Come smettere di leggere le email legittime da come contrassegnati come spam

I servizi di posta elettronica classificano automaticamente i messaggi come "spam" se sembrano spam. E in generale, fanno un buon lavoro. Ma questi filtri non sono perfetti e occasionalmente potresti vedere i messaggi che desideri vengano inviati alla cartella spam.
Forniremo alcuni suggerimenti per i servizi di posta elettronica più popolari, ma c'è un consiglio che dovrebbe funzionare solo con su qualsiasi servizio là fuori. Per garantire che le e-mail di un mittente specifico non vengano inviate allo spam, aggiungi l'indirizzo e-mail del mittente ai tuoi contatti o alla tua rubrica. Se li hai come contatti, la maggior parte dei servizi di posta elettronica dovrebbe sapere che desideri ricevere messaggi da loro e non li contrassegnerà come spam.
Tuttavia, ecco alcuni altri suggerimenti per contrassegnare i messaggi come legittimi in Gmail, Outlook e Yahoo.
Gmail
In Gmail, apri l'email inviata allo spam. Se non l'hai ancora rimosso dalla cartella Spam, fai clic sul pulsante "Non spam" nella parte superiore dell'e-mail.
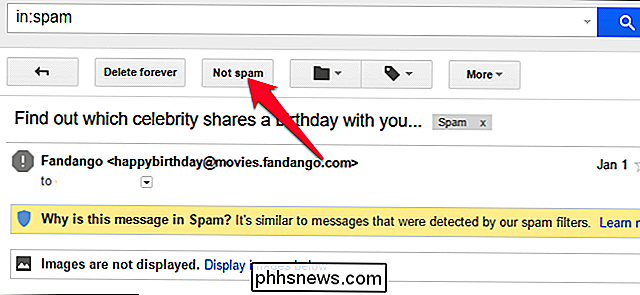
In alternativa, come già detto, puoi aggiungere quel mittente ai tuoi contatti. Per fare ciò, fai clic sul pulsante del menu nell'angolo in alto a destra dell'e-mail e seleziona "Aggiungi [nome] all'elenco dei contatti".
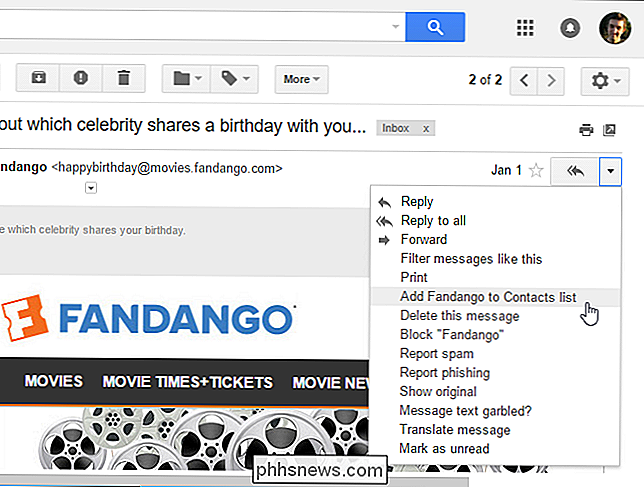
Microsoft Outlook
Nel programma per desktop Microsoft Outlook (da non confondere con Outlook. com, descritto di seguito), esiste un'opzione speciale che impedisce alle e-mail di essere contrassegnate come spam. Fai clic sul pulsante "Posta indesiderata" nella sezione Elimina sulla barra multifunzione e seleziona "Non bloccare mai il mittente".
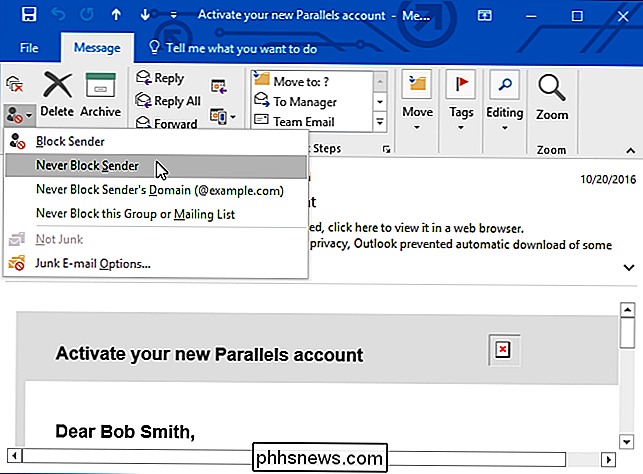
Outlook.com
Outlook.com considera importanti le email dei tuoi contatti, quindi puoi semplicemente aggiungere un indirizzo email per i tuoi contatti ed e-mail da quel mittente non dovrebbe essere contrassegnato come spam in futuro.
Per fare ciò, fai clic su un'e-mail da quel mittente e individua l'indirizzo e-mail del mittente nella parte superiore dell'e-mail. Fare clic e quindi fare clic sul pulsante "Aggiungi". Inserisci le informazioni che desideri per il contatto e fai clic su "Salva" per aggiungere l'indirizzo email ai tuoi contatti.
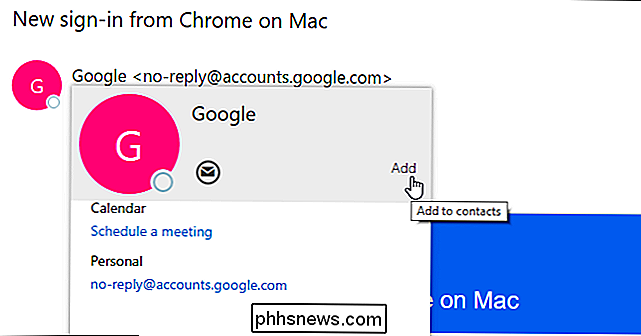
Mentre Outlook.com assegnerà la priorità ai messaggi dei tuoi contatti, potrebbe comunque inviarli allo spam se sembrano insolitamente spammosi. Se i messaggi di posta elettronica continuano a essere inviati allo spamming anche dopo aver aggiunto l'indirizzo email ai tuoi contatti, puoi ignorare completamente il filtro antispam con l'elenco "Mittenti attendibili".
Per fare ciò, fai clic sul menu a forma di ingranaggio nell'angolo in alto a destra del sito Web Outlook.com e quindi fare clic su "Opzioni". Fai clic sull'opzione "Mittenti attendibili" sotto Posta indesiderata e aggiungi l'indirizzo email del mittente all'elenco qui.
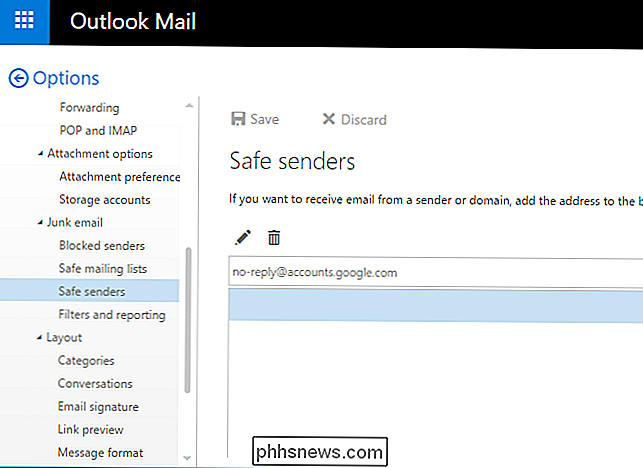
Yahoo! Mail
In Yahoo! Mail, aggiungi un mittente ai tuoi contatti e le sue e-mail non verranno inviate allo spam in futuro.
Per farlo, apri un'e-mail da quel mittente, fai clic sull'indirizzo email del mittente nella parte superiore dell'e-mail, passa il mouse sopra il menu "..." nella parte inferiore del popup e fare clic su "Aggiungi ai contatti". Inserisci qualsiasi informazione desideri per il contatto e fai clic su "Salva".

Ancora, per i servizi e i client di posta elettronica non menzionati qui, puoi quasi sempre impedire che le email vengano inviate allo spam semplicemente aggiungendo il mittente alla tua rubrica o ai tuoi contatti .
Se ha un'opzione da contrassegnare come "Non spam", "Rimuovi da spam" o qualcosa di simile, puoi sempre fare clic anche su quello. Tuttavia, è generalmente preferibile aggiungere un mittente ai tuoi contatti. Questo è un segnale più chiaro per il tuo servizio di posta elettronica che desideri visualizzare e-mail da quel mittente.
Credito immagine: devon / Bigstock .

Come disattivare Handoff su iPhone e Mac
Handoff è una funzionalità davvero eccezionale di iOS e macOS se sei l'unica persona che utilizza i tuoi dispositivi. Ti consente di spostarti senza problemi dal Mac sul tuo iPhone e viceversa. CORRELATO: Come far funzionare perfettamente Mac e dispositivi iOS con Continuity Diciamo che ho ho aperto un sito web in Safari sul mio Mac.

Come ridurre i file di gioco del PC con CompactGUI e risparmiare spazio su disco
Sviluppatori di giochi per PC, stai diventando sciatto. Le installazioni di gioco sono diventate giganteschi mostri. Forse 10 gigabyte per Far Cry 3 non sembrano troppo ... fino a quando non aggiungerai 67 gigabyte per il nuovo DOOM e 80 gigabyte per Shadow of War . Abbastanza presto, anche le unità più potenti iniziano a sentirsi un po 'a contatto.



