Come aggiungere dispositivi Smarthome all'Assistente Google dal telefono

Con l'Assistente Google nuovo (o nuovo per te ), puoi controllare i dispositivi domestici intelligenti come il Nest termostato, luci Hue e altro ancora solo con la voce, direttamente dal telefono. Ecco come configurarli.
Per controllare un dispositivo dall'Assistente Google, devi prima aggiungerlo al tuo account Google. Attualmente, Google supporta nativamente solo i dispositivi smarthome di cinque società: Honeywell, Nest, Philips Hue, Samsung SmartThings e Belkin WeMo. Avrai anche bisogno delle informazioni del tuo account per il tuo prodotto. Pertanto, se hai deciso di saltare la configurazione di un account Nest quando hai installato il termostato, dovrai tornare indietro e crearne uno ora.
Dopo aver ricevuto le informazioni sul tuo account, estrai il telefono e tieni premuto il pulsante Home. per avviare Google Assistant. Tocca il pulsante menu e scegli Impostazioni.
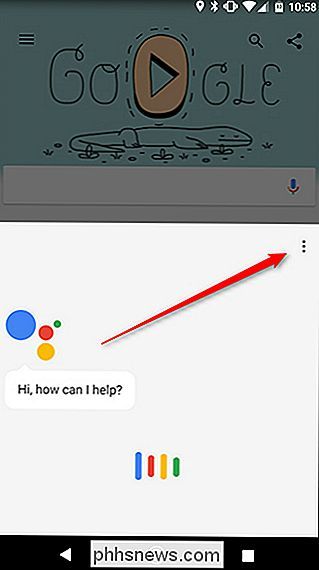
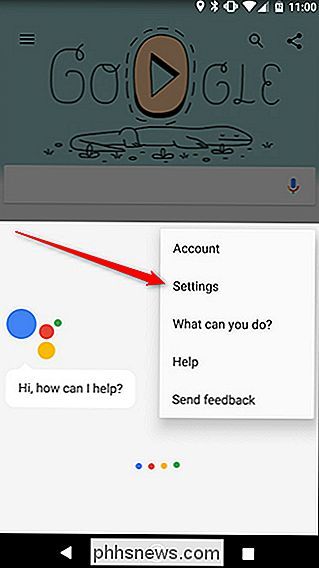
Successivamente, tocca "Controllo Home" nella parte superiore.
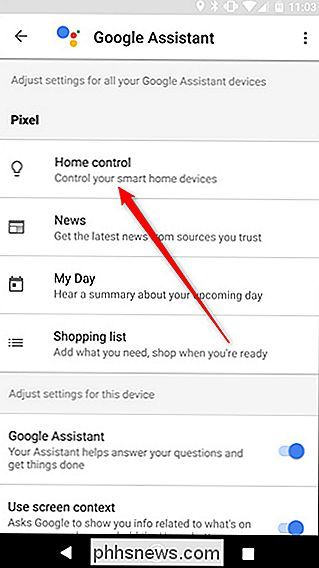
Nella pagina successiva, tocca l'icona rotonda con un segno più nella parte inferiore dello schermo.
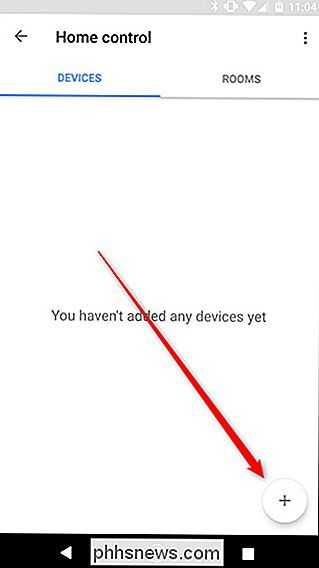
Quindi, scegliere l'account del dispositivo che si desidera collegare. Dimostreremo con Nest, ma i passaggi potrebbero essere leggermente diversi a seconda dell'account che colleghi.
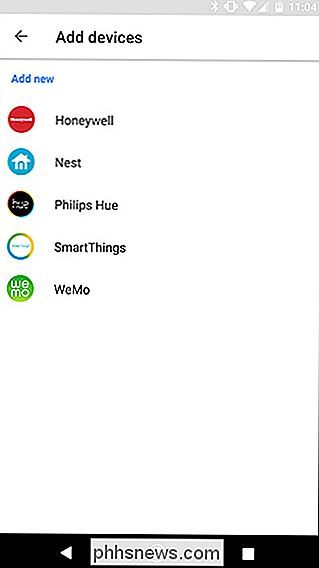
Ti verrà quindi richiesto di accedere all'account del tuo dispositivo smart. Se hai già effettuato l'accesso utilizzando Chrome sul tuo telefono, Google potrebbe ricordarlo e semplicemente chiederti di concedere l'autorizzazione di Google Assistant per connettersi all'account del tuo gadget.
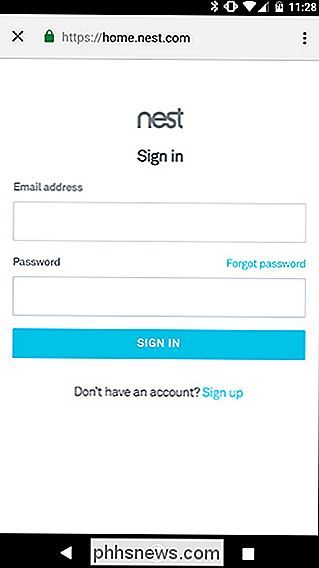
Dopo aver collegato il tuo account Smart Home, vedrai un elenco di dispositivi disponibili. Qui puoi aggiungerli alle "sale" che consentono a Google di attivarle o disattivarle tutte contemporaneamente. Ti aiuta anche a organizzare i tuoi dispositivi in seguito. Se lo desideri, fai clic sul pulsante Modifica per assegnare una stanza. Se non desideri assegnare i tuoi dispositivi a una stanza, tocca Fine per saltare questo passaggio.
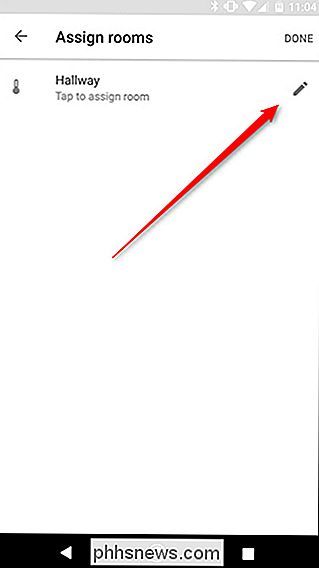
Scegli un nome dall'elenco di camere disponibili o scorri fino in fondo per scegliere "Stanza personalizzata" e aggiungi il tuo.
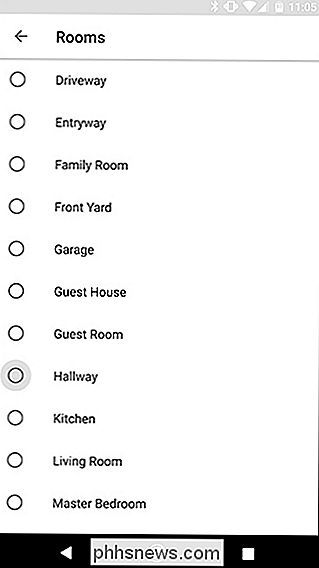
Dopo aver assegnato le stanze per ciascun dispositivo, tocca Fine. Sei tutto pronto! Ora puoi utilizzare i comandi vocali per controllare luci, termostato, interruttori intelligenti e altro da qualsiasi dispositivo abilitato per Google Assistant a cui hai eseguito l'accesso.
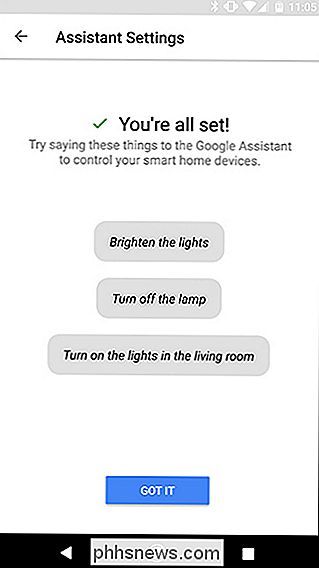
Per ora, puoi aggiungere solo prodotti delle cinque società elencate, ma Google ha promesso che aggiungerà il supporto per più dispositivi nel tempo.

Come configurare un server proxy in Firefox
Se si desidera inviare il traffico del browser Web e solo il traffico del browser, tramite un proxy, Mozilla Firefox è un ottima opzione. Per impostazione predefinita utilizza le impostazioni proxy a livello di sistema, ma è possibile configurare impostazioni proxy separate solo per Firefox. CORRELATO: Qual è la differenza tra una VPN e un proxy?

Come bloccare le conversazioni di WhatsApp nella parte superiore dell'elenco chat
WhatsApp ha una funzione precisa in cui è possibile bloccare determinate persone nella parte superiore dell'app. Ciò significa che puoi tenere le persone importanti della tua vita nello stesso posto, al di sopra del resto delle tue chat. Ecco come farlo. Apri WhatsApp e vai alla schermata Chat. Sull'iPhone, scorri verso destra sulla chat che desideri appuntare in alto, quindi tocca Pin.



