Come impostare uno sfondo della schermata di accesso personalizzato su Windows 7, 8 o 10

Windows rende possibile modificare le schermate di benvenuto che appaiono quando si avvia il computer in quasi tutte le immagini voglio usare È facile da eseguire in Windows 8 e 10, ma abbastanza ben nascosto in Windows 7.
In Windows 8 e 10, in realtà si vedono due schermi diversi al momento dell'accesso. Il primo è lo schermo di blocco, quello che devi fai clic o scorri per toglierti di mezzo in modo da poter accedere. Il secondo è lo schermo di accesso stesso in cui inserisci la password, il PIN o la password dell'immagine. Puoi cambiare lo sfondo della schermata di blocco con un'impostazione semplice, ma dovrai immergerti nel registro per cambiare lo sfondo della schermata di accesso. In Windows 7, c'è una sola schermata di accesso e dovrai abilitare uno sfondo personalizzato per questo nel Registro di sistema (o tramite Criteri di gruppo) prima di poter selezionare un nuovo sfondo.
Utenti Windows 8 e 10: Imposta personalizzato Blocca schermo e firma sfondi
CORRELATI: Come personalizzare la schermata di blocco su Windows 8 o 10
Windows 8 e Windows 10 personalizza facilmente la schermata di blocco: tutto quello che devi fare è andare su Impostazioni> Personalizzazione> Blocca schermo. Le schermate hanno un aspetto leggermente diverso in Windows 8 rispetto a Windows 10, ma hanno le stesse impostazioni.
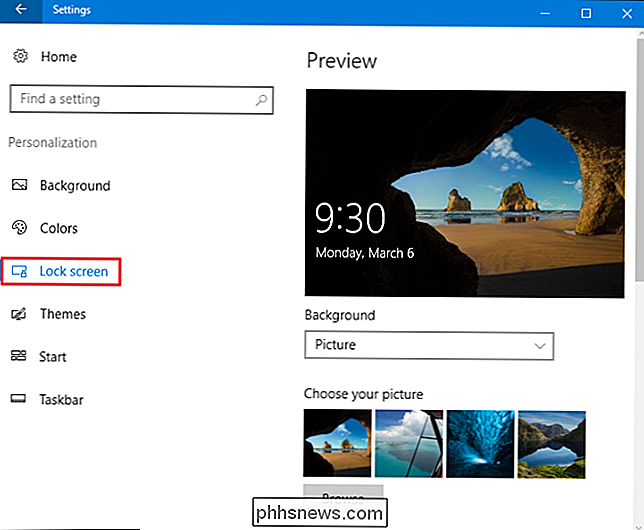
CORRELATO: Come cambiare lo sfondo della schermata di login su Windows 10
Sfortunatamente, non c'è altrettanto semplice , un modo integrato per cambiare il tuo segno sullo sfondo dello schermo in Windows 8 e 10. Invece, dovrai fare affidamento su alcuni accorgimenti. Ti invitiamo a consultare la nostra guida completa per i dettagli, ma in breve hai alcune opzioni:
- Per cambiare il segno di sfondo con una tinta unita, è necessario modificare rapidamente il registro di Windows.
- Per cambiare il segno di sfondo in un'immagine personalizzata, devi prendere uno strumento di terze parti denominato Windows 10 Image Image Changer.
E ancora, ti suggeriamo di leggere la nostra guida per le istruzioni complete.
Windows 7 Utenti: imposta uno sfondo di accesso personalizzato
Per utilizzare uno sfondo di accesso personalizzato in Windows 7, devi eseguire due passaggi. Innanzitutto, esegui una modifica del Registro di sistema che abilita gli sfondi personalizzati e quindi memorizzerai l'immagine che desideri in una speciale cartella di Windows. Ti mostreremo anche uno strumento di terze parti che puoi usare come alternativa più facile.
Fase 1: Abilita sfondi personalizzati in Windows 7
Per Windows 7, la possibilità di impostare uno sfondo di accesso personalizzato è intesa per gli originali produttori di apparecchiature (OEM) per personalizzare i loro sistemi, ma non vi è nulla che vi impedisca di utilizzare questa funzione da soli. Tutto quello che devi fare è modificare un singolo valore del Registro di sistema e quindi inserire un file immagine nella posizione corretta.
Questa funzione è disabilitata per impostazione predefinita, quindi dovrai attivarla dall'Editor del Registro di sistema. Puoi anche utilizzare l'Editor Criteri di gruppo se disponi di una versione Professional di Windows. Ne parleremo un po 'più avanti in questa sezione.
Avvia Registry Editor premendo Start, digitando "regedit" e quindi premendo Invio.
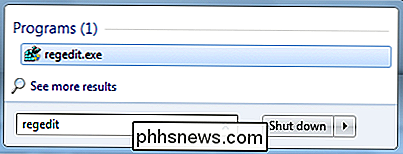
Nell'Editor del Registro di sistema, accedere alla seguente chiave:
HKEY_LOCAL_MACHINE SOFTWARE Microsoft Windows CurrentVersion Authentication LogonUI Background
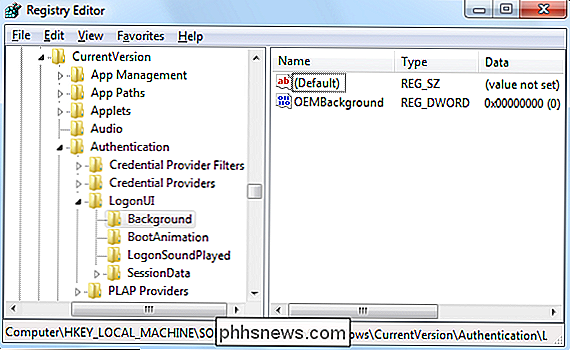
Nel riquadro di destra, verrà visualizzato un valore denominatoOEMBackground. Se non si vede quel valore, è necessario crearlo facendo clic con il pulsante destro del mouse sul tasto Sfondo, scegliendo Nuovo> Valore DWORD (32 bit), quindi nominando il nuovo valore "OEMBackground".
Doppio- fare clic sul valoreOEMBackgroundper aprire la finestra delle proprietà, impostarne il valore su 1 nella casella "Dati valore", quindi fare clic su "OK".
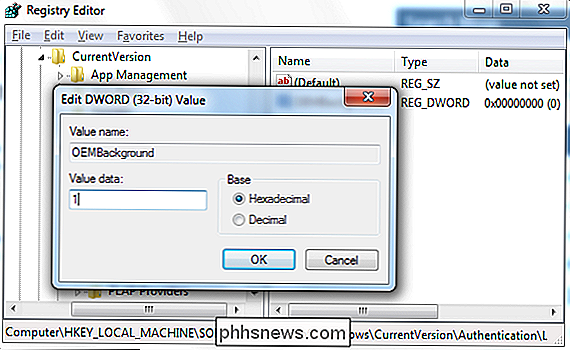
Nota: se in qualsiasi momento si seleziona un nuovo tema nella finestra Appearance and Personalization, questo ripristinerà questo valore di registro. La selezione di un tema cambierà il valore della chiave sul valore memorizzato nel file .ini del tema, che è probabilmente 0. Se cambi il tema, dovrai eseguire nuovamente questa modifica del Registro di sistema.
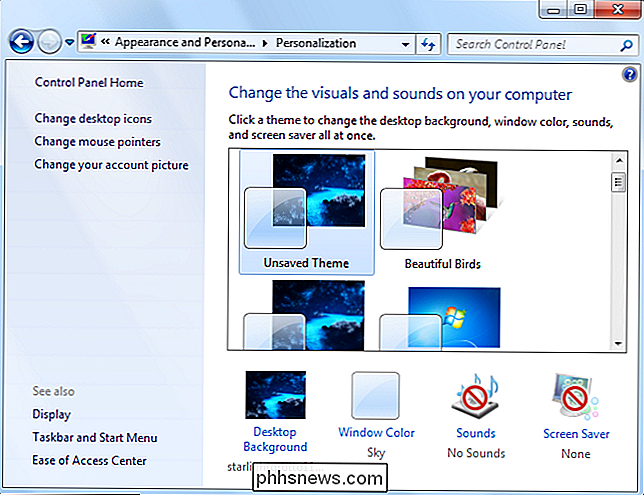
Se hai un Edizione professionale o aziendale di Windows, è possibile apportare questa modifica utilizzando l'Editor criteri gruppo locale anziché nel Registro di sistema. Come bonus aggiuntivo, la modifica dell'impostazione nei criteri di gruppo consente di persistere anche quando si modifica il tema.
Avviare l'Editor criteri di gruppo locale premendo Start, digitando "gpedit.msc" e quindi premendo Invio.
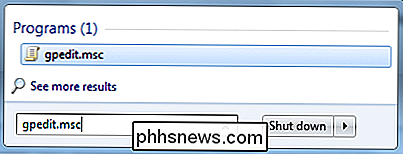
Nella parte sinistra della finestra Editor criteri gruppo locale, eseguire il drill down al seguente percorso:
Configurazione computer Modelli amministrativi Sistema Accesso
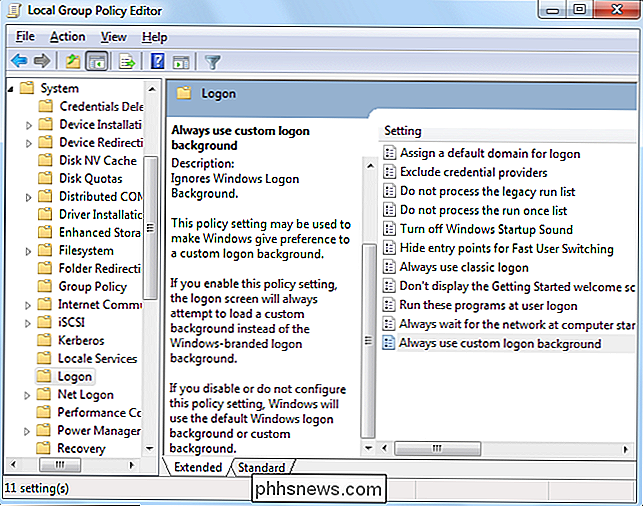
Sulla destra, troverai un'impostazione denominata "Usa sempre lo sfondo di accesso personalizzato." Fai doppio clic su questa impostazione e, nella finestra delle proprietà delle impostazioni, seleziona "Abilitato" e quindi fai clic su " OK. "
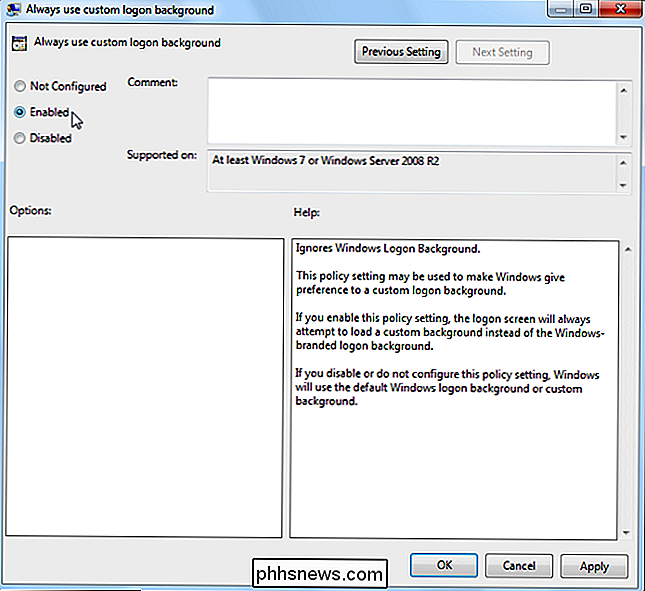
Se hai abilitato le immagini di sfondo personalizzate modificando il Registro o usando l'Editor dei Criteri di gruppo locale, il passo successivo è quello di impostare effettivamente l'immagine che vuoi usare.
Passaggio 2: Imposta un'immagine di sfondo personalizzata
Puoi utilizzare qualsiasi immagine che ti piace, ma ci sono due cose che devi tenere a mente:
- L'immagine deve avere dimensioni inferiori a 256 KB. Potrebbe essere necessario convertire l'immagine in qualcosa di simile al formato JPG per farlo accadere.
- Cerca di trovare un'immagine che corrisponda alla risoluzione del tuo monitor in modo che non sembri allungata.
Windows cerca la schermata di accesso personalizzata immagine di sfondo nella seguente directory:
C: Windows System32 oobe info backgrounds
Per impostazione predefinita, le cartelle "info" e "sfondi" non esistono, quindi dovrai navigare verso C: Windows System32 oobe cartella e crea tu stesso le sottocartelle.
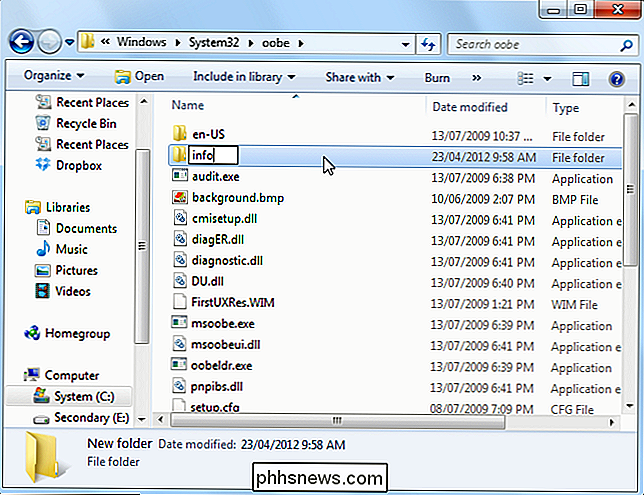
Dopo aver creato le cartelle, copia l'immagine di sfondo desiderata nella cartella sfondi e rinomina il file immagine in "backgroundDefault.jpg."
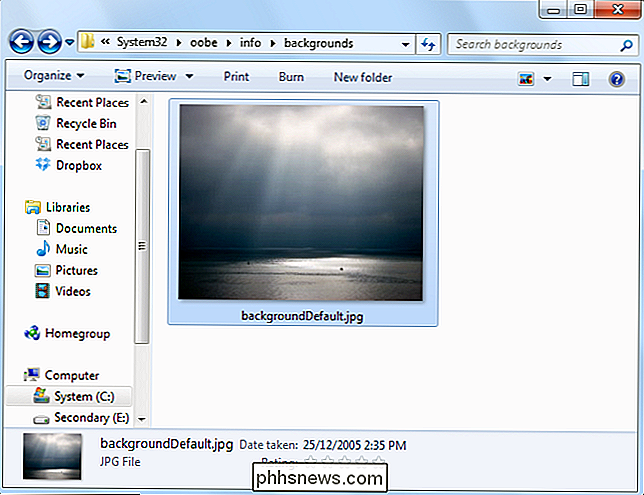
Nota: se sei interessato, l'immagine che stiamo utilizzando proviene da qui.
La modifica dovrebbe avere effetto immediato, senza bisogno di riavviare il PC. La prima volta che esci o blocca lo schermo, vedrai il tuo nuovo sfondo.
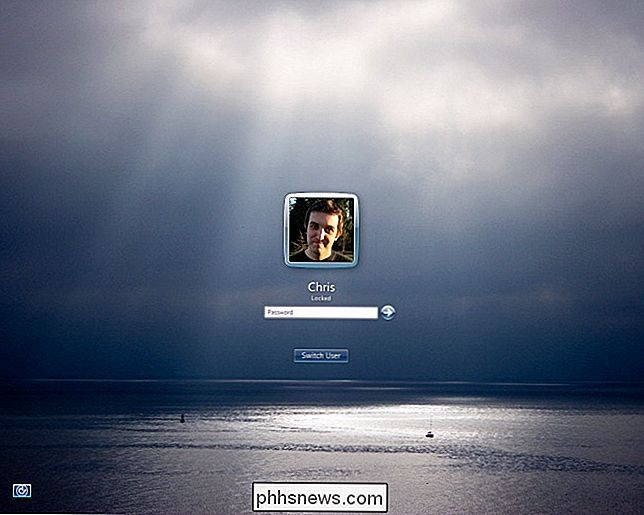
Alternativa: usa uno strumento di terze parti invece
CORRELATO: Personalizza lo schermo di accesso di Windows 7
Devo farlo a mano. Esistono numerosi strumenti di terze parti che automatizzano questo processo, come Windows Logon Background Changer, che abbiamo trattato in passato. Windows Logon Background Changer e altre utilità modificano semplicemente questo valore di registro e collocano il file immagine nella posizione corretta per te.
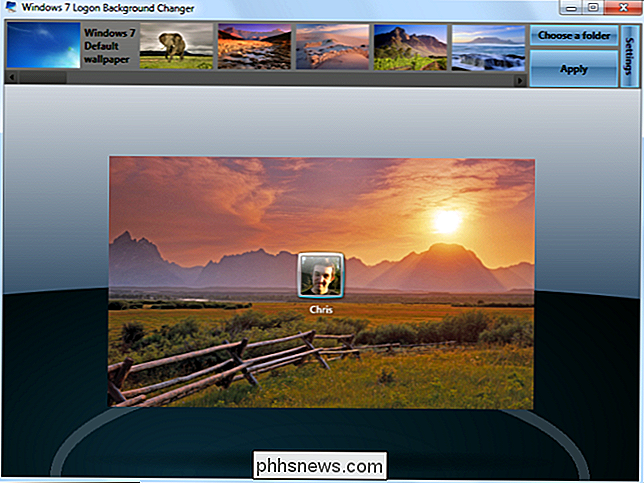
Per ripristinare la schermata di accesso predefinita, elimina il file backgroundDefault.jpg. Windows utilizzerà lo sfondo predefinito se non è disponibile alcuna immagine di sfondo personalizzata.

Otto alternative al Raspberry Pi
Il Raspberry Pi, un piccolo computer system-on-a-chip a basso costo, è diventato famoso come lo strumento preferito dai creatori di gadget di fai-da-te e armeggiare. Ma grazie al suo successo esplosivo, non è più l'unica scelta sul mercato per gadget e sviluppo all-in-one economici. Se non riesci a mettere le mani su un Pi, o se vuoi provare qualcos'altro, dai uno sguardo a queste alternative.

Come ruotare un video di 90 gradi su Windows
Se hai mai registrato un video sul tuo smartphone, solo per trovarlo di lato o capovolto, allora sai quanto può essere frustrante per guardarlo più tardi. Se usi Windows, ci sono un paio di modi eccellenti per risolvere questo problema. Abbiamo due modi per mostrarti come ruotare un video in Windows.



