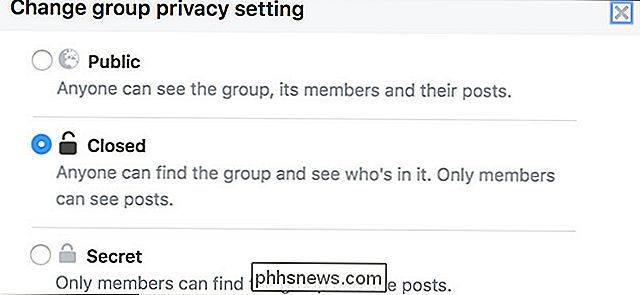Come prendere la proprietà di file e cartelle in Windows

Se ti è mai stato negato l'accesso a un file o una cartella in Windows, è probabile che tu debba assumerne la proprietà con il tuo utente account. Ecco come
- Fare clic con il pulsante destro del mouse sull'oggetto e selezionare "Proprietà".
- Nella finestra Proprietà, nella scheda "Sicurezza", fare clic su "Avanzate".
- Accanto al Proprietario elencato, fare clic su "Modifica "Link.
- Digita il nome dell'account utente nella casella" Inserisci il nome dell'oggetto da selezionare ", quindi fai clic su" Controlla nomi ".
- Quando il nome è convalidato, fai clic su" OK ".
- Fai clic su" OK " "Altre due volte per uscire dalle finestre delle proprietà.
In Windows, un utente che ha la proprietà di un file o di una cartella ha diritti impliciti per modificare le autorizzazioni su quell'oggetto. A tale utente è anche consentito di accedere al file o alla cartella, anche quando altre autorizzazioni sembrano contraddire tale accesso. Quando crei un file o una cartella, l'account utente con cui hai effettuato l'accesso diventa automaticamente proprietario.
Tuttavia potresti occasionalmente imbatterti in una situazione in cui devi diventare proprietario di un file o di una cartella. Forse hai file o cartelle che sono stati creati da un account utente che è stato cancellato da allora. Forse hai un disco fisso da un altro PC su cui stai lavorando. O forse hai solo bisogno di accedere a un particolare file di sistema, ad esempio "notepad.exe", in modo da poter applicare un trucco. Qualunque sia la tua ragione, ecco il modo ufficiale per assumere la proprietà di un file o una cartella. E una volta che hai imparato come farlo, perché non renderlo ancora più semplice e aggiungi un comando "Prendi proprietario" direttamente nel menu di scelta rapida?
Per prima cosa, assicurati di aver effettuato l'accesso con un account con privilegi amministrativi . Per impostazione predefinita, qualsiasi account amministrativo può diventare proprietario di un file o una cartella in Windows.
Fare clic con il pulsante destro del mouse sul file o sulla cartella e selezionare "Proprietà" dal menu di scelta rapida.
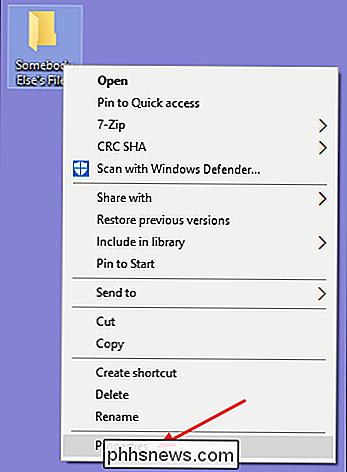
Nella finestra Proprietà, passare a "Sicurezza "Scheda, quindi fare clic sul pulsante" Avanzate ".
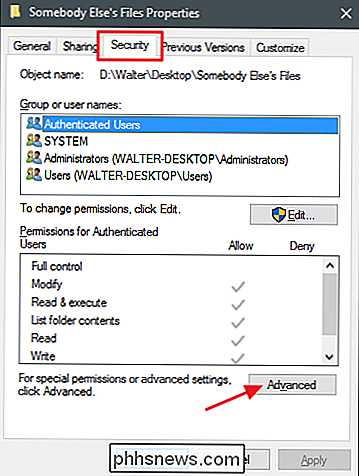
In Windows 8 o 10, nella finestra" Impostazioni di sicurezza avanzate ", fare clic sul collegamento" Modifica "accanto al proprietario elencato.
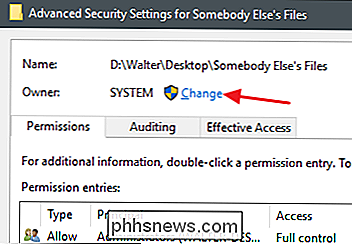
In Windows 7, il La finestra "Impostazioni di sicurezza avanzate" ha una scheda "Proprietario" separata in cui apporterai queste modifiche. In quella scheda, fare clic sul pulsante "Modifica" e quindi fare clic sul pulsante "Altri utenti o gruppi" nella pagina successiva.
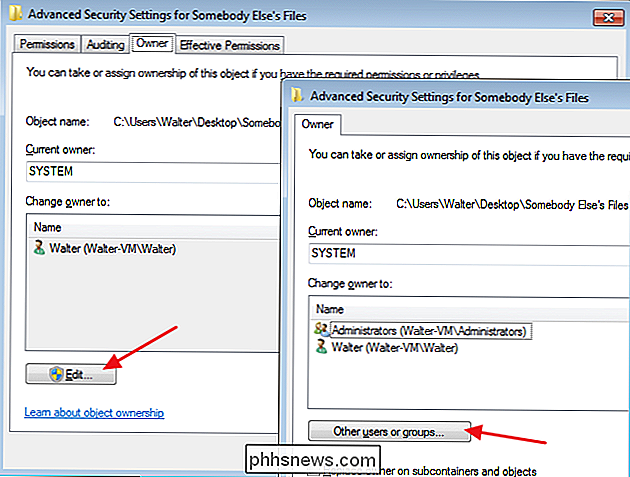
Da quel punto, il resto delle istruzioni in questo articolo si applicano se si sta utilizzando Windows 7, 8 o 10.
Nella finestra "Seleziona utente o gruppo", nella casella "Immettere il nome dell'oggetto da selezionare", digitare il nome dell'account utente, quindi fare clic sul pulsante "Controlla nomi". Se hai digitato un nome valido, il nome dovrebbe cambiare per mostrare il percorso completo del nome utente con il nome del PC prima di esso. È quindi possibile fare clic sul pulsante "OK".
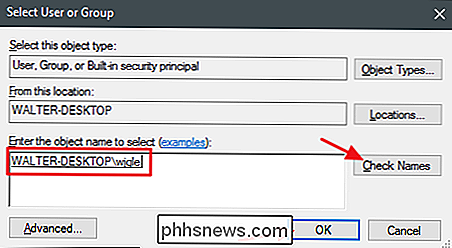
CORRELATO: Tutte le funzionalità che richiedono un account Microsoft in Windows 10
NOTA: se si sta utilizzando un account Microsoft (anziché un account locale), il tuo nome utente ufficiale è solo le prime 5 lettere dell'indirizzo email completo che hai utilizzato per configurare l'account. Probabilmente hai anche notato che quelle cinque lettere erano anche usate per nominare la tua cartella utente.
Indietro nella finestra "Impostazioni di sicurezza avanzate", vedrai che il tuo account utente è ora elencato come il proprietario dell'oggetto. Se si tratta di una cartella, vedrai anche un'opzione sotto il proprietario "Sostituisci proprietario su sottocontenitori e oggetti". Assicurati che sia selezionato e fai clic su "OK".
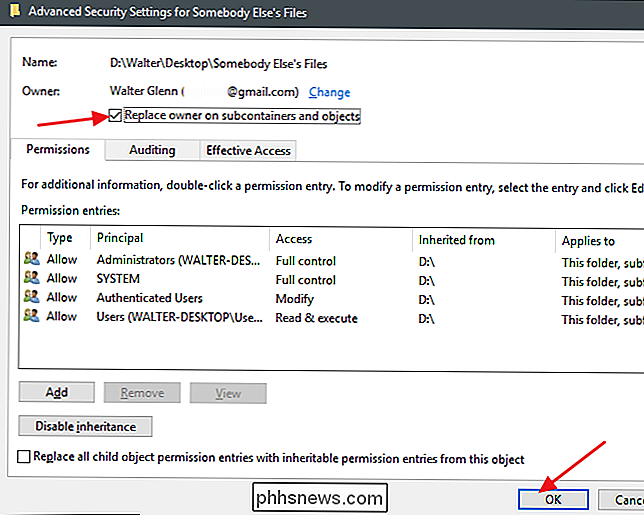
E torna sulla scheda "Sicurezza" del file Finestra Proprietà, fai clic sul pulsante "OK".
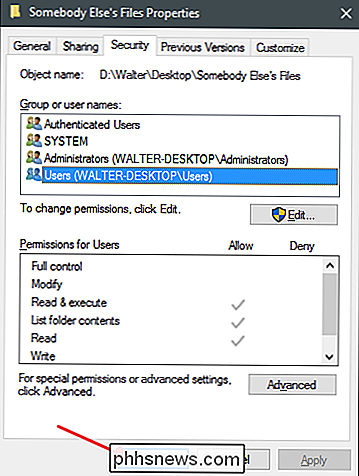
Ora dovresti avere piena proprietà e accesso al tuo file o cartella.

Se non hai ancora provato una tastiera meccanica, ti mancano
Le tastiere meccaniche sono di gran moda in questi giorni. I gamer hardcore e i programmatori a lungo raggio si affollano in modo simile alle tradizionali tastiere a membrana a favore di una concorrenza più clamorosa. Se non sei ancora salito sul carro, ecco tutto quello che devi sapere. Come funzionano le tastiere Per capire cosa rende le tastiere meccaniche grandi, devi prima capire come funzionano le tastiere.

Come usare Plex su Amazon Fire TV e TV Stick
Avere una Fire TV o Fire TV Stick che non usi molto? Ora è il momento di rispolverare e trasformarli in un dispositivo Plex economico e compatto. La Fire TV e la Fire TV Stick sembrano da tempo uno strumento potente in cerca di qualcosa da fare. Fire TV e Fire TV Stick hanno hardware abbastanza decente (soprattutto per il momento della loro uscita) ma è troppo difficile ottenere file video locali su Fire TV senza ricorrere all'utilizzo di un kit per sviluppatori Android e alcuni trucchi per installare terze parti app come Kodi Media Center.