Come aggiungere eventi a Apple Calendar utilizzando la lingua normale

Una delle cose più fastidiose del software di calendario è che l'aggiunta di eventi di solito richiede tabulazione o tocco dalla casella di testo alla casella di testo. Apple Calendar, tuttavia, ti consente di digitare frasi semplici in un linguaggio semplice e l'applicazione calcola le caselle per te.
Utilizza i poteri di calendario per desktop di Microsoft Outlook. Quando vogliamo aggiungere un appuntamento o una riunione, ci troviamo di fronte al seguente tipo di interfaccia. Non è necessariamente ostile all'utente, ma non è esattamente qualcosa che non vediamo l'ora di utilizzare. L'aggiunta di eventi tende ad essere un po 'dispendiosa in termini di tempo e ingombranti.
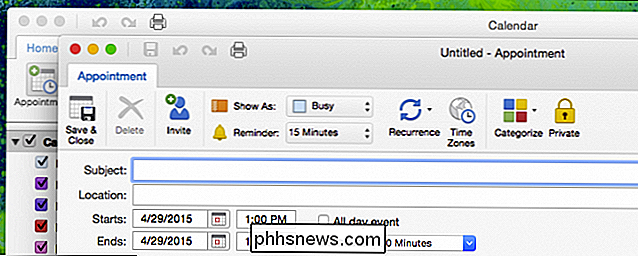
Aggiungi testo, scheda alla casella successiva, inserisci testo, fai clic sulla casella successiva e avanti e avanti e avanti ...
In realtà, molte persone sono Probabilmente più abituato a ricordare eventi come frasi, ad esempio "Incontro d'affari con gli investitori il mercoledì dalle 12:00 alle 13:00 presso la caffetteria". In effetti, è più semplice aggiungere eventi digitando una frase semplice e quindi rivedendola se necessario.
Proviamo lo stesso esempio in Apple Calendar per mostrarti quanto sia facile. Per prima cosa facciamo clic sul segno "+" nell'angolo in alto a sinistra dell'applicazione.
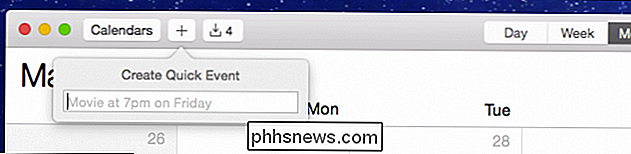
Se vuoi davvero aggiungere eventi rapidamente, puoi semplicemente saltare il clic e usare "Command + N".
Scriviamo " Chaperone Prom di sabato "e Calendar suggerisce automaticamente il titolo dell'evento come" Prom di Chaperone "per questo sabato prossimo.
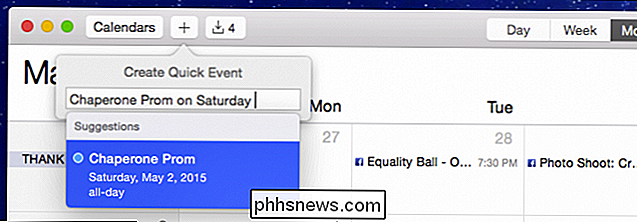
Dobbiamo essere un po 'più specifici dato che il ballo di fine anno è in realtà una settimana da questo prossimo sabato (9 maggio) e non è un affare di tutti i giorni o. Abbastanza facile, aggiungiamo semplicemente le informazioni pertinenti e gli aggiornamenti del calendario il suo suggerimento.
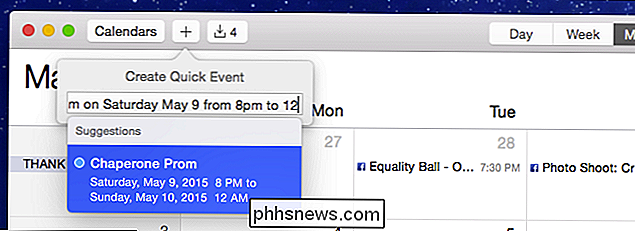
È meglio, non abbiamo bisogno di molte informazioni per definire questo evento, quindi premiamo "Invio" per aggiungerlo.
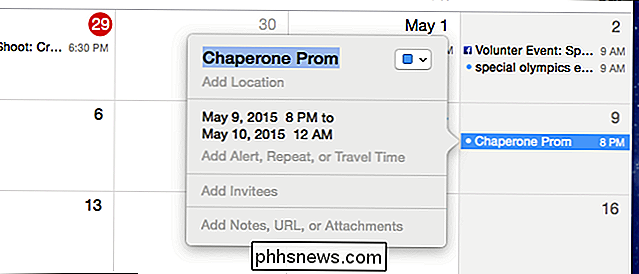
Double- fai clic e puoi modificare le informazioni aggiunte o aggiungerne altre, se necessario.
Inoltre, se desideri aggiungere il tuo evento a un altro calendario, fai clic sul quadratino colorato nell'angolo in alto a destra dell'evento dialog.
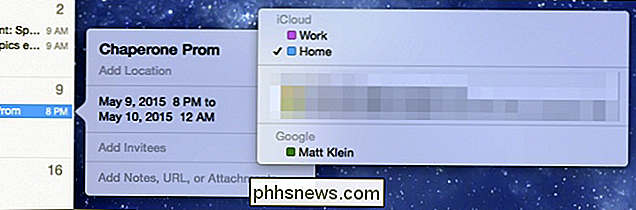
È abbastanza facile per eventi semplici. Per eventi più complessi, tuttavia, è necessario apportare solo le modifiche minori.
Quindi, se vogliamo organizzare una riunione ricorrente da 12 a 1 ogni lunedì pomeriggio con un promemoria un'ora prima, allora abbiamo solo bisogno fare clic su ciascun elemento pertinente e ridimensionare un po 'l'evento.
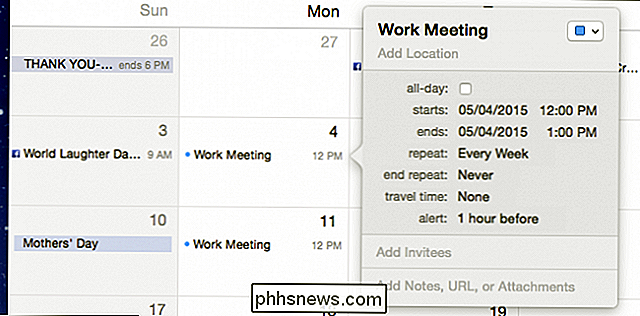
Hai fatto un errore di ortografia? Hai inserito il momento sbagliato? Basta evidenziare il bit di informazioni che è necessario modificare e digitare la correzione.
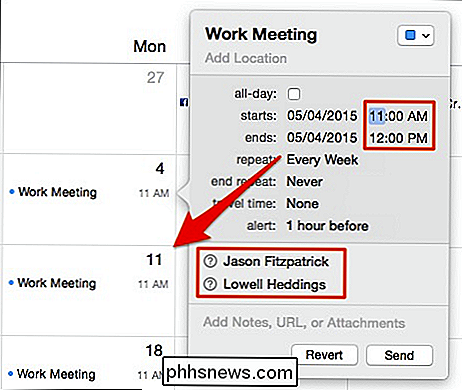
Se si desidera invitare altri partecipanti alla riunione, è sufficiente digitare il proprio nome (i). Quando sei pronto per invitarli, fai clic su "Invia". Altrimenti fai clic su "Ripristina" per abbandonare le tue modifiche.
Ora, se controlliamo il nostro iPad, i nostri nuovi eventi sono già visibili lì attraverso la magia del cloud.
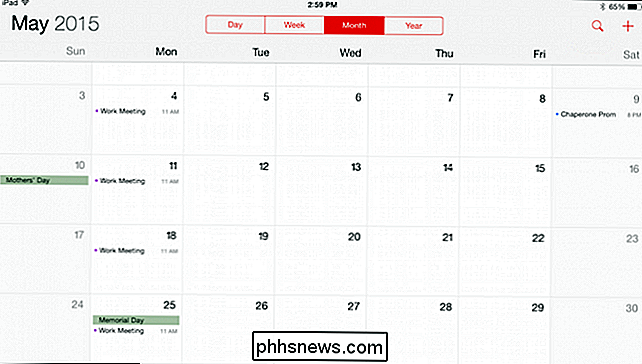
Ciò significa che puoi usare "Command + N" e velocemente digitare evento dopo evento nella casella "Crea evento rapido". Dopo aver aggiunto tutto, puoi facilmente tornare a ciascun evento (se necessario) e apportare le tue modifiche: aggiungi promemoria, partecipanti, ricorrenze, ecc.
La prossima volta che utilizzi il tuo iPhone o iPad, tutti i tuoi nuovi eventi dovrebbe apparire nel tuo calendario, significa che sei solo un po 'più organizzato e in cima alle cose.
Quindi, questo è davvero tutto quello che c'è da fare. Ovviamente, gli esempi che abbiamo fornito qui sono molto semplici ma dovresti avere l'idea. Spero che tu abbia trovato utile questo articolo e se desideri aggiungere un commento, ti invitiamo a lasciarci il tuo feedback nel nostro forum di discussione.

Come riattivare Flash in Safari 10
I siti web che ti dicono di installare Flash in Safari, anche se l'hai già installato? Ecco cosa sta succedendo e come far funzionare di nuovo quei siti. Safari 10, l'ultima versione del browser desktop di Apple, non dice ai siti Web che Adobe Flash è installato. L'idea è che tali siti imposteranno automaticamente una soluzione non Flash, come fanno sui dispositivi mobili.

Come controllare il Mac dal tuo iPhone o iPad
Hai bisogno di aggiustare qualcosa sul tuo Mac, ma è completamente dall'altra parte della casa? Non è necessario scendere dal divano: la condivisione dello schermo integrata del tuo Mac funziona perfettamente con il tuo iPhone o iPad, ed è semplicissimo da configurare. Per iniziare, devi prima attivare la condivisione dello schermo sul tuo Mac.



