Come utilizzare i nuovi canali di notifica di Android Oreo per la personalizzazione delle notifiche ultra granulare

Google ha fatto molto nelle versioni più recenti di Android per offrire agli utenti un modo per personalizzare le notifiche, ma nulla si avvicina ai nuovi canali di notifica di Oreo. Queste nuove impostazioni ti consentono di portare le notifiche a un livello completamente nuovo.
Che cosa sono i canali di notifica, comunque?
In breve, i canali di notifica offrono agli sviluppatori un modo per raggruppare determinati tipi di notifiche all'interno delle loro app, e poi gli utenti impostano livelli di importanza personalizzati per tali gruppi di notifica.
Ogni gruppo diverso ha quattro livelli di notifica "importanza:"
- Urgente: Fa un suono e si apre sullo schermo.
- Alto: Crea un suono e inserisce una notifica nella barra.
- Media: Nessun suono, ma nella barra è ancora presente una notifica.
- Basso: Nessun suono o interruzione visiva: una notifica silenziosa.
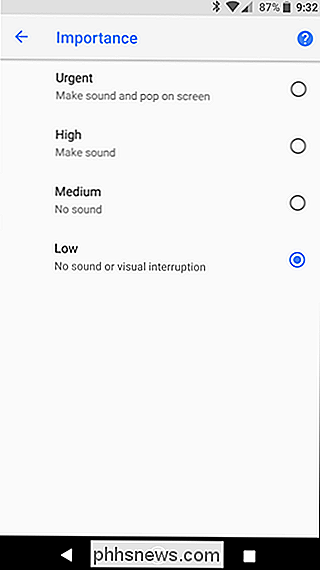
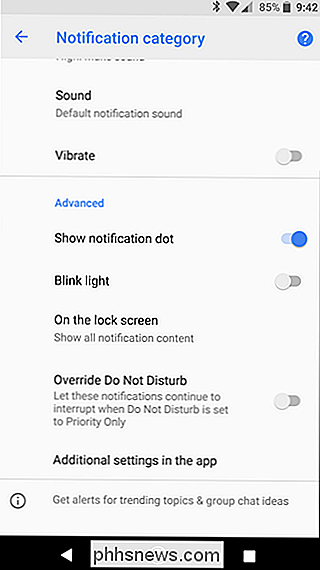
Oltre al livello di importanza, puoi anche alternare elementi come i punti di notifica, scegliere se far lampeggiare la luce o meno, stabilire la quantità di contenuto del tipo di notifica specifico visualizzato nella schermata di blocco e consentire l'annullamento delle notifiche. Modalità Disturb
I gruppi di notifica vengono decisi dallo sviluppatore e questo è qualcosa che deve essere codificato nell'app per Oreo, se l'app non lo supporta, quindi non c'è modo di forzarlo. Naturalmente, Google ha aggiornato la maggior parte delle sue app per funzionare con i canali di notifica.
Ad esempio, Google Allo ha sei diversi gruppi di notifica che possono essere personalizzati. Google Calendar, al contrario, ne ha solo uno. Questo ha senso, perché Allo è un client basato sulla chat che genera molte più notifiche di vari tipi, in cui Calendar ha solo una notifica principale.
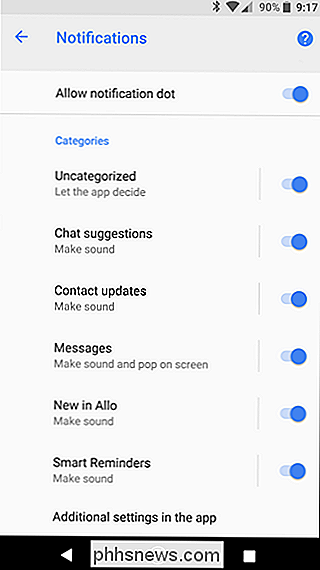
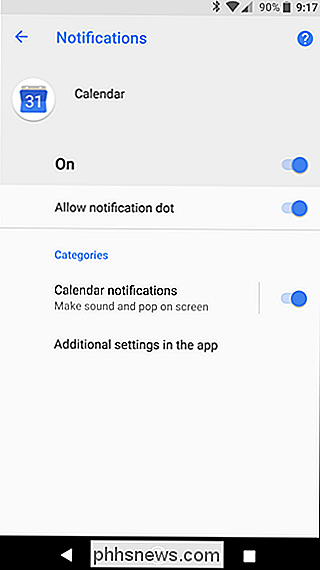
CORRELATO: Come disattivare "L'annuncio viene visualizzato su altre app" Notifica su Android Oreo
I canali di notifica sono anche dinamici, quindi i nuovi canali vengono creati automaticamente quando necessario supportati dall'app. Ad esempio, Android System crea un nuovo canale per ogni app che viene visualizzata su altre app, in modo che tu possa controllarle singolarmente. Questo è anche il motivo per cui la disattivazione della funzione "viene visualizzato su altre app" può essere un problema da eliminare.
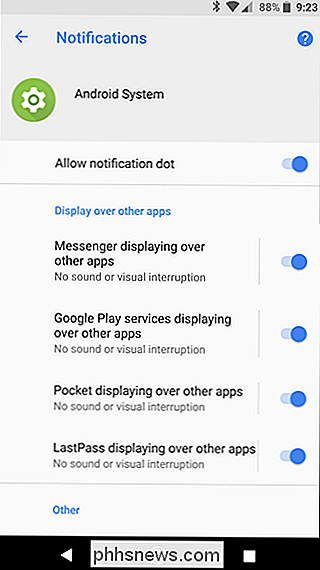
Modificando queste impostazioni di notifica, puoi facilmente controllare cosa succede quando arriva quel tipo di notifica. Usiamo l'Android Notifica dello screenshot come esempio qui. Questa è, almeno secondo me, la più inutile di tutte le notifiche di Android perché sai praticamente quando hai scattato uno screenshot. Non voglio che la notifica ingombra la mia barra di stato e odio doverla scorrere via quando faccio screenshot in successione.
Con i nuovi strumenti di Oreo, posso dire all'interfaccia utente del sistema che questo tipo di notifica è il più basso importanza. Ciò significa che non emetterà alcun suono né visualizzerà un'interruzione visiva. Invece, genera semplicemente una notifica silenziosa che posso respingere in un secondo momento. Mi piace.
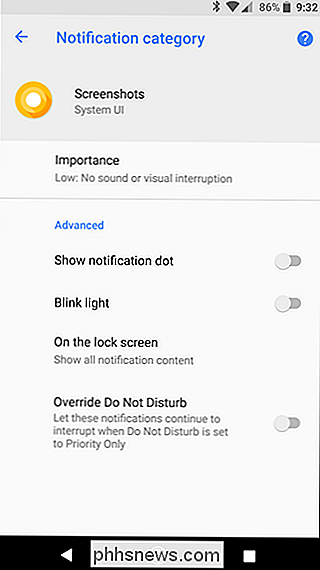
Come usare i canali di notifica
Con questa piccola spiegazione, parliamo di come puoi accedere a queste opzioni per te.
Come indicato sopra, queste nuove opzioni non saranno disponibile per ogni app immediatamente, quindi se stai cercando di seguire un'app diversa da quella che sto usando nel mio esempio e non vedi la metà di ciò di cui sto parlando, l'app probabilmente non è supportato Se disponibile, lo saprai immediatamente: ecco un confronto tra un'app che supporta i canali di notifica (Messaggi, a sinistra) e una che non lo fa (Facebook Messenger, a destra). Come puoi vedere, non c'è una visualizzazione di categorie in Facebook Messenger, indicando che l'app non è ancora stata aggiornata per supportare la funzione.
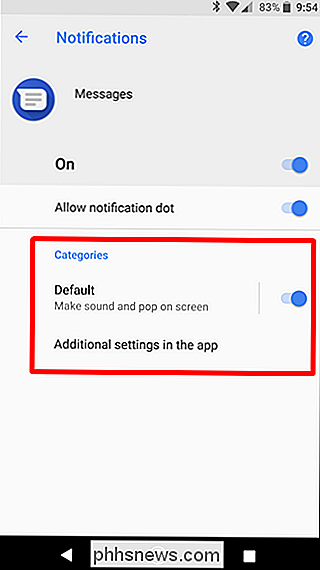
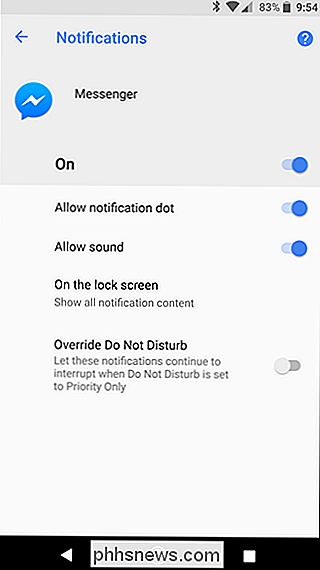
Dal momento che ha così tante opzioni tra cui scegliere, utilizziamo Google Allo come porcellino d'India qui. Per accedere a tutte le sue impostazioni di notifica, dare alla barra di notifica un rimorchiatore, quindi toccare l'icona a forma di ingranaggio per saltare nel menu Impostazioni.
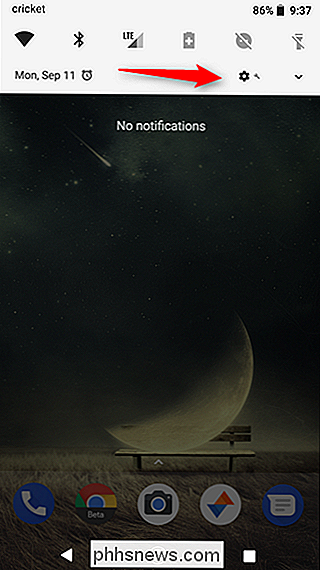
Selezionare l'impostazione "App e notifiche", quindi selezionare la voce "Informazioni app".
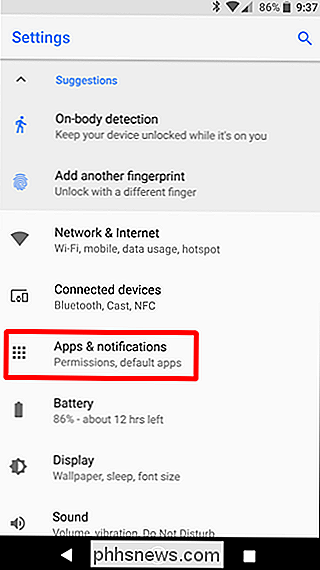
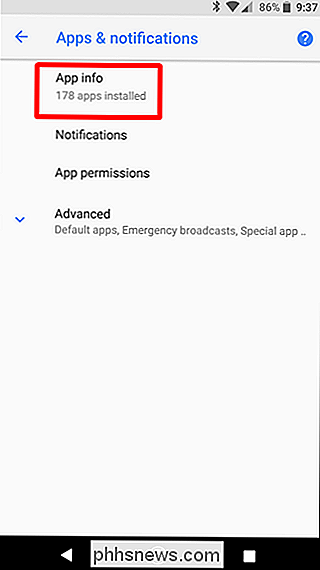
Trova la tua app e toccala. Ti verrà presentato un gran numero di opzioni in questo menu, ma tocca il primo: "Notifiche app".
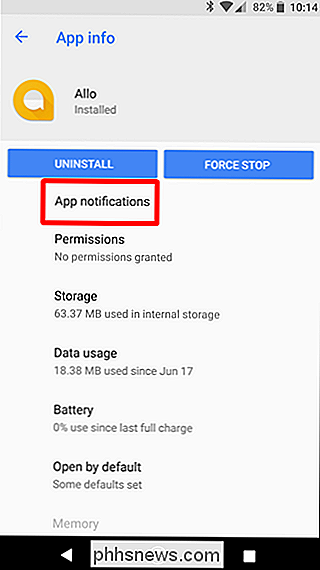
Troverai tutte le opzioni del canale nella sezione "Categorie". Puoi personalizzare (o attivare) ciascuna voce qui individualmente. Questo esempio mostra una varietà di opzioni, tra cui suggerimenti di chat, aggiornamento dei contatti, messaggi e altro. C'è anche un'opzione per le notifiche Uncategorized, che è l'azione predefinita per qualsiasi notifica che non rientra nelle altre categorie.
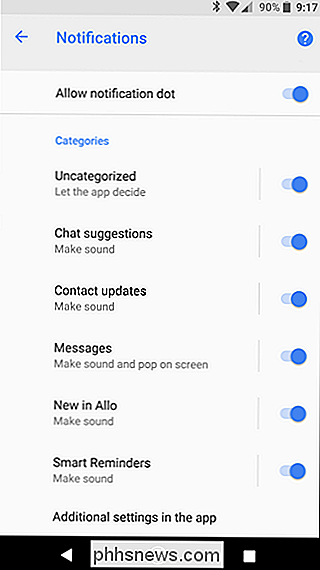
Per personalizzare una categoria di notifica, basta toccare la sua voce. La prima opzione nel menu "Categoria di notifica" ti consente di dettare il livello di importanza di cui abbiamo parlato in precedenza. Puoi anche impostare il suono predefinito qui, così come attivare la vibrazione.
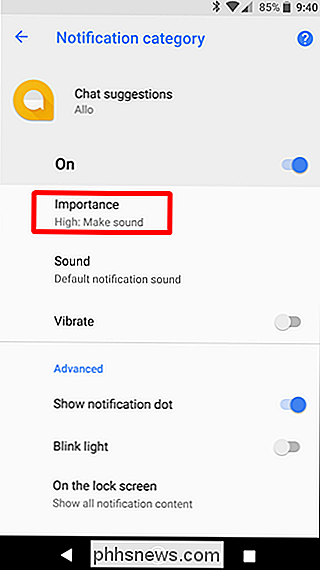
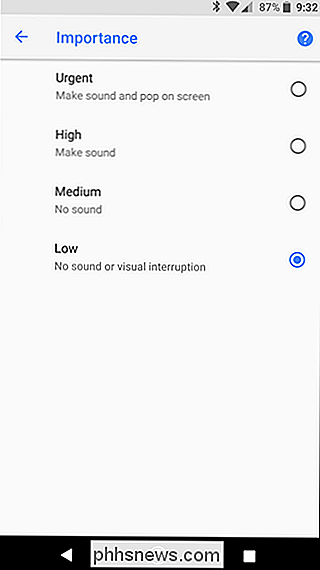
La sezione "Avanzate" copre tutte le cose extra, come i punti di notifica e il controllo della luce. Se ci sono più impostazioni disponibili nell'app, troverai una nota nella parte inferiore del menu che dice tanto.
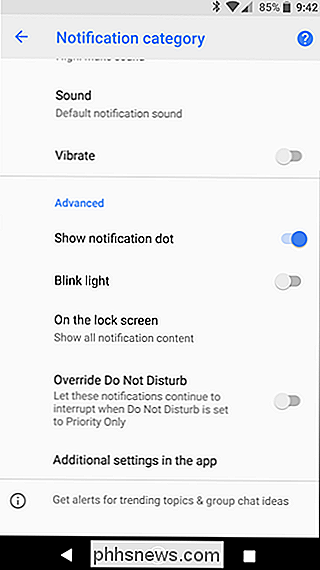
Come personalizzare una notifica specifica
Non devi scavare nel " Impostazioni "per personalizzare le notifiche di un'applicazione, però. Invece, puoi personalizzare ogni tipo di notifica dopo che ne viene generato uno.
Usiamo lo strumento screenshot come esempio qui. Dopo aver scattato uno screenshot e aver generato la notifica, abbassare l'area di notifica, quindi far scorrere leggermente la notifica verso destra per esporre le sue opzioni. Assicurati di non scivolare troppo velocemente, altrimenti dovrai semplicemente ignorare la notifica.
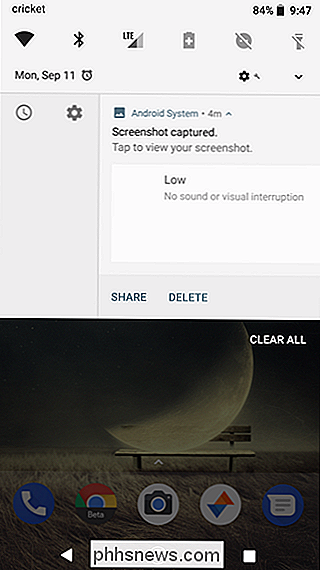
Tocca l'icona a forma di ingranaggio per mostrare quale app ha generato la notifica, oltre a quante altre categorie ha l'app. Tocca l'opzione "Tutte le categorie".
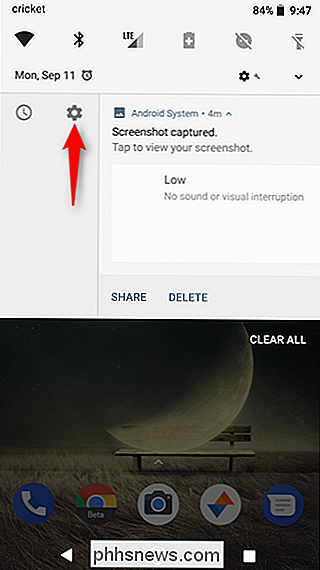
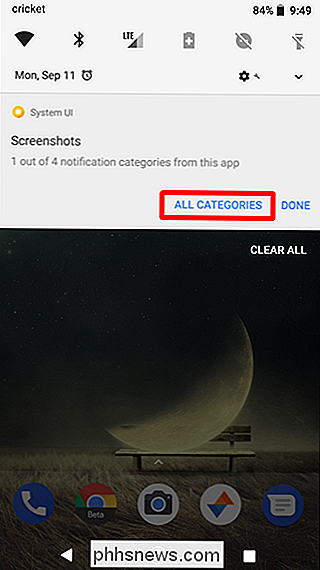
Questo ti indirizza direttamente alle opzioni di notifica dell'app nel menu Impostazioni. Se osservi da vicino, il sistema ti mostra anche quale opzione toccare toccandola brevemente in grigio, proprio come se stessi toccandola da te.
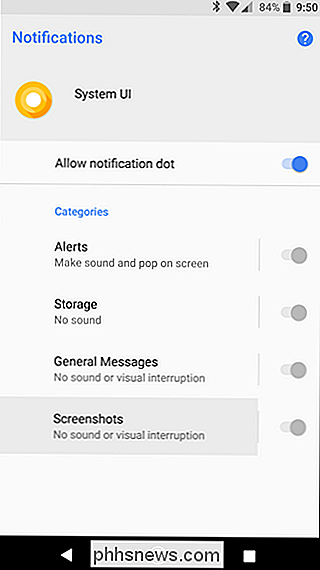
Vai avanti e tocca l'opzione, quindi personalizza la notifica secondo necessità. Personalmente, ho impostato il livello di importanza degli screenshot su basso. Nessun suono, nessuna interruzione visiva. Ma ancora, questo è solo un esempio.
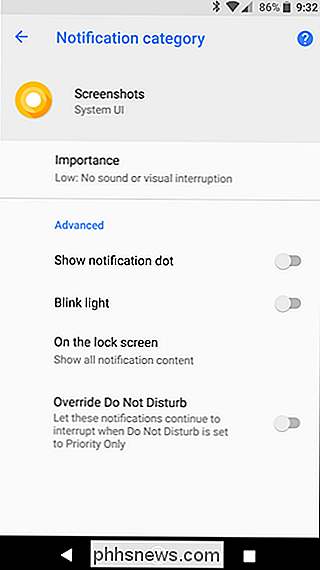
Se dicessi che i canali di notifica sono una caratteristica semplice e user-friendly, mentirei. Non c'è dubbio che questo sia uno strumento per utenti esperti, e che probabilmente confonderà solo i possessori di Android meno esperti di tecnologia. Fortunatamente, è anche abbastanza ben nascosto, quindi la maggior parte degli utenti che non hanno bisogno di sapere su questa funzione probabilmente non inciamperanno casualmente su di essa.

Come disattivare automaticamente il MacBook quando si va a dormire
Si apre il MacBook per prendere appunti durante le lezioni o durante una riunione e la musica inizia a suonare. A voce alta. Non solo hai disgregato tutti, ma hai anche rivelato la tua passione per le boy band degli anni '90 in una stanza piena di persone che ti hanno rispettato. È troppo tardi per riconquistare quel rispetto, ma puoi impedire che succeda di nuovo.

Perché non riesco ad ascoltare la radio se il mio telefono ha un ricevitore FM?
Il Commissario FCC Ajit Pai ha appena chiamato pubblicamente su Apple per attivare i chip del ricevitore FM trovati negli iPhone per il pubblico motivi di sicurezza Molti telefoni Android contengono anche chip FM dormienti. Ma, se il tuo telefono ha un ricevitore FM, perché non riesci già ad ascoltare la radio?



