Come risolvere i problemi in Windows 8.1
L'articolo di oggi è un suggerimento rapido su come risolvere i problemi in Windows 8.1, che sicuramente utilizzerai utilizzando il nuovo sistema operativo di Microsoft. Tuttavia, la maggior parte dei problemi non richiede l'avvio in modalità sicura o seguendo una guida di 10 passaggi per risolvere i problemi di WiFi.
Anche Microsoft è diventato più intelligente e ha incluso molti strumenti e guide di aiuto nel sistema operativo stesso per diagnosticare e risolvere i problemi. Ho scoperto che insegnare ai miei clienti come utilizzare questi strumenti integrati mi fa risparmiare un sacco di tempo perché sono in grado di risolvere i problemi in Windows 8.1. In questo articolo, parlerò degli strumenti di risoluzione dei problemi incorporati di Windows 8.1 che possono aiutare a risolvere i problemi più comuni.
Risoluzione dei problemi di Windows 8.1
Prima di mostrarti alcuni degli strumenti per la risoluzione dei problemi, vediamo come ottenerli in Windows 8.1. Innanzitutto, apri la barra degli accessi premendo il tasto Windows + C o spostando il mouse nella parte superiore o inferiore destra dello schermo. Fare clic su Cerca, quindi digitare la risoluzione dei problemi nella casella di ricerca.

Fare clic sul primo risultato, Risoluzione dei problemi, e verrà visualizzata la finestra principale in cui è possibile avviare la risoluzione dei problemi relativi ai programmi per computer. L'interfaccia principale è suddivisa in categorie come Programmi, Hardware e suoni, Rete e Internet e Sistema e sicurezza.

Puoi scegliere dall'elenco che viene mostrato oppure puoi fare clic sul link Visualizza tutto in alto a sinistra. Tendo a cliccare su questo solo per vedere tutte le opzioni.

Come puoi vedere, ci sono alcuni strumenti per la risoluzione dei problemi. È possibile risolvere i problemi con un gruppo home, risolvere problemi di connessione a Internet, verificare la configurazione degli adattatori di rete, ottenere aiuto con problemi di stampa, correggere problemi audio, risolvere i problemi di Windows Update e molto altro. Se fai clic su uno dei programmi di risoluzione dei problemi, visualizzerai una finestra di dialogo simile a quella mostrata di seguito:
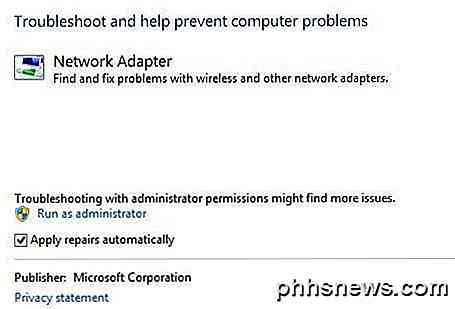
Tutti in basso avranno un piccolo pulsante Avanzato, sul quale si desidera cliccare per vedere più opzioni. È consigliabile mantenere automaticamente le riparazioni Apply selezionate e fare clic sul collegamento Esegui come amministratore . L'esecuzione dello strumento di risoluzione dei problemi come amministratore consentirà a Windows di trovare più possibili problemi. Quando fai clic su Avanti, lo strumento di risoluzione dei problemi inizierà a provare a rilevare eventuali problemi. Ad esempio, quando ho eseguito lo strumento di risoluzione dei problemi della stampante, ha controllato il servizio di spooling per individuare errori e mi ha fornito un elenco di stampanti per vedere quale problema stavo riscontrando.
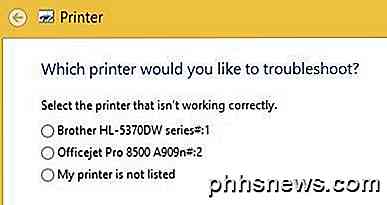
Prima di Windows 7, questi strumenti per la risoluzione dei problemi erano piuttosto inutili e non facevano granché. Tuttavia, a partire da Windows 7 e sicuramente più da Windows 8, possono effettivamente risolvere una vasta gamma di problemi senza alcun input da parte dell'utente. Se viene rilevato un problema, lo strumento di risoluzione dei problemi tenterà di risolvere il problema da solo. Il più delle volte funziona, a meno che non sia un problema serio. Su un computer Windows 8.1, ho avuto alcuni problemi di Windows Update che sono stati risolti dallo strumento di risoluzione dei problemi:
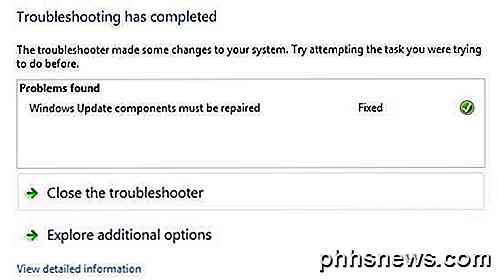
È possibile fare clic su Visualizza informazioni dettagliate per vedere esattamente quale problema è stato rilevato e risolto. Nel mio caso, sembrava che uno dei componenti di Windows Update fosse configurato in modo errato.
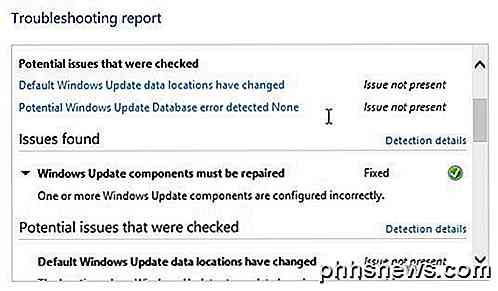 Questo è tutto! Utilizzare gli strumenti di risoluzione dei problemi incorporati in Windows 8.1 è sempre un buon primo passo. Se lo strumento per la risoluzione dei problemi non funziona, è il momento di iniziare a cercare su Google per una soluzione, ma speriamo che anche tu non ne abbia. Godere!
Questo è tutto! Utilizzare gli strumenti di risoluzione dei problemi incorporati in Windows 8.1 è sempre un buon primo passo. Se lo strumento per la risoluzione dei problemi non funziona, è il momento di iniziare a cercare su Google per una soluzione, ma speriamo che anche tu non ne abbia. Godere!

Come registrare lo schermo del tuo Mac (senza software aggiuntivo)
Essere in grado di registrare lo schermo del tuo computer può essere molto utile, come se fosse necessario mostrare a qualcuno come fare qualcosa o non fare qualcosa. Se si utilizza un Mac, è possibile registrare il proprio schermo senza la necessità di alcun software aggiuntivo. Abbiamo già trattato questo argomento generale, tuttavia oggi vogliamo concentrarci su OS X oggi.

Come le videocamere 4K si confrontano con il video 4K dallo smartphone
Con l'aggiunta della registrazione video 4K su smartphone come l'iPhone 6s e il Samsung Galaxy S6 quest'anno, molti consumatori sono stati lasciati a chiedersi cosa il trambusto riguarda Cosa rende un video 4K molto meglio di 1080p e in che modo la fotocamera sul retro di un iPhone è diversa da una videocamera 4K di Sony o Nikon?



