Correzione Non ci sono errori disponibili per i mixer attivi in Windows
Recentemente ho lavorato al computer di un cliente che gli ha dato l'errore "nessun dispositivo mixer attivo disponibile" ogni volta che ha fatto clic sull'icona del volume nella barra delle applicazioni. Questo problema è venuto fuori dal nulla ed era quasi come se il computer non avesse mai suonato prima!
Nell'applet Dispositivi audio e audio o Audio nel Pannello di controllo, tutto era disattivato e c'era un messaggio che diceva Nessun dispositivo audio nella scheda Volume . Su Windows 7, verrà visualizzato Nessun dispositivo audio installato nella scheda Riproduzione .

Driver mancanti
Dopo aver controllato sotto la sezione Hardware tramite le Proprietà di sistema, abbiamo trovato un paio di punti esclamativi gialli accanto a Multimedia Audio Controller . Ora questo problema sarebbe stato più semplice da risolvere se il computer avesse installato una scheda audio separata e avrebbe semplicemente dovuto scaricare e reinstallare il driver più recente per la scheda audio.
A volte l'autista diventa corrotto e il suono scompare. In questo caso, vai su Dell, HP o sul sito Web del produttore e scarica i driver audio. Una volta installati i driver corretti, andare su Gestione periferiche, fare clic con il tasto destro del mouse sul dispositivo audio in Controller audio, video e giochi e vedere qualcosa di simile sotto.

Per Provider di driver, potresti vedere altri nomi come Realtek, ecc. A seconda del produttore della scheda audio. Se la tua scheda audio è integrata nella tua scheda madre, dovrai reinstallare i driver del chipset della scheda madre. Seguire il collegamento precedente per installare i driver del chipset per il produttore della scheda madre.
Servizio audio di Windows
Se si verifica un problema in grigio nel Pannello di controllo, ma il driver sembra essere installato correttamente in Gestione periferiche, l'unico altro problema è probabilmente correlato al servizio Audio di Windows. Se, per qualsiasi motivo, il servizio viene interrotto, si avranno i problemi sopra menzionati. Per risolvere il problema, è necessario aprire la finestra di dialogo Servizi.
Per fare ciò, fare clic su Start, quindi eseguire e digitare services.msc in Windows XP oppure fare clic su Start e digitare services.msc in Windows Vista, Windows 7 o Windows 8.
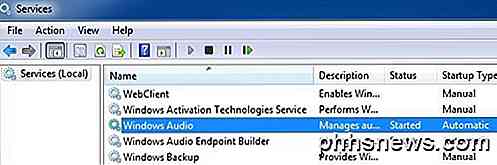
Per impostazione predefinita, dovrebbe essere Avviato in Stato . In caso contrario, è necessario fare doppio clic sul servizio, avviarlo e quindi impostare il Tipo di avvio su Automatico .
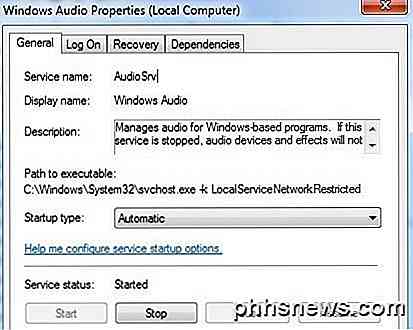
Andare avanti e riavviare il computer e si spera che si dovrebbe essere in grado di modificare le proprietà del suono nel Pannello di controllo e riprodurre suoni sul tuo computer. Se i problemi persistono, invia un commento e cercheremo di aiutarti. Godere!

10 Modi rapidi per accelerare un Mac lento
I Mac possono eseguire anche lentamente. Se il tuo Mac sembra funzionare più lentamente di quanto dovrebbe, la varietà di suggerimenti qui dovrebbe aiutarti a identificare e risolvere il problema. Come con un PC Windows, ci sono molte ragioni per cui un Mac potrebbe essere lento. Stai lontano dai programmi che promettono di "ottimizzare" il tuo Mac e farlo girare più velocemente.

Anteprime in miniatura non visualizzate in Esplora risorse di Windows 8/10?
Ho installato Windows 8 sul desktop di casa poche settimane fa e finora non ho avuto alcun problema. Tuttavia, una cosa strana che ho notato è che ogni volta che vedevo una directory che conteneva immagini o video, vedevo l'icona predefinita per quel tipo di file piuttosto che un'anteprima in miniatura dei file.



