Cattura schermate a intervalli di tempo definiti automaticamente in Windows
Le schermate sono un ottimo modo per catturare tutto ciò che è sul tuo schermo e memorizzarlo per un uso successivo. A volte è necessario acquisire uno screenshot per ricordare una password o acquisire altre informazioni pertinenti che non è possibile salvare in altro modo.
Altre volte è necessario catturare uno screenshot e inviarlo a qualcun altro in modo che possano aiutarti o vedere cosa stavi facendo. Infine, potresti voler catturare più screenshot in un determinato periodo di tempo in modo da poter vedere l'attività che si verifica sul computer.
In questo articolo, ti mostrerò come utilizzare un programma gratuito per acquisire automaticamente schermate dello schermo del tuo computer a intervalli di tempo specifici.
Cattura automatica dello schermo
Auto Screen Capture è un'utility open source su SourceForge che ha alcune opzioni per catturare screenshot sul tuo computer Windows. Il programma funziona con Windows Vista e versioni successive, incluso Windows 10.
La cosa buona del programma è che non richiede nemmeno l'installazione. Tutto quello che devi fare è scaricare il file EXE ed eseguirlo. Questo è fantastico perché non aggiunge nulla al tuo registro o copia i file nelle tue directory di sistema.

Quando esegui il programma, vedrai l'interfaccia principale divisa in un paio di sezioni diverse. In alto a sinistra c'è un calendario e sotto ci sono le impostazioni principali per il programma. Sul lato destro, hai anteprime di ogni schermo connesso al tuo computer. Se hai un solo monitor, vedrai solo l'anteprima per la schermata 1 .
Per impostazione predefinita, il programma è impostato su Demo Mode ON e Schedule Off . Ciò significa che quando apri il programma, verrà visualizzata l'interfaccia principale in modo da poter configurare le opzioni. La prima cosa che vogliamo fare è cambiare queste impostazioni. Fare clic sul pulsante Opzioni in fondo a sinistra e quindi fare clic su Attiva modalità demo all'avvio dell'applicazione per deselezionarlo. Fare clic su Attiva acquisizione schermata pianificata all'avvio dell'applicazione per verificare l'opzione.
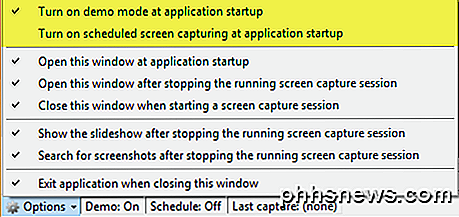
Il resto delle opzioni sono auto-esplicative. Se stai cercando di catturare schermate invisibili, è una buona idea deselezionare Apri questa finestra all'avvio dell'applicazione, apri questa finestra dopo aver interrotto la sessione di cattura schermo in esecuzione e Mostra la presentazione dopo aver interrotto la sessione di cattura schermo in esecuzione . È anche possibile memorizzare gli screenshot su qualsiasi unità collegata al computer, incluse le unità di rete. Questo è ottimo se si desidera installare il programma su diversi computer e avere tutti gli screenshot salvati direttamente su un server, NAS, ecc.
Nella scheda Cattura schermo, la sezione superiore controlla la frequenza con cui verranno catturati gli screenshot. Per impostazione predefinita, il programma è impostato per acquisire uno screenshot ogni secondo, il che è un po 'ridicolo. Se non vuoi che tutto lo spazio sul tuo computer sia esaurito in due giorni, modifica i tempi in qualcosa di più ragionevole come ogni 30 secondi o ogni 2 minuti. Continuerò a controllare l' acquisizione iniziale poiché include uno screenshot aggiuntivo della finestra attiva.
Il programma creerà due cartelle per ogni giorno, una con uno screenshot del desktop completo e una con un primo piano di dove si trova il mouse al momento dello screenshot. Questa è una piccola funzionalità che ti consente di vedere lo schermo in modo più dettagliato solo per la sezione attiva dello schermo.
Inoltre, per impostazione predefinita, il programma viene impostato per arrestarsi dopo 30 minuti, quindi se si desidera che gli screenshot vengano acquisiti continuamente o per un periodo più lungo, deselezionare la casella Limit o digitare un valore più alto. Infine, la casella Risoluzione è impostata su 100% per impostazione predefinita, ma è possibile regolare questa impostazione se i file sono troppo grandi.
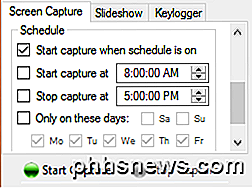
Se scorri verso il basso, vedrai che puoi anche impostare un programma per scattare screenshot. Se si desidera che il programma avvii automaticamente gli screenshot, invece di dover avviare manualmente il processo di acquisizione, selezionare Avvia acquisizione su e Arresta acquisizione su caselle. Le schermate verranno prese solo durante quel periodo di tempo nell'intervallo di tempo specificato sopra.
Infine, se si scorre verso il basso un po 'di più, è possibile modificare il tipo di immagine in qualcosa di diverso da PNG. È possibile scegliere tra BMP, EMF, GIF, JPEG, TIFF e WMF. A mio parere, l'opzione migliore è JPEG in quanto ti darà la migliore qualità con la dimensione più piccola. Nei miei test, uno screenshot di desktop completo a 2560 × 1440 era di circa 160 KB. Se ho usato il formato PNG, lo stesso screenshot era di ben 1, 7 MB!
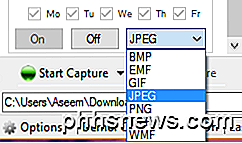
Fare clic sul pulsante Avvia acquisizione per avviare il processo di acquisizione. Il programma dovrebbe scomparire nella barra delle applicazioni, dove rimarrà mentre si scattano gli screenshot. Sfortunatamente, la cosa migliore che puoi fare per nasconderla è metterla nella sezione di overflow nell'area di notifica.
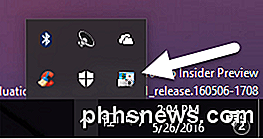
Questo programma non è stato creato con alcun tipo di modalità stealth o qualcosa del genere, quindi se hai bisogno di un software discreto di registrazione dello schermo, questo potrebbe non funzionare per te. Una volta che alcuni screenshot sono stati presi, puoi visualizzarli facilmente andando alla scheda Slideshow .
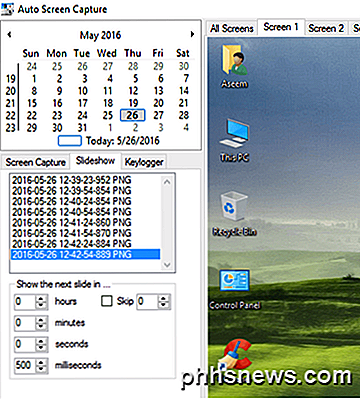
Se non vuoi vedere gli screenshot nel programma, puoi anche navigare nella cartella usando Explorer. Nel mio caso, la cartella di livello superiore era la data e poi all'interno avevo una cartella denominata 1 e una cartella denominata 5 . Uno conteneva screenshot del desktop completo e l'altro conteneva i primi piani.
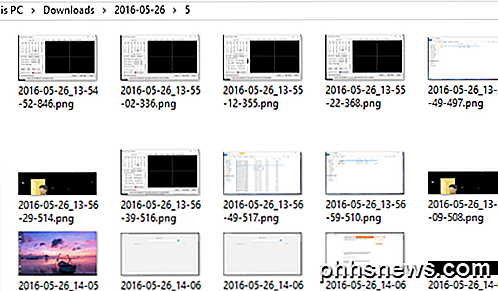
Vale anche la pena notare che se si utilizza Windows 10 con più desktop virtuali, il programma catturerà uno screenshot del solo desktop attivo in quel momento. Quindi, se l'utente passa al desktop 3, verrà visualizzata una schermata del desktop 3. Se tornano al desktop 2, il desktop verrà visualizzato nella schermata successiva.
Infine, se si fa clic sulla scheda Keylogger, è possibile impostare il programma per registrare tutte le sequenze di tasti mentre il programma è in esecuzione. Basta selezionare Abilita keylogging durante la cattura schermo . Il file verrà archiviato nella stessa posizione degli screenshot.
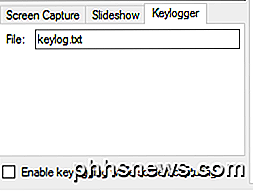
Il keylogger è piuttosto carino, nel senso che elenca effettivamente il programma in cui sono stati registrati i tasti. Questo ti aiuta a dare un senso a tutto il testo nel documento.
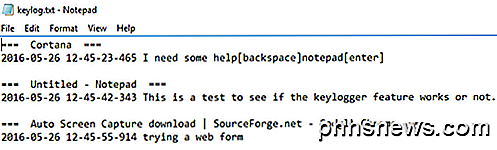
Nel complesso, il programma funziona molto bene, considerando che è gratuito. Funziona solo su Windows, ma dovrebbe andare bene per molte persone. Se hai bisogno di screenshot a intervalli di tempo prestabiliti, questo è il miglior programma per il lavoro. Godere!

Utilizzare uno smartphone come telecomando per il televisore, il set-top box o la console
Se c'è una cosa che odio usare oggigiorno, è l'antico telecomando. Penseresti che sarebbe ormai obsoleto, ma vive ancora e non andrà via presto. Per fortuna, se hai un dispositivo abbastanza nuovo (vecchio di un paio d'anni), puoi usare lo smartphone per controllarlo.Sto parlando di controllare HDTV, streaming set-top box, decoder via cavo, console di gioco e simili. S

Perché ho IPv4 e IPv6 Indirizzi pubblici assegnati alla rete domestica?
Mentre ci si aspetta di avere un indirizzo IPv4 assegnato alla propria posizione, si può essere sorpresi di trovare un indirizzo IPv6 assegnato anche a te. Perché entrambi i tipi ti saranno assegnati contemporaneamente nello stesso momento? Il post di Q & A di SuperUser di oggi ha la risposta alla domanda di un lettore curioso.



