Come collegare un proiettore a un PC Windows
Dal momento che Windows 7, una funzionalità che è stata notevolmente migliorata in Windows è la possibilità di collegare immediatamente un proiettore utilizzando diverse opzioni a seconda delle esigenze. Usando una semplice scorciatoia da tastiera, puoi duplicare rapidamente lo schermo, estenderlo o solo farlo apparire sul proiettore.
In questo articolo, ti mostrerò come collegarti a un proiettore in Windows e selezionare le migliori opzioni per la visualizzazione di una presentazione.
Prima di collegare Windows a un proiettore
Prima di visualizzare il contenuto su un proiettore, è necessario accertarsi che Windows riconosca che un proiettore è collegato al PC e che è configurato correttamente nel sistema operativo.
Innanzitutto, consultare la documentazione del proiettore per il collegamento e la configurazione del dispositivo con il computer. Alcuni proiettori si collegano alla scheda video mentre altri si collegano tramite una porta USB.
Prestare particolare attenzione all'ordine in cui è necessario impostare il proiettore. Impostare la maggior parte dei proiettori su un computer Windows è come impostare una stampante. Innanzitutto, colleghi il proiettore al computer.
Quindi, si installano i driver corretti dal disco fornito con il proiettore o scaricati. Infine, si riavvia il computer e si controlla che il proiettore sia riconosciuto da Windows. Per verificare se il proiettore è riconosciuto correttamente, fare clic sul pulsante Start, fare clic con il pulsante destro del mouse su Risorse del computer (o Questo PC) e selezionare Gestisci dal menu.

Con la finestra Gestione computer aperta, fare clic su Gestione dispositivi nella colonna a sinistra. Nella colonna centrale, controlla che il proiettore sia collegato e pronto per l'uso da Windows. A seconda della marca e del modello del proiettore, potrebbe essere visualizzato in due posizioni in Gestione periferiche .
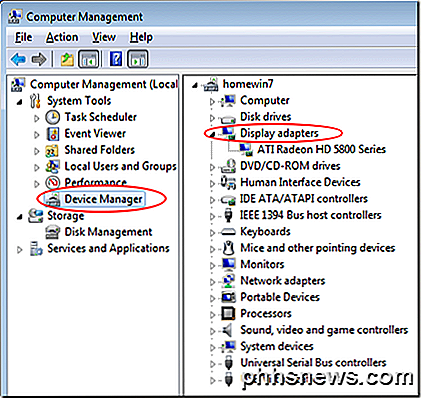
Per prima cosa, guarda sotto Schede video . Se non è lì, controlla la propria voce nella colonna centrale. Una volta stabilito che Windows riconosce il proiettore, sei pronto per collegarti ad esso e iniziare a utilizzarlo nella presentazione.
Collegamento di un proiettore a Windows
Microsoft ha davvero avuto in mente la comodità quando ha aggiunto un metodo così semplice di visualizzazione del contenuto su un proiettore. Una volta connesso a un proiettore, premi semplicemente il tasto Windows + P per selezionare una delle quattro opzioni di connessione.
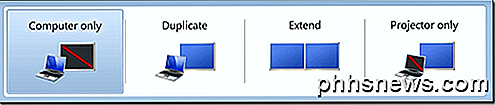
Di seguito è riportata una descrizione e alcuni suggerimenti su come scegliere una delle quattro opzioni di connessione del proiettore in Windows. Se si utilizza Windows 8 o Windows 10, le opzioni vengono visualizzate sul lato anziché su come lo screenshot in alto.
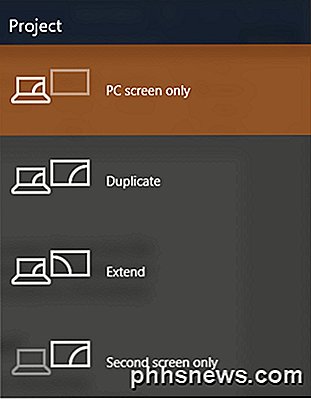
Solo computer (solo schermo PC) - Questa opzione visualizza solo i contenuti dello schermo del computer. Questa è un'ottima opzione per scegliere quando la presentazione non è ancora iniziata o se si desidera utilizzare il computer per un altro motivo e non si desidera che i contenuti della schermata vengano visualizzati attraverso il proiettore affinché tutti possano vederli.
Duplica : questa opzione visualizza contemporaneamente il contenuto dello schermo del computer sullo schermo del computer e attraverso il proiettore. Questa è un'ottima scelta quando la schiena sarà rivolta verso lo schermo del proiettore durante una presentazione. In questo modo puoi guardare lo schermo del computer mentre il pubblico guarda lo schermo del proiettore e non dovrai più voltare le spalle al pubblico durante la presentazione.
Estendi : questa opzione consente di dividere l'immagine tra il computer e il proiettore. In questo modo è possibile visualizzare una cosa sullo schermo del computer e qualcos'altro sullo schermo del proiettore. Questo è ottimo quando si utilizza PowerPoint in modo che la presentazione sia visualizzata sul proiettore mentre le note di presentazione sono visualizzate sullo schermo del computer di fronte a voi.
Solo proiettore (solo secondo schermo) - Come suggerisce il nome, questa opzione visualizza il contenuto della presentazione sul proiettore, ma mostra una schermata vuota sul computer. Anche se non è una scelta popolare, questa è una buona opzione quando si esegue la presentazione dal computer portatile a batteria. Lo spegnimento dello schermo del laptop può aiutare a preservare la durata della batteria.
Collegare un proiettore a un computer Windows è abbastanza semplice una volta che sai come. Utilizzando le quattro opzioni sopra menzionate, puoi impostare un display personalizzato che soddisfi le tue esigenze di presentazione personale. Se avete domande, sentitevi liberi di commentare. Godere!

È Possibile masterizzare un'immagine ISO su un DVD utilizzando la riga di comando in Windows?
Alla gente piace lavorare usando la riga di comando in Windows per vari motivi, ma è possibile masterizzare un'immagine ISO su DVD usando la riga di comando? Il post di Q & A di SuperUser di oggi aiuta un lettore a ottenere facilmente le sue immagini ISO masterizzate su DVD. La sessione di domande e risposte di oggi ci viene fornita da SuperUser, una suddivisione di Stack Exchange, un raggruppamento di siti Web di domande e risposte.

Come convertire PowerPoint in DVD, video e PDF
Mi è stato chiesto come convertire un PowerPoint in DVD, Flash o PDF così tante volte dai miei colleghi che finalmente sto per scrivere un tutorial su come farlo! Ci sono molte occasioni in cui non si ha accesso a un computer che esegue Microsoft PowerPoint quando si fa una presentazione e in questi casi potrebbe essere più facile caricare un DVD, riprodurre un film come flash o mostrare un documento PDF da un iPad.La



