Come utilizzare e configurare i gesti di Windows 10 su un touchpad del laptop

Windows 8 aveva i tasti di scorrimento del bordo del trackpad che aprivano la barra degli accessi e facevano altre cose a cui gli utenti desktop non importavano. Microsoft ha ridefinito questi gesti in Windows 10 e ora sono utili anche per gli utenti desktop.
Questi gesti sono stati soprannominati "simili a Mac". Sono simili ai gesti del trackpad su un Mac perché sono così utili per te " In realtà li voglio usare per navigare sul desktop.
Il tuo PC supporta questi gesti?
CORRELATI: Come usare i gesti del trackpad del Macbook
Non tutti i laptop esistenti che sono stati aggiornati a Windows 10 sarà in grado di utilizzare questi gesti.
Tecnicamente, questo richiede un "touchpad di precisione". Puoi controllare se il tuo PC ha un touchpad di precisione aprendo l'app Impostazioni, selezionando Dispositivi e selezionando "Mouse e touchpad". . "Vedrai la riga" Il tuo PC ha un touchpad di precisione "sotto l'intestazione" Touchpad "qui se lo fa.
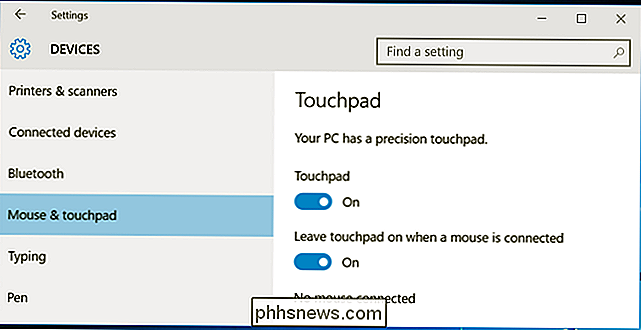
Non puoi semplicemente abilitare questa funzione installando un nuovo driver. Il produttore del tuo PC deve aver soddisfatto le specifiche di precisione del touchpad di Microsoft ed essere stato certificato da Microsoft. Questa specifica è stata introdotta in Windows 8.1, quindi alcuni PC che sono stati aggiornati a Windows 10 saranno in grado di utilizzare queste funzionalità. Windows 8.1 Update 2 ha aggiunto altre funzionalità.
Perché le restrizioni? Bene, Apple può controllare esattamente quali touchpad sono in un MacBook e assicurarsi che funzionino tutti correttamente con i gesti, ma Microsoft non può controllare quali touchpad vengono utilizzati nei PC Windows. Storicamente, molti touchpad nei PC Windows sono stati di scarsa qualità. Mentre funzionano correttamente per spostare il cursore, non sarebbero necessariamente in grado di fornire dati accurati sui gesti multi-dito. Ciò assicura anche che i trackpad non "misfire" e attivino accidentalmente i gesti quando stai solo cercando di spostare il cursore.
Microsoft non richiede che i produttori di PC forniscano un "touchpad di precisione", quindi non tutti i PC Windows 10 ne avrà uno
I gesti del touchpad di Windows 10
Ecco i gesti che puoi utilizzare se il tuo PC ha un touchpad di precisione:
- Fai clic su : fai clic con il pulsante sinistro toccando semplicemente il touchpad. Non è necessario premere verso il basso o fare clic su un pulsante.
- Fare clic con il pulsante destro del mouse su : per eseguire un clic con il pulsante destro del mouse anziché con il tasto sinistro, toccare con due dita sul touchpad. Puoi anche toccare con un dito nell'angolo in basso a destra del touchpad.
- Trascina e rilascia : per trascinare qualcosa - come se si stessero cliccando e tenendo premuto il pulsante del mouse mentre lo si sposta - eseguire un doppio tocco e muovi il dito. Rilasciarlo quando hai finito.
- Scorri : per scorrere in un documento, una pagina web o in qualsiasi altro punto in cui potresti utilizzare una rotella di scorrimento, posiziona due dita sul touchpad e spostale orizzontalmente o verticalmente.
CORRELATI: Come utilizzare i desktop virtuali in Windows 10
- Ingrandisci e rimpicciolisci : per ingrandire e rimpicciolire, posiziona due dita sul touchpad e pizzica insieme o allungale - proprio come ingrandisci o riduci lo zoom su un touchscreen.
- Apri Visualizzazione attività : per aprire la nuova interfaccia Visualizzazione attività che mostra le finestre aperte e i desktop virtuali, posiziona tre dita sul touchpad e scorri verso l'alto. È quindi possibile spostare il cursore del mouse su una finestra e toccare il touchpad per passare ad esso. Scorri verso il basso con tre dita per lasciare Task View senza selezionare una finestra.
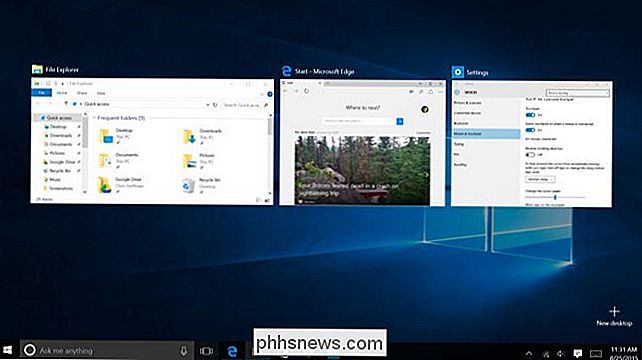
- Mostra il desktop : per nascondere le finestre aperte e mostrare il desktop, posiziona tre dita sul touchpad e scorri verso il basso. Scorri verso l'alto con tre dita per ripristinare le finestre ridotte a icona.
- Passa tra Open Windows : per passare da una finestra all'altra - un po 'come Alt + Tabbing - posiziona tre dita sul touchpad e scorri verso sinistra o verso destra.
- Attiva Cortana (o Apri il Centro operativo) : per attivare rapidamente Cortana, tocca con tre dita. Dalla schermata delle impostazioni del touchpad, puoi attivare questo gesto per aprire il Centro operativo dove puoi visualizzare le notifiche e accedere alle scorciatoie.
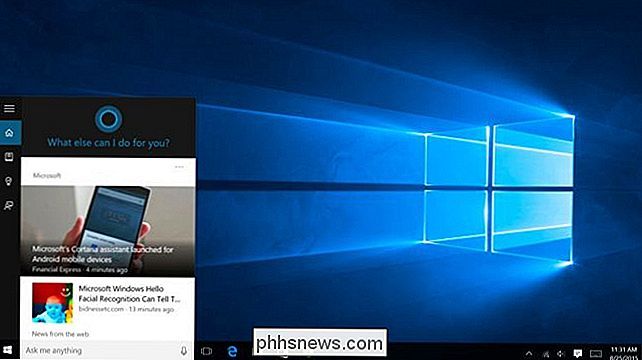
Configura i gesti
Questi gesti possono essere configurati dalla sezione Mouse e touchpad dell'app Impostazioni. Ogni singolo gesto sopra può essere disattivato, se lo desideri, anche se sono tutti abilitati di default.
Oltre a scegliere di abilitare o disabilitare i gesti, puoi scegliere se un tocco a tre dita apre Cortana o il Centro operativo. Questo è l'unico modo in cui questi gesti sembrano configurabili al momento.
Tuttavia, puoi anche controllare altre impostazioni da qui, come la velocità del cursore e se il touchpad si disabilita automaticamente mentre hai un mouse esterno collegato al tuo laptop .
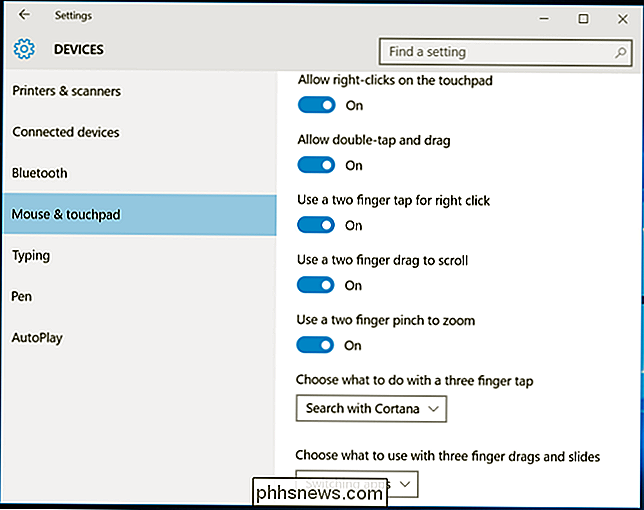
È così che dovrebbe funzionare, comunque. In pratica, alcuni produttori di PC potrebbero resistere alle specifiche di precisione del touchpad di Microsoft per risparmiare denaro, ma raggruppano i propri driver e utilità che attivano anche gesti simili del touchpad.
Se il PC non dice che ha un touchpad di precisione nelle impostazioni associate schermo, ma alcuni dei gesti sembrano funzionare, è necessario trovare un'utilità per le impostazioni del touchpad da qualche parte sul PC. Puoi scoprire e controllare i gesti del tuo touchpad da lì.
Se ti interessa avere la migliore esperienza di touchpad su Windows 10, potresti voler controllare se un PC ha un touchpad di precisione o meno prima di acquistarlo.
Image Credit : N icola su Flickr

Come modificare la posizione della cartella di download predefinita su qualsiasi browser Web
Per impostazione predefinita, qualsiasi cosa scarichi da un browser web normalmente andrà alla cartella Download sul tuo computer. Questo è praticamente vero indipendentemente dal sistema operativo in esecuzione.La maggior parte delle persone utilizzerà la posizione predefinita per i download, ma ci sono casi in cui potrebbe essere utile cambiare questa cartella. A

Come sincronizzare le note di iOS 9 con il tuo account Gmail
Puoi sincronizzare le note sul tuo iPhone o iPad sul tuo account iCloud, ma sapevi che puoi anche sincronizzare le note con Gmail? Puoi aggiungere il tuo account Gmail all'app Notes e accedere a qualsiasi nota aggiunta a quell'account su qualsiasi computer, Mac o Windows. Prima, se non lo hai già fatto, devi aggiungere il tuo account Gmail al tuo dispositivo iOS.


