Come far visualizzare il tuo dispositivo Android in File Explorer (se non lo è)

Puoi usare il tuo telefono Android per ascoltare musica, guardare video e scattare foto, ma al fine di ottenere quei file su o disattivare il dispositivo, a volte è necessario collegarlo al PC desktop. Quando le cose funzionano correttamente, è fantastico, ma può essere frustrante se il dispositivo non viene rilevato.
Normalmente, quando si collega il dispositivo Android, Windows lo riconoscerà come dispositivo MTP (Media Transfer Protocol) e si installerà in silenzio it.
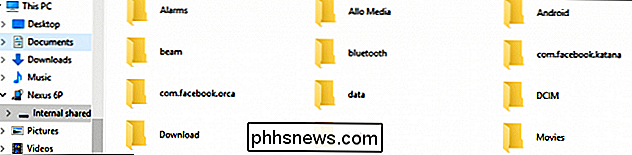
RELATED: Come gestire i file e utilizzare il file system su Android
Da lì, è possibile sfogliare la memoria del dispositivo e aggiungere o eliminare facilmente i file. Ovviamente, puoi farlo dal tuo telefono o tablet, ma usare un computer desktop tradizionale può trasformare un'operazione potenzialmente lunga e noiosa in una breve e beata. Inoltre, devi essere in grado di copiare i file, il che significa che il tuo PC ha bisogno di vedere e trattare il tuo dispositivo come dispositivo di archiviazione tradizionale associato.
Tuttavia, se hai mai provato a sbloccare il tuo dispositivo come installare una nuova ROM oppure esegui il root, quindi potresti avere in un momento o l'altro installato il driver Android Debug Bridge (ADB) sul tuo computer. Questo driver funziona alla grande per essere in grado di utilizzare il computer per inviare comandi al dispositivo, ma potrebbe compromettere la facile manipolazione dei file.
Inizia con l'ovvio: riavvia e prova un'altra porta USB
Prima di provare qualsiasi altra cosa, vale la pena passare attraverso i soliti suggerimenti per la risoluzione dei problemi. Riavvia il tuo telefono Android e fallo di nuovo. Prova anche un altro cavo USB o un'altra porta USB sul tuo computer. Collegalo direttamente al computer anziché a un hub USB. Non si sa mai quando si dispone di hardware per il barbone e nessuna risoluzione del software risolve il problema. Quindi prova prima le cose ovvie.
Il tuo telefono è connesso come archivio?
Se il tuo dispositivo Android non appare in File Explorer come dovrebbe, potrebbe essere il risultato di come il tuo telefono si sta connettendo al computer. Il telefono può essere collegato in modalità di ricarica solo per impostazione predefinita, quando si desidera collegarlo come dispositivo di memorizzazione.
Collegare il dispositivo al computer, abbassare l'area di notifica e selezionare l'opzione "USB". Potrebbe dire qualcosa come "USB ricarica questo dispositivo" o "USB per trasferimento file". La verbosità può variare leggermente a seconda della build e del produttore Android del tuo dispositivo, ma a prescindere che abbia qualcosa su USB.
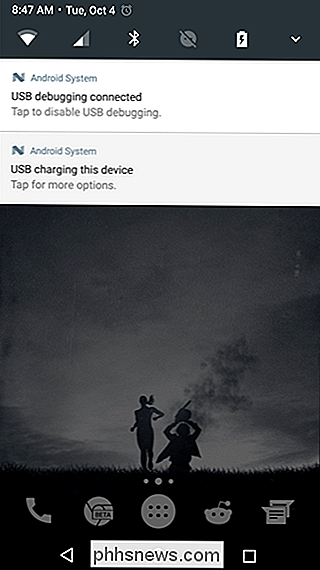
Quando tocchi questa opzione, verrà visualizzato un nuovo menu con una manciata di opzioni. Generalmente, avrà opzioni come "Ricarica questo dispositivo", "Trasferisci immagini" e "Trasferisci file". Ancora una volta, il testo potrebbe variare leggermente, ma l'opzione che desideri è "Trasferisci file".
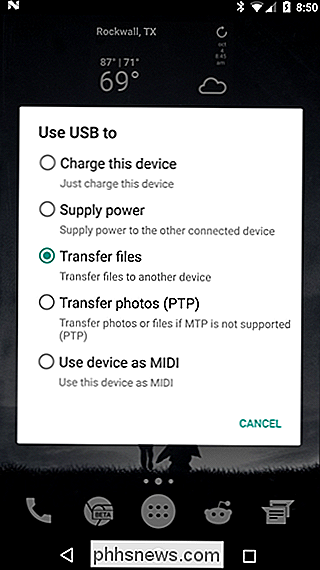
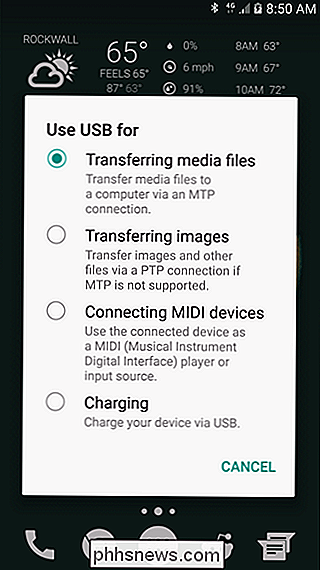
Spesso, semplicemente selezionando
Aggiorna il tuo driver MTP
Se il suggerimento precedente non aiuta, probabilmente hai un problema con il driver.
Puoi confermare che il tuo computer sta effettivamente "vedendo" un dispositivo MTP ma non riconoscendolo aprendo il pannello di controllo "Stampanti e dispositivi". Se vedi il tuo dispositivo sotto "Non specificato", il tuo computer ha bisogno di un intervento da parte dell'utente. Può anche apparire sotto un nome generico, nel nostro caso di test, si presenta come un dispositivo MTP non specificato, ma in realtà è un Nexus 6P.
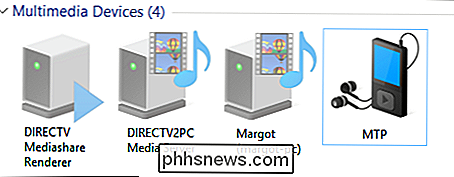
Fortunatamente, se sei un utente Windows da molto tempo, il problema dovrebbe essere risolto un semplice viaggio al Device Manager.
Quello che dobbiamo fare è cambiare o aggiornare il driver che Windows sta attualmente utilizzando ogni volta che colleghi il tuo dispositivo Android al computer tramite USB. Per fare ciò, apri Gestione periferiche facendo clic sul menu Start e cercando "Gestione dispositivi".
Cerca un dispositivo con la designazione "ADB". Nella schermata seguente, vediamo che è in "Dispositivo ACER". Espandi il gruppo facendo clic sulla piccola freccia a sinistra, quindi fai clic con il pulsante destro del mouse sul dispositivo e seleziona "Aggiorna software driver" dal menu di scelta rapida.
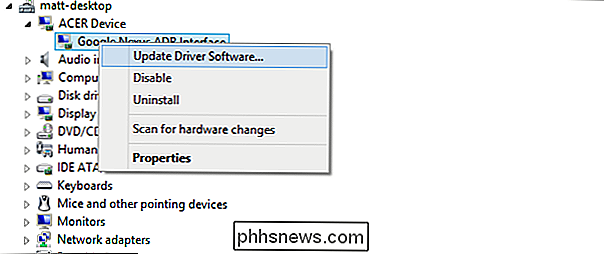
Se non vedi nulla con "ADB" nel nome, potresti dover cercare altrove. Ho trovato il Nexus 6P sotto "Dispositivi portatili" e aveva il punto esclamativo giallo che indica che c'è un problema con il driver. Indipendentemente da dove si trova il dispositivo, le azioni richieste dovrebbero essere circa uguali.
La finestra "Aggiorna driver software" ti chiederà se cerchi o cerchi il software del driver. Vuoi scegliere l'opzione Sfoglia, che ti porterà al prossimo passo.
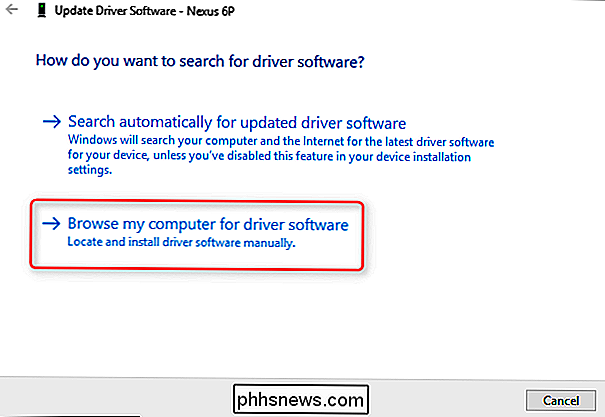
Nella schermata successiva, seleziona "Fammi scegliere da un elenco di driver di dispositivo sul mio computer" per andare al passaggio successivo.
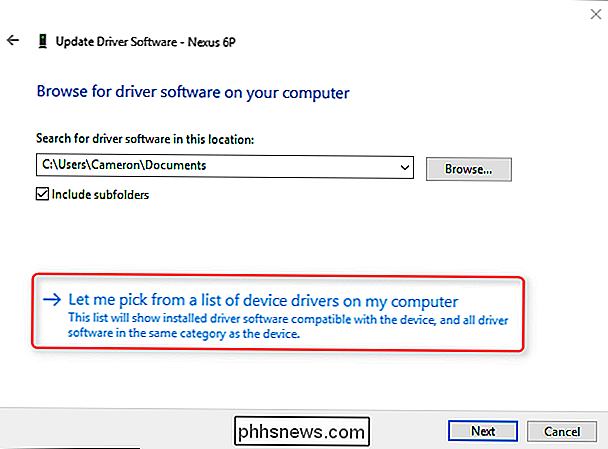
Questo presenterà un lungo elenco di potenziali tipi di hardware: selezionare "Dispositivo Android" o "Telefono Android".
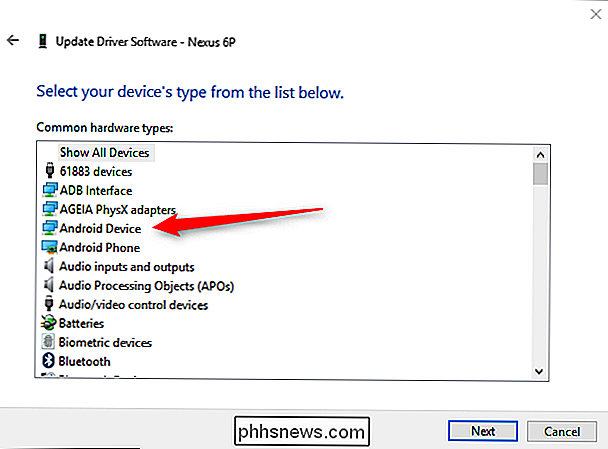
Infine, nell'ultima schermata, selezionare "Dispositivo USB MTP" e quindi "Avanti".
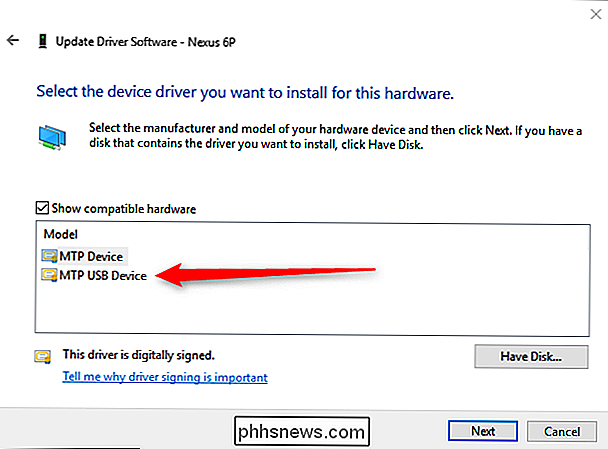
Il driver del dispositivo verrà quindi installato su quello vecchio e il tuo dispositivo Android verrà riconosciuto come dispositivo multimediale come ora visibile nel File Manager.

Ora ogni volta che apri File Explorer dovresti vedere il tuo dispositivo Android e poterlo aprire sfoglia il file system e aggiungi o rimuovi i contenuti come preferisci.

Come cambiare il simbolo di valuta per alcune celle in Excel
Se lavori con valute diverse in un foglio di calcolo di Excel, dovrai cambiare il simbolo di valuta su determinate celle, senza che colpisce altre cellule. Quando si formattano i numeri come "Valuta", è possibile utilizzare facilmente più simboli di valuta nello stesso foglio di calcolo di Excel. CORRELATO: Come cambiare la valuta predefinita di Windows da Dollari a Euro NOTA: Se si ' utilizzando lo stesso simbolo di valuta in tutti i fogli di calcolo di Excel, è possibile modificare il simbolo di valuta predefinito in Windows.

Come condividere o collaborare su un documento di Word con altri
Cerchi un modo per collaborare con gli altri su un documento Word? Se è così, puoi farlo molto facilmente in Word stesso. La funzionalità è disponibile per un paio di versioni di Office e funziona anche se la parte ricevente non ha Word installato sul proprio sistema.Si noti che per iniziare a condividere documenti in Word, è necessario salvare i documenti nel cloud. Non



