Come creare unità USB e schede SD avviabili per ogni sistema operativo

Creare un supporto di installazione per il sistema operativo scelto era semplice. Basta scaricare un ISO e masterizzarlo su CD o DVD. Ora stiamo usando le unità USB e il processo è leggermente diverso per ogni sistema operativo.
Non puoi semplicemente copiare file da un'immagine ISO del disco direttamente sull'unità USB. La partizione dati dell'unità USB deve essere avviabile, per prima cosa. Questo processo di solito cancella l'unità USB o la scheda SD.
Usa un'unità USB 3.0, Se puoi

Per soli $ 15, è un ottimo aggiornamento
USB 2.0 è in circolazione da sempre, e tutto lo supporta, ma è notoriamente lento. Farai molto meglio l'aggiornamento a USB 3.0 dato che i prezzi sono diminuiti drasticamente, e la velocità aumenta enormemente ... puoi ottenere una velocità 10 volte superiore.
E la velocità conta davvero quando fai un disco di avvio.
Nota del redattore: Usiamo questa unità Silicon Power USB 3.0 qui su How-To Geek, e a $ 15 per una versione da 32 GB, vale la pena l'aggiornamento. Puoi anche ottenere fino a 128 GB di dimensioni, se lo desideri.
Non preoccuparti della compatibilità, queste unità più veloci sono completamente compatibili con un vecchio sistema USB 2.0, non aumenterai la velocità. E se il tuo computer desktop non supporta USB 3.0 puoi sempre aggiornarlo per aggiungere supporto.
Per Windows 7, 8 o 10
CORRELATI: Dove scaricare Windows 10, 8.1 e 7 ISO Legalmente
Utilizza lo strumento di download USB / DVD Windows di Microsoft per creare un'unità avviabile da cui puoi installare Windows. Avrai bisogno di un file ISO per l'installazione di Windows per eseguire questo strumento. Se non ne possiedi uno, puoi scaricare gratuitamente i supporti di installazione di Windows 10, 8 o 7: dovrai comunque utilizzare un codice prodotto legittimo per utilizzarli.
Fornire il file ISO e un'unità flash USB e lo strumento creerà un'unità avviabile.
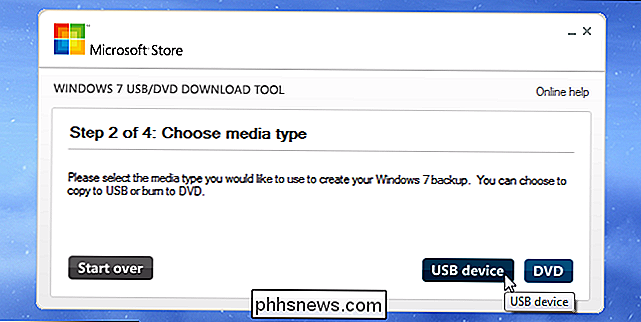
CORRELATO: Come eseguire un'installazione pulita di Windows 10 in modo facile
In alternativa, se stai installando Windows 10, puoi scaricare una ISO o masterizzare Windows 10 supporto di installazione direttamente utilizzando lo strumento di creazione multimediale di Microsoft.
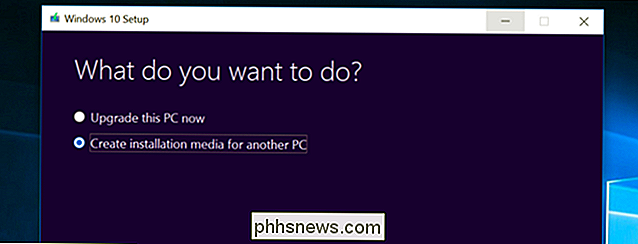
Da un ISO Linux
CORRELATO: Come creare una chiavetta USB avviabile Linux, in modo facile
Ci sono molti strumenti che possono fare questo lavoro per tu, ma ti consigliamo un programma gratuito chiamato Rufus: è più veloce e più affidabile di molti altri strumenti che vedrai raccomandati, incluso UNetbootin.
Scarica la distribuzione Linux che vuoi usare nel formato .ISO. Esegui lo strumento, seleziona la distribuzione desiderata, cerca il file ISO scaricato e scegli l'unità USB che desideri utilizzare. Lo strumento farà il resto. Qui puoi vedere una guida completa passo passo.
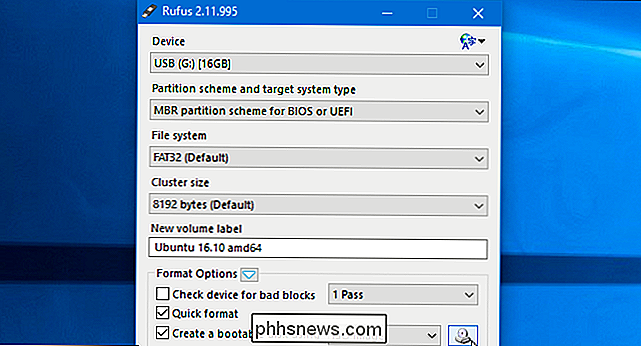
Puoi usare strumenti simili su Linux. Ad esempio, Ubuntu include uno strumento Startup Disk Creator per la creazione di unità USB Ubuntu avviabili.
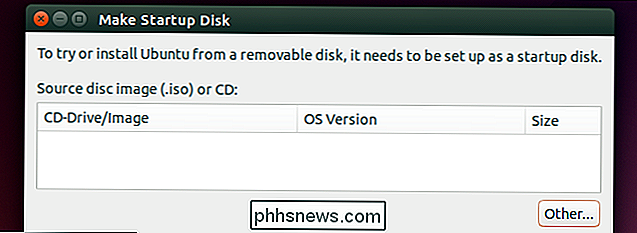
Da un file IMG
Alcuni progetti di sistemi operativi forniscono un file IMG invece di un file ISO. Un file IMG è un'immagine del disco raw che deve essere scritta direttamente su un'unità USB.
Usa Win32 Disk Imager per scrivere un file IMG su un'unità USB o una scheda SD. Fornire un file IMG scaricato e lo strumento lo scriverà direttamente sull'unità, cancellando il suo contenuto corrente. È inoltre possibile utilizzare questo strumento per creare file IMG da unità USB e schede SD.
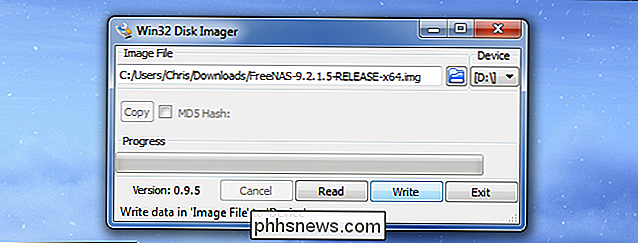
Gli utenti Linux possono utilizzare il comando dd per scrivere direttamente i contenuti di un file IMG su un dispositivo multimediale rimovibile. Inserisci il supporto rimovibile ed esegui il seguente comando su Ubuntu:
sudo dd if = / home / user / file.img di = / dev / sdX bs = 1M
Sostituisci /home/user/file.img con percorso del file IMG sul file system e / dev / sdX con il percorso del dispositivo USB o della scheda SD. Fai molta attenzione a specificare qui il percorso del disco corretto: se specifichi invece il percorso dell'unità di sistema, scriverà il contenuto dell'immagine sul disco del tuo sistema operativo e lo corromperà
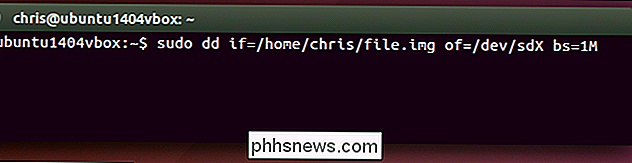
Per DOS
CORRELATO: Come creare un'unità USB DOS avviabile
Se è necessario avviare in DOS per utilizzare un aggiornamento firmware di basso livello, un aggiornamento del BIOS o uno strumento di sistema che richiede ancora il DOS per qualche motivo, è possibile utilizzare lo strumento Rufus per creare un'unità USB DOS avviabile.
Rufus utilizza FreeDOS, un'implementazione open source di DOS che dovrebbe eseguire qualsiasi programma DOS che è necessario utilizzare.
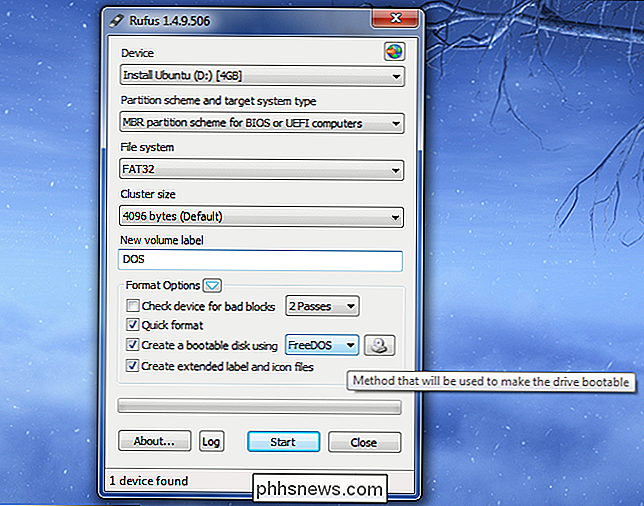
Da file di installazione Mac OS X
CORRELATI: Come pulire il Mac e reinstallare macOS da zero
Puoi creare un'unità avviabile con Mac OS X su di essa scaricando l'ultima versione di OS X dal Mac App Store. Utilizza lo strumento "createinstallmedia" di Apple incluso in un terminale o esegui lo strumento DiskMaker X di terze parti.
L'unità Mac OS X può essere utilizzata per installare OS X su altri Mac o aggiornarli alla versione più recente senza download lunghi .
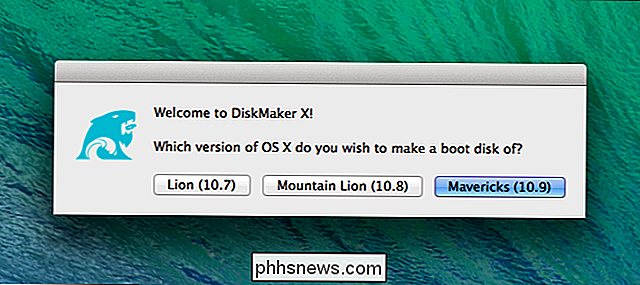
Da un ISO di Windows per Mac
CORRELATO: Come installare Windows su un Mac con Boot Camp
Se prevedi di installare Windows su un Mac tramite Boot Camp, non preoccuparti di creare un unità USB avviabile nel solito modo. Usa lo strumento Boot Camp del tuo Mac per iniziare a configurare le cose e ti guiderà attraverso la creazione di un'unità di avvio di Windows avviabile con i driver di Apple e le utility Boot Camp integrate.
Puoi usare questa unità per installare Windows su più Mac, ma don ' Utilizzarlo per installare Windows su PC non Apple.
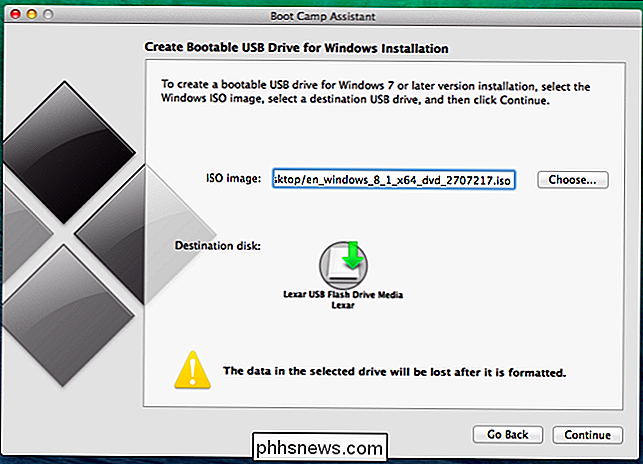
Alcuni di questi strumenti si sovrappongono - ad esempio, Rufus può anche essere utilizzato per creare unità avviabili da ISO di Linux, file IMG e anche file ISO di Windows. Abbiamo suggerito gli strumenti più popolari e più consigliati per ogni attività qui.
Image Credit: USBMemoryDirect su Flickr

Come trovare il bitrate di un video in Windows e macOS
Il bitrate di un video governa la quantità di dettagli che un video può visualizzare. Anche un video ad alta risoluzione con un basso bitrate apparirà bloccato e distorto. Fortunatamente, è facile scoprire il bitrate di qualsiasi video su Windows o macOS. A parità di altre condizioni, un bitrate più alto in un video produce una qualità dell'immagine più dettagliata.
![WinX DVD Ripper Xmas Giveaway e Amazon eGift Card Contest [sponsorizzato]](http://phhsnews.com/img/how-to-2018/winx-dvd-ripper-xmas-giveaway-and-amazon-egift-card-contest.jpg)
WinX DVD Ripper Xmas Giveaway e Amazon eGift Card Contest [sponsorizzato]
Il Natale è alle porte ei negozi online sono animati da attività di promozione festiva. Hai acquistato tutte le cose desiderate ? Se il software per la digitalizzazione delle raccolte di DVD è ancora nella tua lista dei desideri, prendi una copia gratuita di WinX DVD Ripper in occasione della festa di Natale 2017 di Digiarty ora prima che sia troppo tardi.



