Come silenziare, gestire e nascondere le notifiche sul tuo Apple Watch

Uno dei principali richiami di uno smartwatch è la semplice notifica da polso, ma le cose possono diventare un po 'fuori controllo. Continuate a leggere mentre vi mostriamo come modificare le vostre notifiche Apple Watch a vostro piacimento.
Come funzionano le notifiche Apple Watch?
Prima di dedicarci alla gestione delle notifiche Apple Watch, passiamo a una rapida panoramica di come le notifiche funzionano per impostazione predefinita in modo da avere una solida comprensione delle notifiche e di ciò che potresti o non vuoi modificare.
CORRELATO: Come sincronizzare le foto sul tuo Apple Watch
Di default il tuo Apple Watch rispecchierà tutte le notifiche dal tuo iPhone. Qualunque cosa tu abbia configurato sul lato iPhone delle cose ("Sì, voglio le notifiche di Twitter, no, non voglio gli avvisi di Facebook") passerà semplicemente all'Apple Watch. Tutte le notifiche attivate quando accoppi il tuo Apple Watch vengono clonate e quando installi le nuove app, anche le eventuali impostazioni di notifica selezionate al momento dell'installazione vengono specchiate.
Quando il tuo iPhone è sbloccato e lo stai utilizzando non vengono trasmesse notifiche il tuo Apple Watch come il presupposto che stai guardando il tuo iPhone e la notifica da polso non è necessaria. Quando il tuo Apple Watch è spento, bloccato o in modalità Non disturbare tutte le notifiche vengono anche silenziate a livello di orologio e rimangono sul tuo iPhone.
Quando il tuo iPhone sta dormendo o è bloccato e il tuo Apple Watch è al polso , sbloccato, e la modalità Non disturbare è disabilitata, tutte le notifiche vengono trasferite da iPhone a Apple Watch per avvisarti in modo appropriato.
Nelle seguenti sezioni daremo un'occhiata a come silenziare temporaneamente le notifiche, come gestire notifiche (sia in modalità mirror che in modalità orologio) e come rendere le tue notifiche più private in modo che non rivelino il loro contenuto (messaggi, immagini e così via) senza il tuo riconoscimento.
Come silenziare il tuo Apple Watch
Mentre è possibile silenziare permanentemente le notifiche individuali, a volte è sufficiente mettere a tacere le cose fino al termine della riunione. Ci sono un paio di modi per mettere a tacere il tuo Apple Watch; esaminiamo i diversi metodi e ti verrà offerto il trucco giusto per l'ambiente giusto la prossima volta che avrai bisogno di mantenere il tuo polso dal cinguettio.

Modalità silenziosa e Cover to Mute
Il primo e il più letterale , modo per mettere a tacere il tuo Apple Watch è di silenziare il volume con la modalità silenziosa. È possibile accedere alla funzione silenziamento / modalità silenziosa in due modi. Puoi scorrere verso il basso sulla tua watchface per aprire i tuoi sguardi e quindi aprire la schermata delle impostazioni dove troverai un'icona a forma di campana barrata. Premi l'icona a forma di campana e attiva la modalità silenziosa.
Il modo alternativo di disattivare l'orologio è quello di cliccare sulla corona, aprire il menu Impostazioni e navigare in Impostazioni -> Suoni e Haptic. Qui puoi sia regolare il volume degli avvisi sia attivare la funzione di silenziamento.
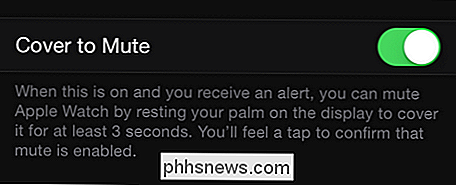
C'è un trucco molto accurato di cui avrai bisogno per utilizzare l'app Apple Watch sul tuo iPhone (ma ne vale la pena il minimo sforzo) : cover to mute. Apri l'app Apple Watch e vai a Sound & Haptics nell'elenco delle impostazioni principali.
In Sound & Haptics attiva "Cover to Mute" on. Ora, se una notifica rumorosa interrompe la riunione, puoi eseguire il movimento molto naturale di coprire l'orologio con l'altra mano e tale azione disattiverà la notifica.
Modalità Non disturbare
Convenientemente, perché l'Apple Watch è così strettamente integrato con l'iPhone, è possibile attivare la modalità Non disturbare sull'orologio o sul telefono e speculare automaticamente tra i due dispositivi. (Questo significa anche che se hai impostato un programma Non disturbare sul tuo iPhone, si estenderà automaticamente anche al tuo orologio.)
Per abilitare Non disturbare dal tuo Apple Watch scorri verso il basso dalla schermata principale per accedere ai tuoi Sguardi e usa il pulsante di accesso rapido sul menu Impostazioni. Puoi anche scorrere verso l'alto sullo schermo del tuo iPhone per accedere al Centro di controllo e toccare l'icona Non disturbare anche lì.
La modalità Non disturbare deve essere considerata una soluzione più silenziosa, ma non silenziosa; qualsiasi regolazione apportata alle impostazioni di Non disturbare sull'iPhone verrà utilizzata dall'orologio (ad esempio, se hai detto a Non disturbare di consentire le telefonate dall'elenco dei contatti Preferiti, l'orologio consentirà anche a loro).
Modalità aereo
Se sei super paranoico (o il tuo capo è super non entusiasta dalle interruzioni) puoi sempre passare all'intero kill switch di rete e attivare la modalità aereo. Come la modalità silenziosa e la modalità Non disturbare, puoi attivare la Modalità aereo dalla schermata delle Impostazioni sull'orologio. Diversamente dalla modalità Non disturbare, tuttavia, non è speculare tra i dispositivi. La modalità aereo è attivata indipendentemente sia per Apple Watch che per iPhone.
Come gestire le notifiche
Le notifiche di silenziamento temporaneo sono una cosa, ma a volte non si desidera più affatto la notifica. Esistono due modi per gestire il sovraccarico delle notifiche sul tuo Apple Watch: dalle impostazioni dell'iPhone e dal menu delle impostazioni dell'app Apple Watch.
Modifica le notifiche dell'iPhone
Il primo modo per gestire le notifiche prevede di regolare contemporaneamente le notifiche sia il tuo iPhone che Apple Watch apportando ampie regolazioni alle notifiche di entrambi attraverso il menu Impostazioni di iPhone tramite Impostazioni -> Notifiche.
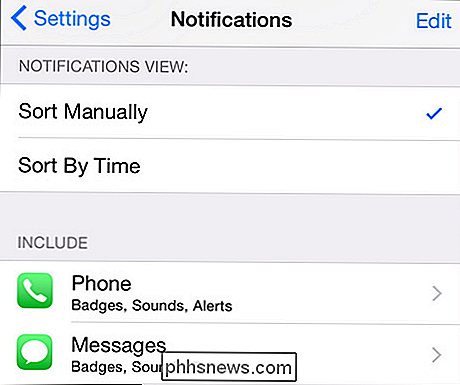
Ricorda che lo stato di default è che tutte le impostazioni di notifica dell'iPhone sono riflesse sul tuo Apple Watch. Se modifichi il livello di notifica nelle Impostazioni iPhone, verrà anche regolata la notifica su Apple Watch. Se disattivi una notifica a livello iPhone, non sarà nemmeno disponibile per la regolazione su Apple Watch.
Modifica le notifiche di Apple Watch
All'interno dell'applicazione Apple Watch su iPhone (non sull'orologio stesso Puoi disattivare le notifiche e perfezionare le notifiche specificamente per l'orologio.
Le applicazioni Apple di base come le app Calendario, Mail e Promemoria possono essere ottimizzate su misura all'interno dell'app Apple Watch per personalizzare l'esperienza di notifica. Puoi lasciarli come "Mirror my iPhone" o, in base all'app per app, effettuare le regolazioni. Diciamo, per esempio, che volevi vedere i tuoi prossimi eventi del calendario ma non volevi ricevere un avviso al polso ogni volta che un partecipante ha confermato che stavano arrivando. È possibile regolare questa impostazione sull'iPhone, ma ciò rimuoverebbe le notifiche sia sul telefono che sull'orologio.
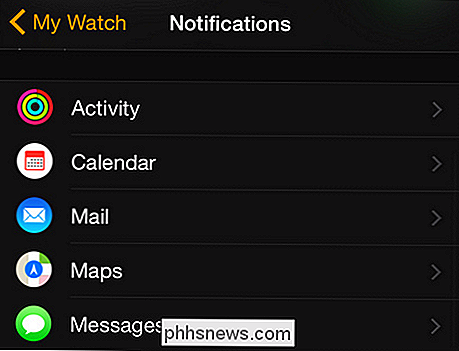
Puoi invece accedere all'app Apple Watch e apportare le modifiche selezionando l'app Calendario e selezionando "Personalizza". Questo a sua volta farà apparire le opzioni di notifica solo per l'orologio, che è possibile regolare a proprio piacimento.
Sebbene la personalizzazione funzioni per le app iOS principali, non funziona con app di terze parti come Facebook. Per le app di terze parti l'interruttore è binario: o ricevi tutte le notifiche dall'iPhone o non ne ottieni nessuna.
Come rendere private le tue notifiche
L'ultima parte della modifica delle notifiche verrà evidenziata prima di terminare la notifica tutorial è un tweak terribilmente utile. Di default quando ricevi una notifica sul tuo Apple Watch it mostra quale è la notifica. Se il tuo amico ti invia un'immagine di lavoro inappropriata, ad esempio, l'anteprima di quella foto viene visualizzata direttamente sul tuo Apple Watch, in cui i colleghi che non condividono il tuo particolare senso dell'umorismo potrebbero vederlo.
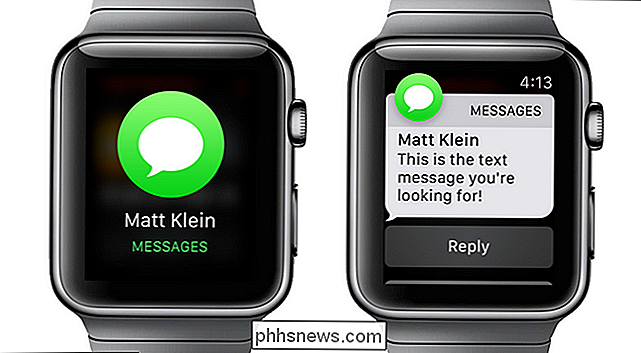
Questo è in cui è attiva la notifica sulla privacy. Quando la notifica è abilitata, si riceve comunque un avviso visivo sull'orologio, ma i contenuti dell'avviso non vengono rivelati finché non si tocca lo schermo per confermare che si desidera vederlo.
Nell'esempio sopra puoi vedere la funzione di privacy in azione: quando ho ricevuto un messaggio dal collega How-To Geek, Matt Klein, mi è stato comunque comunicato che avevo un messaggio da parte sua ma il contenuto del messaggio non è stato visualizzato finché non ho toccato lo schermo. Altre app forniscono anche meno informazioni. Ad esempio, quando ricevi una notifica Gmail, è solo il logo di Gmail e devi toccarlo per visualizzare il messaggio.
Mentre aggiunge un livello extra e un po 'di attrito al tuo sistema di notifica, è un ottimo compromesso tra nessuna notifica e il fatto che i contenuti delle tue notifiche siano visibili a tutti.
Con un piccolo ritocco e un sacco di vantaggi il sistema di notifica semplificato trovato in Apple Watch avrai le tue notifiche sbrigate e giusto in pochissimo tempo.

Guida OTT alle funzioni avanzate di Google Chrome
Google Chrome è un browser davvero fantastico e ogni nuovo aggiornamento offre sempre una funzionalità interessante o interessante. Chrome è un browser speciale a mio avviso perché è stato creato da Google. Per questo motivo, Chrome ha alcune funzionalità che utilizzano la tecnologia avanzata sviluppata da Google negli ultimi dieci anni con altri prodotti come la ricerca, i documenti, ecc.In qu

Come ottenere un riepilogo con un clic di documenti a lungo termine su macOS
Sei prolisso e prolisso? Hai un amico che è un po 'troppo prolisso e sconclusionato nei loro scritti? Riassumere documenti lunghi su macOS è un modo conciso per arrivare al punto con un minimo di tempo e fatica. Non solo riassumere aiuta ad ottenere il succo di un articolo senza leggere il tutto, ma renderà più facile trovare file pure.



