Come inserire un conteggio di parole nel documento di Word

Word tiene traccia di alcune informazioni di riepilogo sui documenti, come il numero di parole in un documento. Se si desidera visualizzare il numero di parole contenute nel documento nel documento stesso che è possibile aggiornare rapidamente, è possibile farlo facilmente.
Per inserire un conteggio parole nel documento, posizionare il cursore sul punto nel documento in cui si desidera inserire il conteggio delle parole e fare clic sulla scheda "Inserisci".
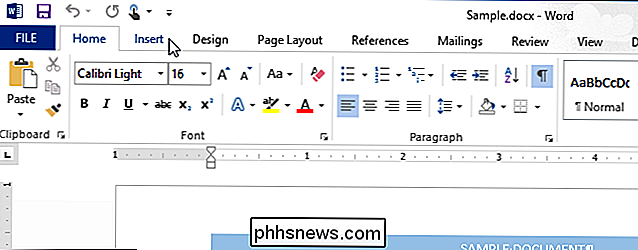
Nella sezione "Testo" della scheda "Inserisci", fare clic sul pulsante "Parti rapide". Se la finestra di Word non è sufficientemente ampia da visualizzare "Parti rapide" accanto al pulsante appropriato, fai clic sul pulsante con l'icona a cui punta il puntatore del mouse nell'immagine seguente.
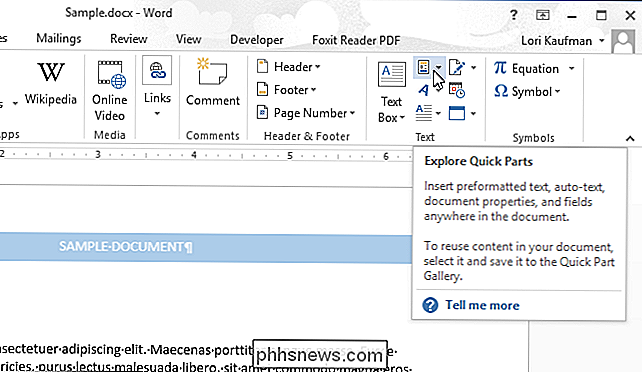
Seleziona "Campo" dal menu a discesa menu.
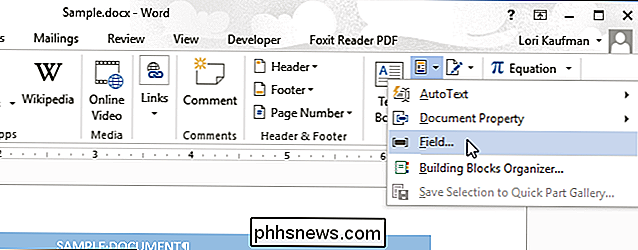
Nella finestra di dialogo "Campo", selezionare "Informazioni sul documento" dalla casella a discesa "Categorie".
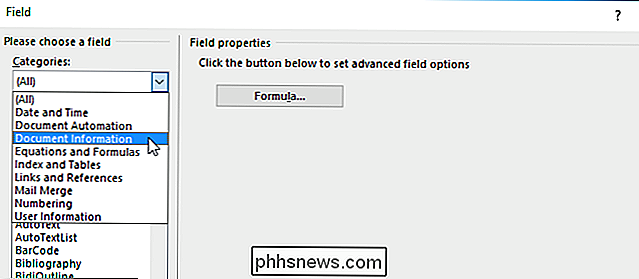
Fare clic su "NumWords" nell'elenco "Nomi dei campi" sulla sinistra.
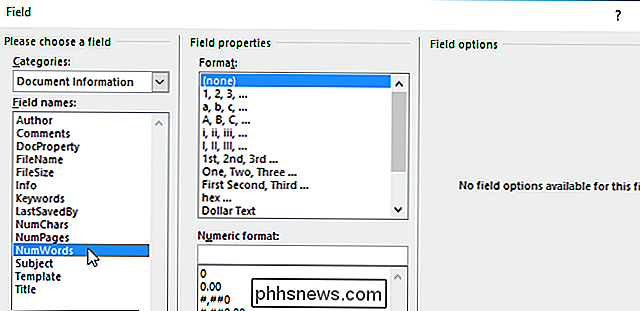
Gli elenchi "Formato" e "Formato numerico" consentono di specificare il formato per il campo inserito. Tuttavia, per il numero di parole, non è necessario applicare alcuna formattazione, quindi non selezionare nulla da tali elenchi. Fai clic su "OK" per inserire il campo nel documento.
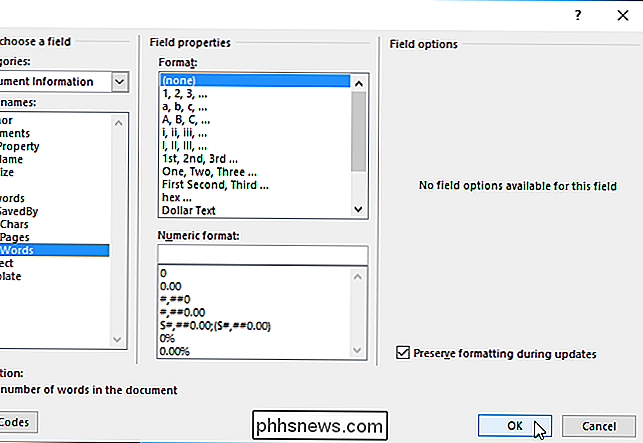
Il numero di parole nel documento è inserito nel cursore. Una volta aggiunte o eliminate parole nel documento, è possibile aggiornare il conteggio delle parole facendo clic con il pulsante destro del mouse sul numero del conteggio delle parole e selezionando "Aggiorna campo" dal menu a comparsa.
NOTA: quando il cursore si trova nel numero di conteggio parole , il numero è evidenziato in grigio perché il numero è un campo.
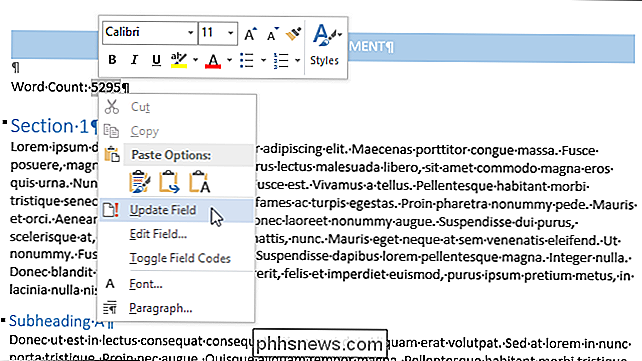
Se nel documento si desidera aggiornare altri campi, è possibile aggiornarli tutti contemporaneamente premendo "Ctrl + A" per selezionare l'intero documento (meno intestazioni, piè di pagina, note a piè di pagina o note di chiusura) e quindi premendo "F9". Per aggiornare i campi di intestazioni, piè di pagina, note a piè di pagina e note di chiusura, è necessario aprire quelle parti del documento e aggiornare separatamente i campi in esse.
È inoltre possibile inserire altre proprietà del documento nel documento di Word, inclusi built-in e personalizzati proprietà.

Come utilizzare le tue foto iCloud come screen saver dello Apple TV
Con Apple TV, hai la possibilità di accedere a iCloud in modo da poter visualizzare le tue foto memorizzate lì. È facile quindi utilizzare queste foto come screen saver o una presentazione, che puoi quindi mostrare con orgoglio sulla tua TV. A questo punto potresti già conoscere la condivisione di foto con iCloud.

La realtà virtuale è quasi qui: cosa avrò bisogno di essere pronto?
Dopo anni di attesa, dozzine di diversi kit di sviluppo e più test beta di quanti ne possiamo scuotere, l'era di cuffie per realtà virtuale veramente coinvolgenti è finalmente alle porte. Sia HTC Vive che Facebook Oculus Rift sono predisposti e preparati agli scaffali per tutti da acquistare da soli .



