Come rimuovere una partizione di sistema EFI o una partizione di protezione GPT da un'unità in Windows

Ci sono diversi motivi per cui si potrebbe finire con una partizione protetta che non è possibile eliminare su un'unità. Ad esempio, i Mac creano partizioni da 200 MB all'inizio di un'unità esterna quando imposti Time Machine.
Lo strumento DIsk Management di Windows non può normalmente eliminare queste partizioni e verrà visualizzato il messaggio "Elimina volume". opzione disattivata. C'è ancora un modo per rimuovere la partizione, ma è nascosta.
Attenzione!
Prima di tutto, non provare a farlo sull'unità di sistema interna del tuo Mac. Sì, se utilizzi Boot Camp sul tuo Mac e fai il boot in Windows, vedrai una "partizione di sistema EFI" all'inizio dell'unità interna del tuo Mac. Lascialo da solo. Questa partizione è necessaria e non dovresti provare a rimuoverla. È bloccato per un motivo.
Tuttavia, Mac OS X crea anche una partizione di sistema EFI o una partizione di protezione GPT all'inizio di un'unità esterna quando si imposta Time Machine. Se si sta ancora utilizzando l'unità per i backup di Time Machine, lasciare la partizione da 200 MB da sola.
L'unica volta in cui si vorrebbe farlo è quando in precedenza si utilizzava un'unità per i backup di Time Machine, ma si ' fatto con quello e voglio usarlo per qualcos'altro. La partizione da 200 MB all'inizio dell'unità si rifiuterà ostinatamente di essere eliminata, e dovrai andare oltre lo strumento Gestione disco per eliminarlo.
Questo processo in realtà cancellerà l'intera unità esterna. Non è possibile rimuovere semplicemente la partizione da 200 MB e lasciare da solo le altre partizioni: si cancellerà il contenuto dell'unità e si avvierà nuovamente con una nuova tabella delle partizioni. Se si dispone di file importanti sull'unità, assicurarsi di averne copia prima di continuare. Se sono nel formato di backup di Time Machine e non si ha accesso a un Mac, è possibile ripristinare i backup di Time Machine su Windows.
Prendere nota del numero di disco
CORRELATO: Informazioni sul partizionamento del disco rigido con disco Gestione
Non è possibile utilizzare lo strumento Gestione disco per la maggior parte di questo, ma è possibile utilizzarlo per una cosa. Prendere nota del numero del disco da cui si desidera rimuovere la partizione. Ad esempio, nella schermata qui sotto, l'unità esterna da cui vogliamo eliminare la partizione è "Disco 2". In realtà è la terza nell'elenco, ma è perché il primo disco è "Disco 0" e il sistema conta da 0 Ricordare questo numero per più tardi.
Se non si è ancora aperto lo strumento di gestione DIsk, è possibile farlo facendo clic con il pulsante destro del mouse nell'angolo in basso a destra dello schermo su Windows 8 o 8.1 e selezionando Gestione disco. Su qualsiasi versione di Windows, è possibile premere il tasto Windows + R, digitare diskmgmt.msc nella finestra di dialogo Esegui e premere Invio.
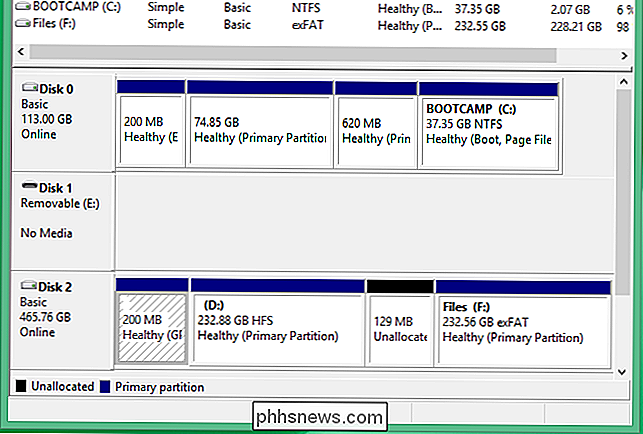
Pulire la tabella delle partizioni dell'unità
Ora è necessario pulire completamente la tabella delle partizioni dell'unità. . Questo rimuoverà la partizione da 200 MB e tutte le altre partizioni sul disco, cancellando l'unità. Perderai tutto su di esso e dovrai ridistribuirlo in seguito.
Per fare ciò, apri una finestra del prompt dei comandi come amministratore. In Windows 8 o 8.1, fai clic con il tasto destro del mouse nell'angolo sinistro del tuo schermo e seleziona "Prompt dei comandi (Admin)". Su Windows 7, cerca nel menu Start il collegamento "Prompt dei comandi", fai clic con il pulsante destro del mouse e selezionare "Esegui come amministratore".
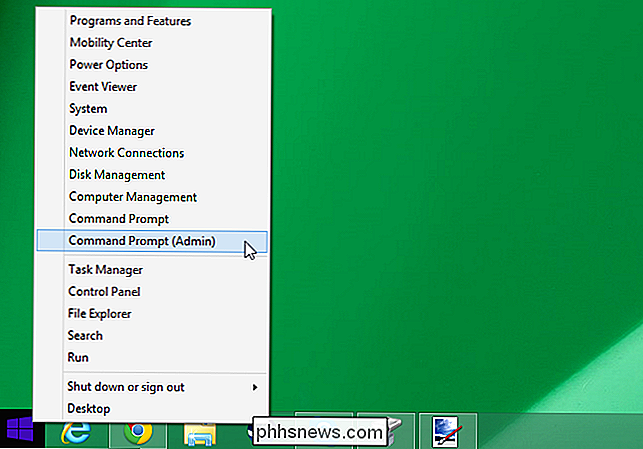
Digitare il seguente comando e premere Invio per eseguirlo:
diskpart
Questo avvia l'utilità della riga di comando diskpart utilizzata per le attività avanzate di partizionamento del disco. Vedrai il prompt cambiare in "DISKPART" dopo.
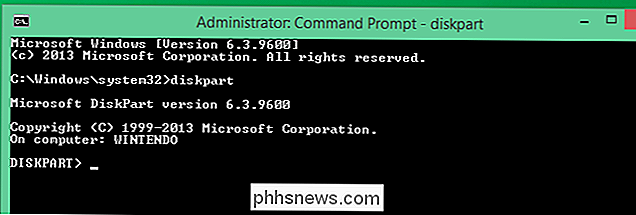
Digitare il seguente comando per visualizzare un elenco di dischi collegati sul computer. Prendere nota del numero del disco con la partizione da 200 MB. Se hai utilizzato l'utilità Gestione disco per trovare questo numero in precedenza, dovrebbe essere lo stesso numero:
elenco disco
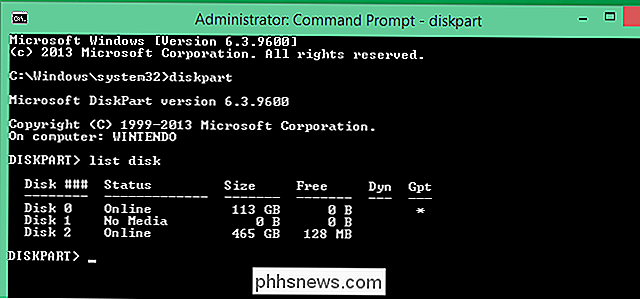
Digitare il seguente comando, sostituendo # con il numero del disco che si desidera cancellare:
selezionare disk #
Ad esempio, il disco che vogliamo cancellare nell'esempio qui è Disco 2. Pertanto, dovremmo digitare "select disk 2."
Stai molto attento a selezionare il numero di disco corretto. Non si vorrebbe cancellare accidentalmente il disco sbagliato.

Avviso : il comando seguente pulisce efficacemente l'unità. Perderai tutti i file su qualsiasi partizione sul disco. Assicurati di aver selezionato il numero corretto del disco prima di continuare!
Infine, esegui il seguente comando per rimuovere tutte le informazioni sulla partizione dall'unità. Questo "pulisce" tutte le informazioni sulla partizione dall'unità, cancellandole in modo efficace e trasformandole in un unico blocco di spazio non partizionato:
pulito
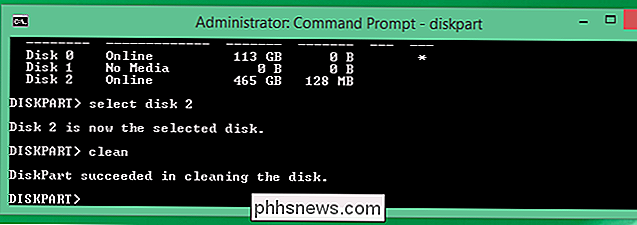
Al termine del comando clean, il gioco è fatto. Tutte le partizioni, inclusa quella fastidiosa partizione protetta da 200 MB, verranno cancellate dall'unità. È possibile lasciare la richiesta diskpart con il seguente comando e quindi chiudere la finestra del prompt dei comandi:
exit
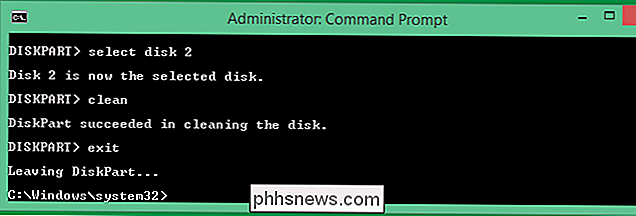
Crea nuove partizioni
CORRELATO: Qual è la differenza tra GPT e MBR quando si esegue il partizionamento di un'unità?
Torna all'utilità Gestione disco e vedrai che l'unità è una grande porzione di spazio "Non allocato". Fai clic con il pulsante destro del mouse sul nome dell'unità e seleziona "Inizializza disco".
Scegli lo stile di partizione GPT o MBR per il disco e inizierà a funzionare come qualsiasi altro disco. È quindi possibile creare le partizioni desiderate sul disco, libere da una partizione da 200 MB che prima appariva bloccata nella parte anteriore del disco.
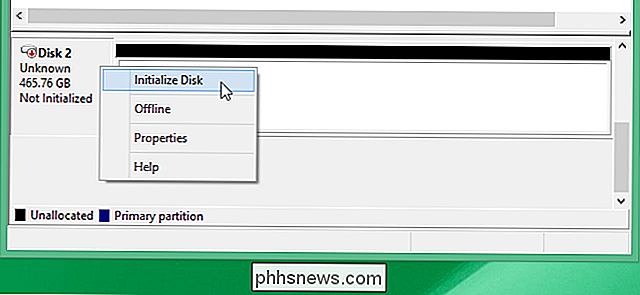
Se si finisce con un'unità contenente partizioni che non è possibile eliminare - o se si voglio solo iniziare il partizionamento da zero - usa il comando diskpart per "ripulirlo".

Come personalizzare la velocità di scorrimento del mouse in Windows
Spesso quando si ottiene un nuovo mouse, c'è un po 'di una curva di apprendimento per inchiodare quanto velocemente (o lento) scorre. Alcune rotelle di scorrimento più aderenti prendono tutta la forza necessaria per scendere di una tacca o due, mentre altre possono essere troppo larghe e ti faranno abbracciare il fondo della pagina con un leggero movimento.

Come visualizzare i file Mac su un PC Windows
Anche se OS X può leggere correttamente i dischi rigidi formattati di Windows, l'opposto non è ancora vero, anche con Windows 10. Concesso, OS X non può scrivere su un disco formattato di Windows, ma almeno può leggere il contenuto dell'unità e puoi copiare i dati sul tuo computer Mac.Windows non ha assolutamente alcun supporto per il formato di file del disco rigido del Mac (HFS +). Ciò



