Come disattivare la ricerca in Windows

Se davvero non si utilizza molto la ricerca di Windows, è possibile disabilitare completamente l'indicizzazione disattivando il servizio di ricerca di Windows. Sarai comunque in grado di eseguire ricerche: sarà necessario più tempo senza un indice.
Se stai pensando di disabilitare la ricerca perché rallenta le cose, ti consigliamo di ridurre i file e le cartelle che vengono indicizzati e vedere se prima lavori per te Se riscontri arresti anomali o ricerche imprecise, prova a ricostruire l'indice di ricerca. Dovresti anche notare che altre app, in particolare Microsoft Outlook, usano la ricerca di Windows per consentire la ricerca all'interno di quelle app, quindi dovrai fare a meno di una ricerca veloce anche in quelle.
Detto questo, se hai intenzione di utilizzando un'altra app di ricerca o semplicemente non esegui ricerche frequenti e preferiresti non avere il servizio in esecuzione, la ricerca di Windows è facile da disattivare. Premi Start, digita "servizi", quindi fai clic sul risultato.
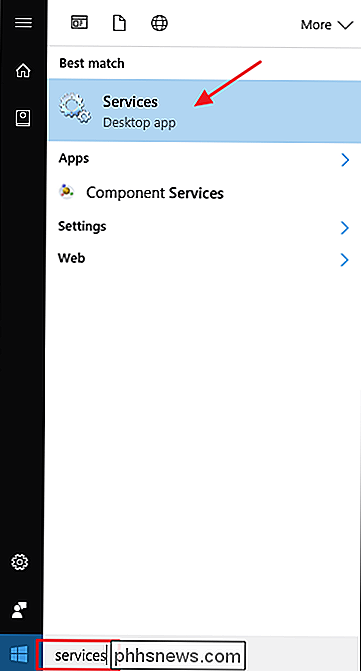
Nella parte destra della finestra "Servizi", individua la voce "Cerca di Windows" e fai doppio clic su di essa.
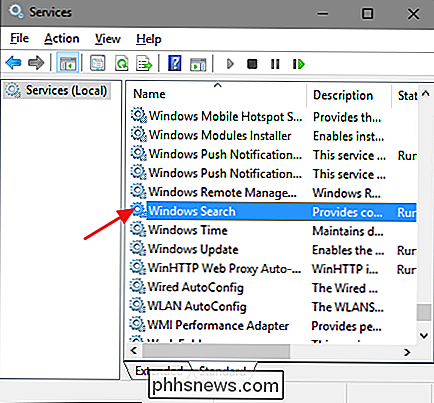
Nell'avvio digita "menu a discesa, seleziona l'opzione" Disabilitato ". Ciò impedirà il caricamento di Ricerca di Windows al successivo avvio del computer. Fare clic sul pulsante "Stop" per andare avanti e interrompere il servizio di ricerca di Windows ora. Quando il servizio è stato interrotto, fai clic su "OK".
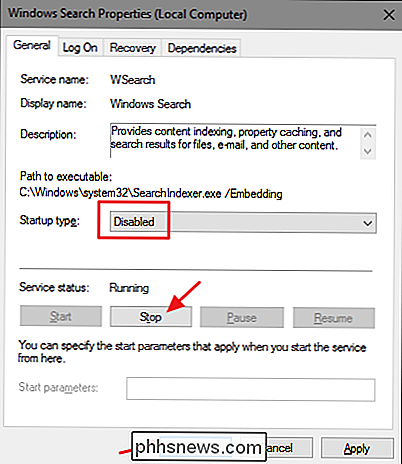
E il gioco è fatto. Windows Search è ora disabilitato, un fatto che Windows è felice di ricordarti (e di offrirti di riparare) quando esegui le ricerche.
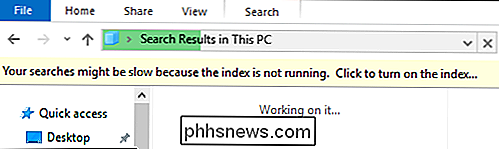
Se vuoi riattivare la ricerca di Windows, tutto ciò che devi fare è tornare ad esso nella finestra Servizi, modifica l'opzione "Tipo di avvio" su "Automatico", quindi fai clic su Avvia per avviare il backup del servizio.

Come fa Linux a sapere che una nuova password è simile a quella vecchia?
Se hai mai ricevuto un messaggio che la tua nuova password è troppo simile a quella precedente, allora potresti essere curioso di sapere come il tuo sistema Linux 'sa' di essere troppo simile. Il post di Q & A di SuperUser di oggi fornisce una sbirciatina dietro la "cortina magica" a quello che sta succedendo a un lettore curioso.

Come usare e configurare Cortana su Windows 10
Cortana è fatturata come più di una semplice funzione di ricerca. Dovrebbe essere un assistente personale a tutti gli effetti, proprio come Siri è su dispositivi Apple iOS. Ecco le basi della configurazione di Cortana e del suo utilizzo sul nuovo computer Windows 10. Per usare Cortana correttamente, dovrai abilitare alcune impostazioni sulla privacy che abbiamo discusso in precedenza, in particolare devi abilitare l'impostazione della privacy in "Log, Inking, & Typing".



