Come rimappare i pulsanti sul controller della tua PlayStation 4

La PlayStation 4 di Sony offre la modifica dei pulsanti per i suoi controller DualShock 4. Se non ti piace lo schema di controllo di un gioco, sei libero di cambiare i pulsanti e renderlo più comodo. Il gioco non ha nemmeno bisogno di offrire la propria rimappatura dei pulsanti.
Ci sono buone probabilità che non inciamperete mai su questa funzione a meno che non ne sentiate parlare da qualche parte, dato che Sony la definisce come una caratteristica di "accessibilità". Ecco cosa è necessario sapere su come funziona:
- Questa modifica viene apportata a livello di sistema operativo e i giochi non ne sono a conoscenza. Ad esempio, diciamo che stai giocando e le istruzioni sullo schermo ti dicono di premere "X". Se hai rimappato il pulsante Cerchia per funzionare come X, il gioco ti dirà comunque di premere "X". Tuttavia, dovrai effettivamente premere il pulsante Cerchio sul controller. La PS4 invierà quindi un input "X" al gioco. I giochi non sanno che hai rimappato i pulsanti, quindi dovrai ricordare quale pulsante hai mappato come.
- Il tuo nuovo layout di mappatura dei pulsanti influisce su tutti i giochi. Non puoi semplicemente cambiare un profilo per un gioco specifico. Tuttavia, puoi abilitare o disabilitare rapidamente i tuoi mapping personalizzati dei pulsanti dalla schermata Impostazioni se desideri disabilitarla per determinati giochi.
- Ogni profilo utente ha le proprie impostazioni di rimappatura dei pulsanti. Se disponi di più profili sulla tua PS4, puoi configurare la rimappatura dei pulsanti su un profilo e non influirà su altri profili utente.
Tenendo questo a mente, parliamo di come realizzarlo.
Come rimappare il tuo Tasti controller PS4
Per trovare queste impostazioni, accedi a un profilo sulla tua PS4 e premi il pulsante PlayStation sul controller per accedere alla schermata principale.
Premi "Su" sul controller per accedere alla barra delle icone sul in alto sullo schermo, seleziona l'icona "Impostazioni" e premi il pulsante "X".

Seleziona la categoria "Accessibilità" nella schermata Impostazioni che appare e premi "X".
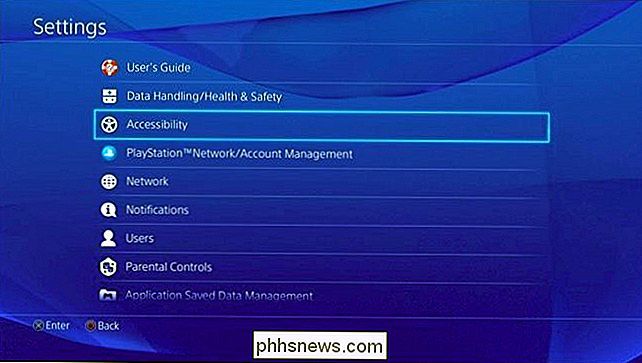
Scorri verso il basso nella schermata Accessibilità , seleziona "Assegnazioni pulsanti" e premi "X".
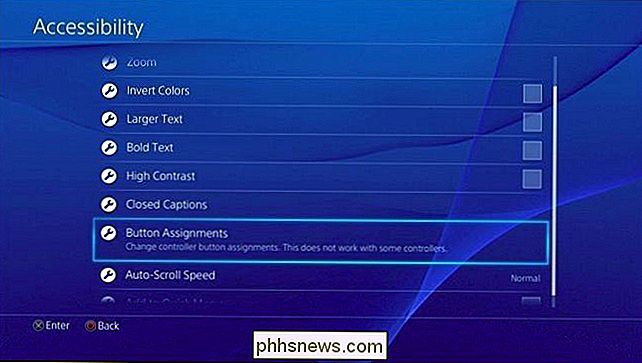
Attiva l'opzione "Abilita assegnazione pulsanti personalizzati" premendo "X".
Vedrai l'opzione "Personalizza assegnazione pulsanti". Selezionalo e premi "X".
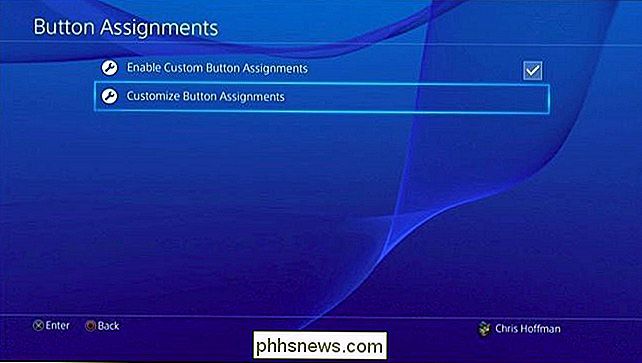
La schermata Personalizza assegnazione pulsanti ti consente di rimappare un pulsante con un altro. Il pulsante a sinistra rappresenta il pulsante fisico sul controller, mentre il pulsante a destra rappresenta il modo in cui la PS4 lo interpreta. Ad esempio, il primo pulsante qui è "Triangolo -> Triangolo". Ciò significa che quando si preme il tasto Triangolo sul controller, la console lo interpreta come premere il tasto triangolo.
Supponiamo che vogliate scambiare Triangolo e Square around. Dovresti selezionare "Triangolo -> Triangolo" e premere "X". Puoi quindi scegliere "Quadrato" dalla lista che appare. Quel pulsante ora leggerà "Triangolo -> Quadrato". Ciò significa che, quando si preme il tasto Triangolo sul controller, la PS4 interpreterà questo come una pressione di un pulsante quadrato. Il pulsante Square può quindi essere configurato per funzionare come Triangolo, oppure puoi rimappare altri pulsanti.
Al termine, seleziona "Conferma" per uscire da questa schermata e salvare le modifiche.
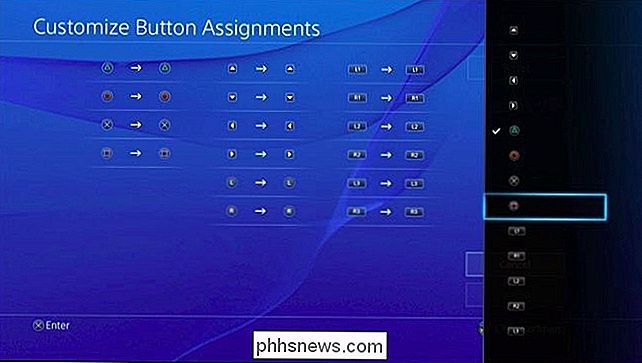
La PlayStation 4 ti consente di rimappare i pulsanti Triangolo, Cerchio, X, Quadrato, Su, Giù, Sinistra, Destra, Sinistra, Destra, L1, R1, L2, R2, L3 e R3. Per levetta sinistra e levetta destra, puoi solo scambiare i bastoncini, ad esempio puoi far funzionare l'ingresso direzionale della levetta sinistra come levetta destra e viceversa.
I pulsanti sono tutti etichettati sul controller della tua PS4, tranne Pulsanti L3 e R3. Il pulsante L3 implica "fare clic" o premere la levetta sinistra verso il basso, mentre il pulsante R3 significa "fare clic" o premere la levetta destra verso il basso.
Come controllare le assegnazioni dei pulsanti
Puoi sempre rivisitare la schermata Assegnazioni pulsanti più tardi per vedere un grafico che mostra le assegnazioni dei pulsanti personalizzati. Se devi controllare mentre giochi, puoi semplicemente premere il pulsante PlayStation e navigare in Impostazioni> Accessibilità> Assegnazione pulsanti. È quindi possibile tornare al gioco e riprendere immediatamente dal punto in cui era stato interrotto.
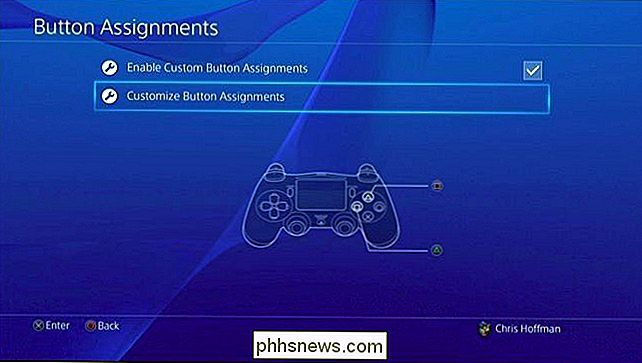
Come disattivare le assegnazioni dei pulsanti personalizzati
Per disabilitare la configurazione dei pulsanti personalizzati, basta rivisitare la schermata Assegnazioni pulsanti e disattivare l'impostazione "Abilita assegnazione pulsanti personalizzati". Il layout personalizzato dei pulsanti verrà salvato, quindi potrai riattivare questa impostazione in un secondo momento e riprendere a utilizzare l'ultimo profilo di assegnazione dei pulsanti che hai creato senza doverlo configurare da zero.
Sarebbe bello se la PlayStation 4 ti permettesse di caricare automaticamente i profili di mappatura pulsanti vengono caricati quando si avvia un gioco specifico, ma tale funzione non è disponibile. Ma questo è ancora un grande miglioramento rispetto alla possibilità di personalizzare i controlli nei giochi per console.

Come eseguire il backup di Minecraft Worlds, Mods e altro
Minecraft è un gioco che si presta a centinaia di ore di esplorazione e costruzione. Non lasciare che le tue creazioni salgano in un soffio di fumo di morte; continua a leggere mentre ti mostriamo come individuare e (automaticamente) eseguire il backup dei tuoi file Minecraft critici. Perché eseguire il backup del tuo universo Minecraft Come puoi immaginare la parola intorno al quartiere è che questi How-To Geek sanno i computer e amano Minecraft, quindi abbiamo ricevuto più di un paio di telefonate in preda al panico e bussano alla porta da genitori del vicinato le cui elaborate creazioni di Minecraft sono scomparse.

Come ripristinare il router wireless
Recentemente mi è stato chiesto da un amico come reimpostare il loro router wireless sulle impostazioni predefinite poiché non potevano più ricordare la password WiFi. Ti è mai successo? Anche a me!Ci sono un paio di motivi per cui potresti aver bisogno di resettare il tuo router wireless: 1) Hai usato una password difficile da ricordare, l'hai dimenticata e non hai la password memorizzata da nessuna parte o 2) È stata configurata da qualcun altro e tu non l'hai t conoscere la password o 3) Si desidera ripristinare il router a causa di problemi di prestazioni o di connettività o 4) Si r


