Come guardare e registrare la TV in diretta con Kodi e NextPVR

Un PC home theater basato su Kodi è ottimo per guardare i tuoi video strappati o scaricati, ma anche se hai tagliato il cavo dal tuo la vita, c'è ancora un tempo e un posto per gli sport come in TV. Per non parlare dei programmi di registrazione su un DVR. Ecco come guardare e registrare la TV in diretta da Kodi su Windows.
Cosa ti servirà

Per guardare la TV in diretta su un PC Windows, avrai bisogno di un sintonizzatore TV per collegarti all'antenna o al cavo scatola. Ci sono molti sintonizzatori TV là fuori, e che usi dipende da cosa stai cercando di fare.
CORRELATO: 5 Alternative a Windows Media Center su Windows 8 o 10
Se usi un'antenna
Se stai guardando la trasmissione TV da un'antenna, abbiamo avuto una buona esperienza con la linea di sintonizzatori PCI Hauppauge. Prendi il WinTV-HVR-1265 ($ 70) per una buona opzione economica che può registrare uno spettacolo alla volta. Se vuoi registrare due spettacoli contemporaneamente o guardare uno spettacolo mentre ne stai registrando un altro, ti consigliamo il sintonizzatore doppio WinTV-HVR-2255 ($ 112 per la versione in scatola, $ 99 per la versione OEM che non include il software) . Non hai bisogno di il software, ma può essere utile se stai utilizzando Windows 8 o 10, come vedrai più avanti nella guida. Utile, ma non necessario.
Questi si installano sul PC proprio come qualsiasi altra scheda di espansione (come una scheda video), quindi dovrebbe essere un'attività di cinque minuti. Se stai usando un laptop, probabilmente dovrai usare il tuner USB Hauppauge ($ 65).
Se hai il cavo
La TV via cavo è un po 'più complessa. Poiché la maggior parte dei segnali via cavo sono crittografati negli Stati Uniti, è necessario un sintonizzatore TV che supporti una CableCARD. SiliconDust HDHomeRun Prime ($ 130) viene altamente raccomandato per questo scopo. A differenza dei sintonizzatori Hauppauge, che si installano direttamente nel PC, HDHomeRun è un'unità separata. Avrai bisogno di avere la tua compagnia via cavo a casa tua e installare una CableCARD in HDHomeRun, quindi collegare HDHomeRun al tuo computer con un cavo Ethernet.
Puoi controllare con il tuo fornitore di servizi via cavo locale per vedere se il loro segnale via cavo è crittografato. Se non lo è, i tuner Hauppauge potrebbero funzionare bene per te. Ma nella nostra esperienza negli Stati Uniti, un HDHomeRun con cavo CableCARD è necessario più spesso.
Il software
Kodi non può guardare la TV in diretta da solo. Ha bisogno di quello che viene chiamato un "back-end" per decodificare i segnali di trasmissione dalla tua antenna o via cavo. Quindi, Kodi si collegherà a quel back-end tramite un componente aggiuntivo e fornirà il "frontend", l'interfaccia che utilizzi per esplorare i canali e guardare la TV.
Useremo il software NextPVR per Windows come nostro backend, dal momento che è generalmente il più popolare e spesso raccomandato. Il componente aggiuntivo NextPVR viene fornito con Kodi, quindi non è necessario installare altro (anche se, a seconda della configurazione, potrebbe essere necessario installare alcuni codec aggiuntivi durante il processo di seguito).
Come installare e configurare NextPVR
Vai alla home page NextPVR e scarica l'ultima versione. Fare doppio clic sul file EXE risultante per installare NextPVR, proprio come faresti con qualsiasi altro programma Windows.
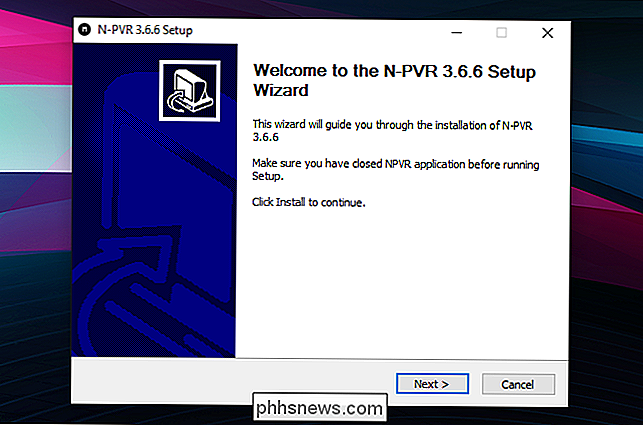
Avvia NextPVR. Sarai accolto con la finestra delle impostazioni. Se non lo sei, fai clic con il pulsante destro del mouse sulla finestra NextPVR e seleziona "Impostazioni".
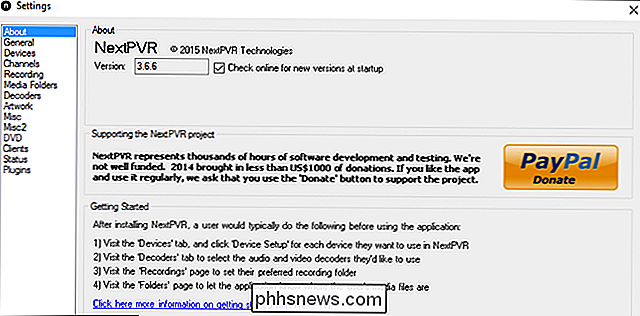
Nella barra laterale sinistra, fai clic su "Dispositivi". Il sintonizzatore TV dovrebbe comparire nell'elenco, possibilmente più volte. il nostro sintonizzatore Hauppauge WinTV si presenta due volte: una volta come sintonizzatore ATSC (per le antenne di trasmissione) e una volta per QAM (cavo). Seleziona quello che vuoi usare: sto usando un'antenna, quindi sceglierò ATSC nel mio caso -e fai clic su "Impostazione dispositivo".
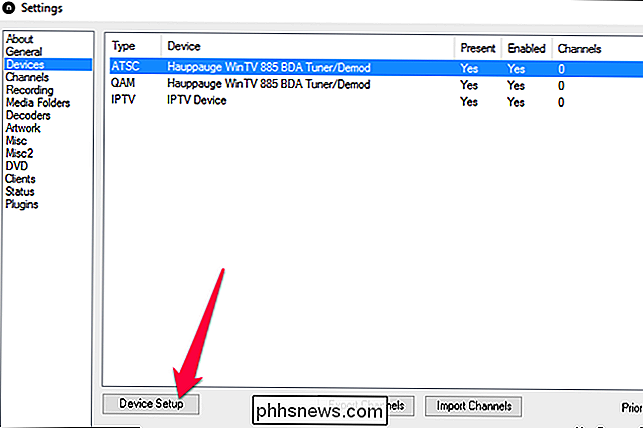
Fai clic sul pulsante "Scansione" per cercare i canali disponibili.
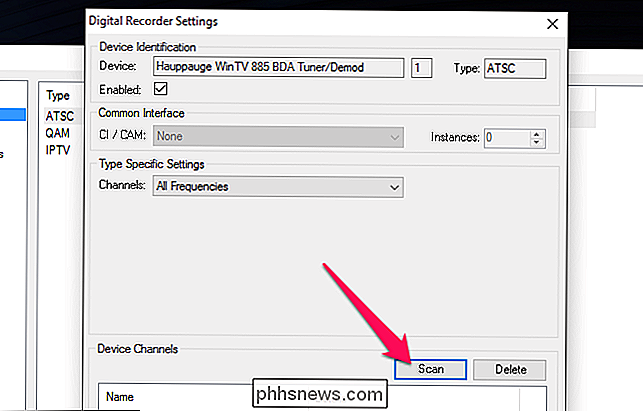
Ci vorranno alcuni minuti. Al termine, la barra in alto dirà "Scansione completata", e avrai un elenco di tutti i canali disponibili. Fai clic su OK.
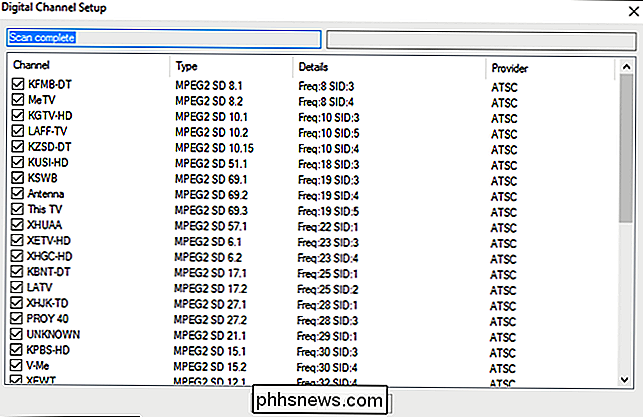
Nella schermata Impostazioni registratore digitale, fai clic su OK.
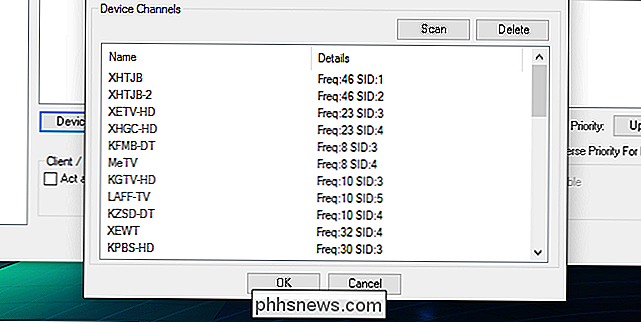
Quindi fai clic su "Canali" nella barra laterale di sinistra. Fai clic su "Aggiorna EPG" pulsante in basso-questo popolerà la guida TV in modo da poter vedere cosa succede in un dato momento. (L'EPG dovrebbe aggiornarsi automaticamente periodicamente dopo questo.)
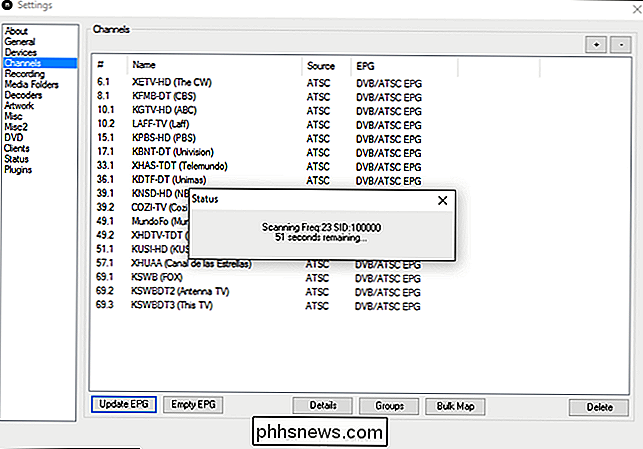
Quindi, fai clic su "Registrazione" nella barra laterale sinistra. Per impostazione predefinita, NextPVR memorizza temporaneamente il video inC: Tempdurante la registrazione. È possibile modificare questa cartella facendo clic sul pulsante "Modifica". Non è necessario eseguire questa operazione a meno che l'unità C: sia particolarmente piccola (ad esempio se si utilizza un SSD).
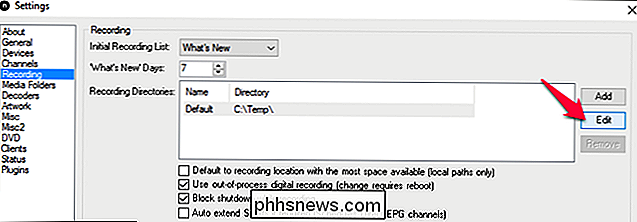
Analogamente, NextPVR memorizza un buffer per la TV live inC: Temp. È possibile modificare ciò facendo clic su "Varie" nella barra laterale sinistra e facendo clic sul pulsante Sfoglia accanto a "Directory buffer". Anche in questo caso, il valore predefinito è probabilmente corretto, a meno che non si abbia una buona ragione per cambiarlo.
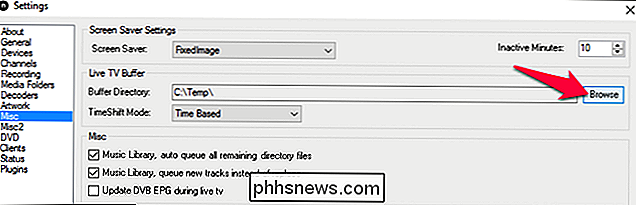
Infine, fai clic su "Decodificatori" nella barra laterale sinistra. Se utilizzi Windows 7, modifica il maggior numero possibile di questi menu a discesa in "Microsoft DTV-DVD Video Decoder". La maggior parte dei sintonizzatori TV dovrebbe funzionare con questa impostazione.
Se utilizzi Windows 8 o Windows 10, il Decoder video DVD di Microsoft DTV non sarà disponibile per la maggior parte di queste opzioni, in particolare MPEG2 (utilizzato da molti sintonizzatori TV). Fai clic sul menu a discesa per vedere se disponi di decodificatori disponibili: potresti già averne alcuni installati da altre applicazioni sul tuo sistema. Io, ad esempio, avevo installato i decodificatori LAV, quindi ho scelto questo.
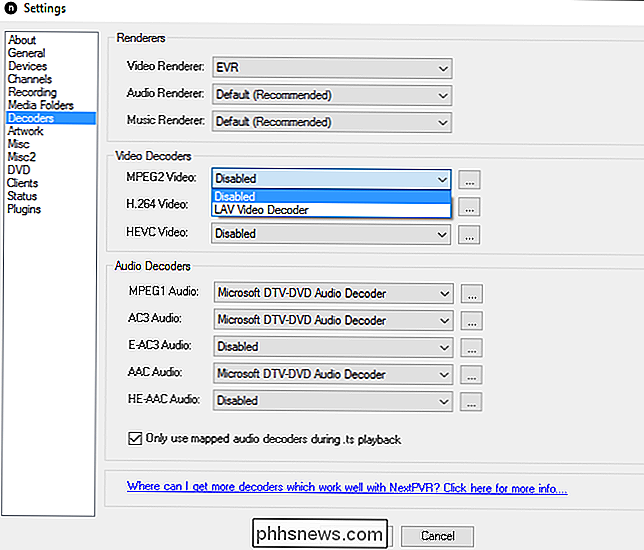
Se non disponi di decodificatori disponibili, dovrai installarne alcuni separatamente. Se il tuo sintonizzatore TV viene fornito con qualsiasi software, potrebbe venire con alcuni decodificatori, quindi prova a installare quel software, quindi torna alla pagina Decodificatori. In caso contrario, NextPVR consiglia anche l'installazione del pacchetto di codec SAF, che fornisce alcuni buoni codec gratuitamente.
Non è necessario un decodificatore selezionato per ogni opzione, ma solo quelle utilizzate dal sintonizzatore TV. Se alcuni canali non funzionano o non hanno audio, prova ad abilitare più decodificatori per vedere se questo aiuta. Potrebbe essere necessario fare un po 'di sperimentazione prima di trovare il giusto set di decodificatori.
Dopo aver selezionato i decodificatori necessari, fare clic su OK per salvare le impostazioni. Vedrai l'interfaccia principale NextPVR, che puoi usare per guardare la TV in diretta. Scorri verso il basso fino a "Live TV" e premi Invio per vedere se funziona.

Se lo fa, congratulazioni! Puoi guardare la TV in diretta dal tuo computer.
Se lo desideri, puoi tornare alle impostazioni di NextPVR, fare clic su Canali nella barra laterale di sinistra ed eliminare tutti i canali che non vuoi. Ad esempio, vivo a San Diego, quindi ci sono molti canali in spagnolo con definizione standard che so che non guarderò mai. Ho rimosso la maggior parte di questi da NextPVR, dandomi una selezione di canali molto più piccola e raffinata.
Puoi anche fare doppio clic su un canale per rinominarlo, il che è utile se non riesci a ricordare quale sia ogni chiamata segno significa. Ad esempio, ho rinominato KFMB-DT in KFMB-DT (CBS) e così via. Questo non è obbligatorio, ma è utile.
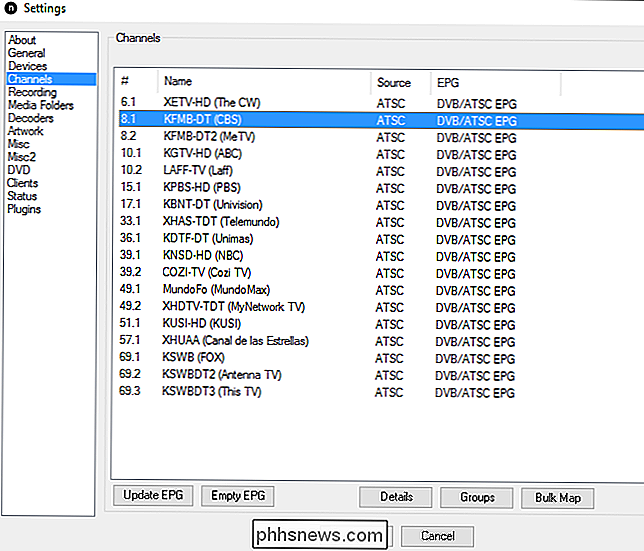
Come guardare e registrare la TV in diretta a Kodi
NextPVR funziona decentemente bene per guardare la TV in diretta, ma se usi Kodi sul tuo PC home theater, puoi integrare NextPVR così puoi guardare e registrare i tuoi spettacoli direttamente da Kodi, mentre NextPVR fa il pesante sollevamento in background.
Avvia Kodi e vai a Sistema> TV e, sotto la scheda Generale, seleziona la casella "Abilitato" per abilitare Live TV.
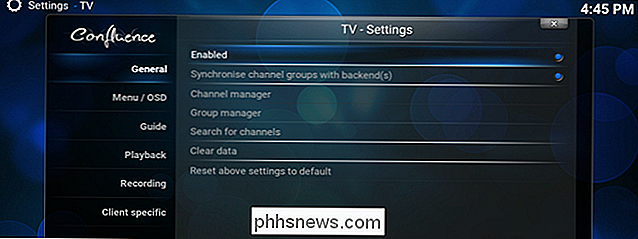
Kodi ti chiederà di scegliere un componente aggiuntivo PVR. Scorri verso il basso l'elenco e trova NextPVR. Premere Invio.
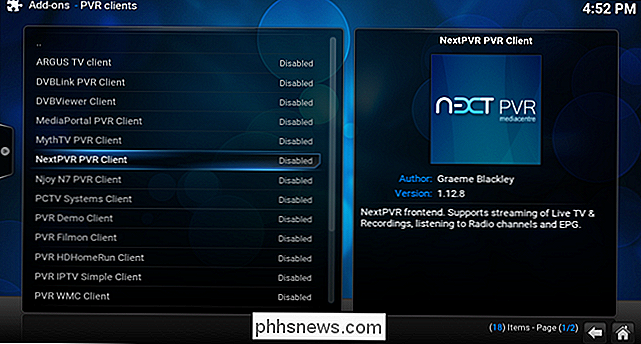
Scorrere verso il basso fino al pulsante "Abilita" e premere Invio per abilitare il componente aggiuntivo NextPVR.
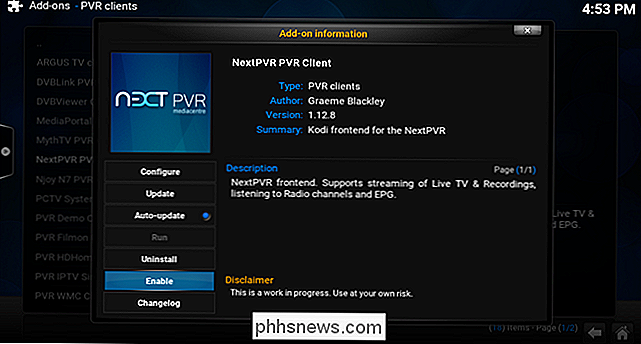
Scorrere fino al pulsante "Configura" e premere Invio. Nella scheda "Avanzate", consiglio di abilitare "Abilita TimeShift con Live TV" (che consente di mettere in pausa, riavvolgere e far avanzare rapidamente la TV in diretta mentre si guarda). Al termine, premere OK.
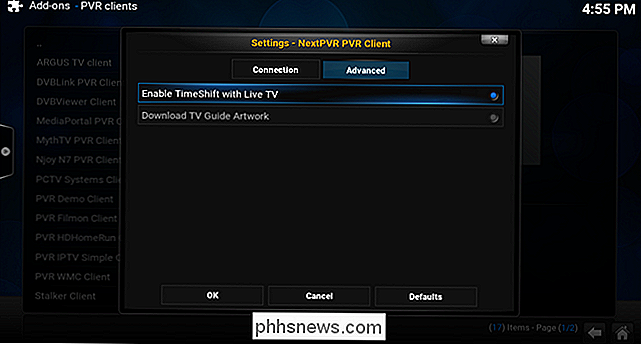
Premere il pulsante Indietro sul telecomando (o Backspace sulla tastiera) fino a tornare al menu "TV - Impostazioni". Regola qualsiasi altra impostazione desiderata. Ti consiglio di andare alla scheda "Riproduzione" e di disabilitare "Avvia riproduzione ridotta a icona".
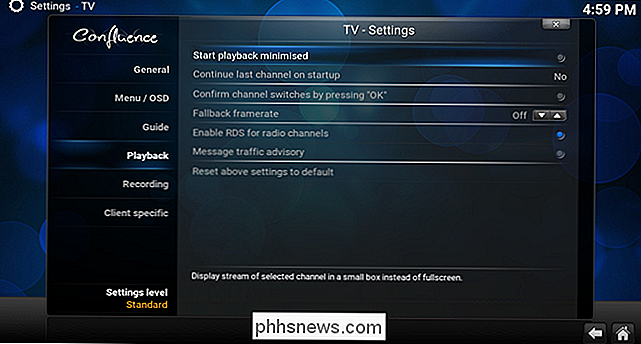
Al termine, torna al menu principale e scorri fino alla nuova opzione "TV" che appare. (Se non lo vedi, potresti dover chiudere l'app Kodi e riavviarlo.)

Selezionalo e dovresti vedere un elenco di tutti i tuoi canali. Scorri fino al canale che vuoi guardare, premi Invio, e la TV in diretta dovrebbe iniziare a suonare proprio a Kodi.
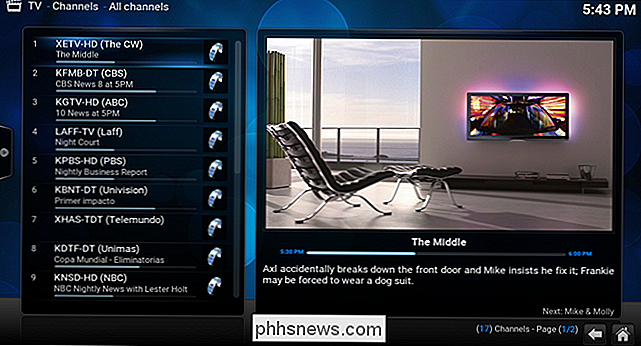
Se desideri che la tua guida ai canali sia un po 'più carina, puoi persino scaricare i loghi per ciascuno dei canali TV e applicarli in Kodi. Basta selezionare un canale, premere "C" sulla tastiera e andare su Gestisci> Gestore canali. Da lì puoi scorrere fino a "Icona canale" e selezionarlo per navigare in una cartella di immagini sul tuo computer. È un po 'noioso, ma al termine sembra molto bello.
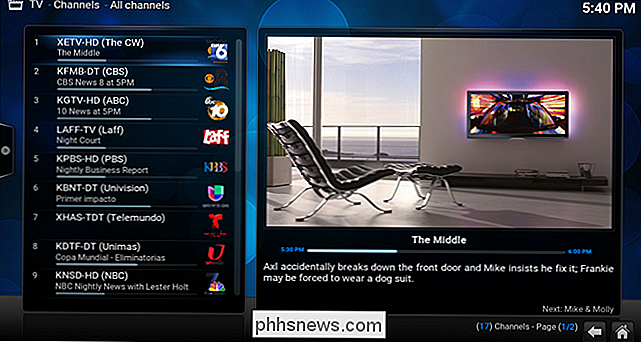
Queste sono tutte le basi. Scorri a sinistra per visualizzare la guida episodio o per visualizzare l'elenco delle registrazioni dalla barra laterale di pop-out. Dalla guida del canale, puoi vedere cosa sta arrivando e pianificare le registrazioni per dopo. Finché il tuo PC è acceso quando lo show andrà in onda, lo registrerà per te. Puoi anche registrare un canale immediatamente evidenziandolo, premendo "C" sulla tastiera e scegliendo "Record".
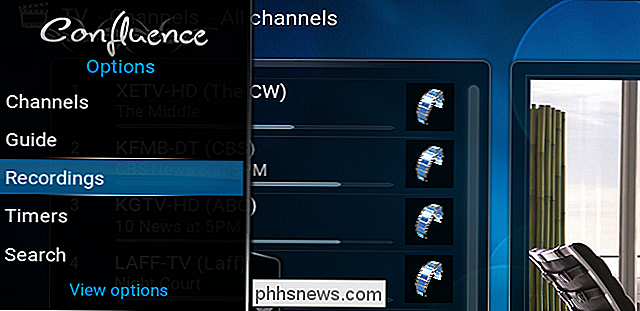
C'è molto di più che puoi fare con una macchina Kodi con NextPVR, ma questo dovrebbe farti alzare e in esecuzione. Goditi il tuo nuovo PC home theater ancora più completo!

Come eliminare una foto dalla tua storia Instagram
La funzione Story di Instagram è fantastica, ma come con tutte le funzionalità di Story, è facile lasciare che la memoria muscolare subentri e condividere accidentalmente una foto con chiunque ti segue piuttosto che la persona a cui intendevi inviarlo. Ho fatto questo errore più di una volta. Il più delle volte, tutto ciò che chiunque vedrà è una foto stranamente fuori dal contesto, ma a volte le cose possono essere un po 'più sensibili .

Come connettersi a una VPN in Windows
Abbiamo coperto le reti private virtuali e quando si potrebbe desiderare di usarle prima. La connessione a una rete VPN è semplice, in quanto Windows e molti altri sistemi operativi offrono il supporto VPN integrato. La modalità semplificata: utilizzare un client VPN Nota che alcuni provider VPN offrono i propri client desktop, il che significa che hai vinto 'necessario il processo di installazione descritto in questa guida.



