Come modificare rapidamente il motore di ricerca predefinito di Safari in OS X

Sei stanco di scavare nelle impostazioni di Safari per cambiare il motore di ricerca predefinito? Non scavare più, c'è un modo molto più semplice! Se ti piace utilizzare diversi motori di ricerca, o semplicemente non vuoi usare Google, allora c'è un modo molto più rapido per cambiarlo dalla barra degli indirizzi.
Normalmente, per cambiare il motore di ricerca predefinito su Safari, tu per prima cosa è necessario aprire le preferenze, quindi fare clic su "Cerca", modificare il motore di ricerca e quindi uscire dalle preferenze.
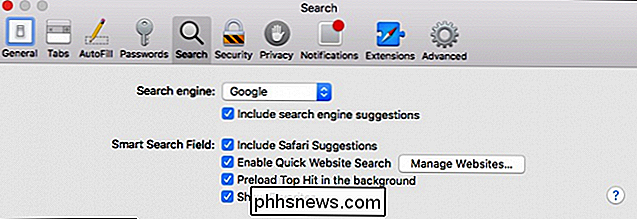
Questo metodo è un po 'macchinoso se si desidera modificare il motore di ricerca predefinito su base regolare . In effetti, è più facile andare sul sito Web effettivo e cercare da lì.
C'è un modo molto più semplice. Tutto ciò che devi fare è aprire Safari, fare clic sulla barra degli indirizzi, quindi toccare la barra spaziatrice. Le opzioni disponibili per i motori di ricerca (Google, Yahoo, Bing e DuckDuckGo) appariranno in un elenco a discesa. Saprai quale è l'impostazione predefinita perché c'è un segno di spunta accanto ad essa. Nel seguente esempio, Google è il motore di ricerca predefinito.

Quando selezioniamo Yahoo, tuttavia, viene visualizzato accanto a esso un segno di spunta che indica che si tratta del nuovo motore di ricerca predefinito.
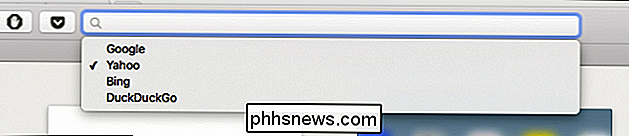
Questa modifica è persistente, il che significa che rimarrà così finché non lo cambierai di nuovo, cosa che puoi fare di nuovo premendo semplicemente lo Spazio e facendo così. Sfortunatamente, non c'è un modo semplice per aggiungere motori di ricerca, anche se non ce ne sono di così grandi oltre ai quattro inclusi in Safari.
D'ora in poi, se mai vuoi cercare facilmente dalla barra degli indirizzi di Safari usando qualcosa diverso da Google, ora puoi farlo con pochi clic.

Come impostare una password sul file di dati di Outlook
Se si è preoccupati di proteggere la posta in Outlook da occhi indiscreti, soprattutto se si condivide un computer con altri, è possibile proteggere il posta elettronica in ciascun account Outlook, nonché gli elementi del calendario, le attività, ecc. impostando una password su ciascun file di dati di Outlook (pst).

Come ordinare il testo in Word
Quando molte persone pensano di ordinare il testo in un'applicazione, pensano a ordinare le celle in un foglio di calcolo di Excel. Tuttavia, puoi ordinare il testo in Word finché c'è qualcosa che indica a Word dove iniziano e finiscono le diverse parti del testo.In questo articolo, ti mostrerò un paio di modi in cui puoi ordinare testo, elenchi e tabelle in Word. S



