Come mantenere aggiornati il PC Windows e le app

Sappiamo che aggiornare il PC è una seccatura, ma è importante. Nuovi difetti di sicurezza vengono scoperti su base regolare e la maggior parte delle aziende è piuttosto brava nell'affrontare le correzioni per tali difetti non appena emergono. Il collegamento di questi fori, tuttavia, dipende in gran parte da voi assicurandovi che le cose siano correttamente aggiornate.
Se state usando Windows 8 o 10, Windows Update è un po 'più aggressivo di un tempo. Non hai più la possibilità di selezionare gli aggiornamenti da scaricare e installare come hai fatto in Windows 7. Anche se puoi prendere alcune misure per prevenire gli aggiornamenti, Windows lo fa automaticamente. Tuttavia, è importante essere consapevoli di cosa viene aggiornato e anche come aggiornare cose che non rientrano nel purview di Windows Update, come app di terze parti e alcuni driver hardware. E se stai ancora utilizzando Windows 7, devi assicurarti di fare i passi giusti per mantenere le cose aggiornate.
Oltre a correggere i difetti di sicurezza, gli aggiornamenti arrivano anche sotto forma di correzioni di bug e nuove caratteristiche, entrambe belle da avere. Stiamo parlando di come mantenere aggiornati tre aspetti principali del tuo PC:
- Windows . Windows Update è diventato più insistente nel corso degli anni per mantenersi aggiornato. In Windows 10, gli aggiornamenti di sicurezza vengono scaricati e installati automaticamente. Non hai davvero una scelta in merito. E questa è in gran parte una buona cosa. Troppe persone non si sono mai preoccupate di tenersi aggiornati con gli aggiornamenti di sicurezza, e PC insicuri non creano solo un problema per la persona che li possiede. Un PC non sicuro collegato a Internet può diventare un problema per tutti. Hai comunque un piccolo controllo su quando sono installati altri aggiornamenti non di sicurezza.
- App di terze parti . Mantenere aggiornate le app di terze parti è importante quasi quanto aggiornare Windows stesso. Sfortunatamente, il modo in cui gli aggiornamenti vengono installati dipende dalle persone che realizzano tali app. Fortunatamente, ci sono alcuni strumenti là fuori che possono aiutarti a rendere il processo un po 'più facile.
- Driver Hardware. In generale, tenere aggiornati i driver hardware è meno un problema di sicurezza che una funzionalità. I nuovi aggiornamenti dei driver tendono ad aggiungere correzioni di bug e stabilità o, nel caso di elementi come driver di schede video, prestazioni e funzionalità migliori con i giochi e le app più recenti.
Mantenere Windows e le app di terze parti aggiornate è probabilmente il più azione importante che puoi intraprendere per mantenere il tuo PC, e per estensione, sicuro. Quindi proviamoci.
Mantieni Windows aggiornato
Prima di tutto, assicurati che Windows sia sempre aggiornato con le ultime correzioni di errori e patch di sicurezza. Questo è un po 'diverso in Windows 7 rispetto alle versioni successive, quindi tratteremo entrambi qui.
In Windows 8 e 10
Windows Update è ora molto più snello di quanto non fosse in Windows 7. Per accedervi , basta premere Start, digitare "windows update" e quindi fare clic sul risultato.
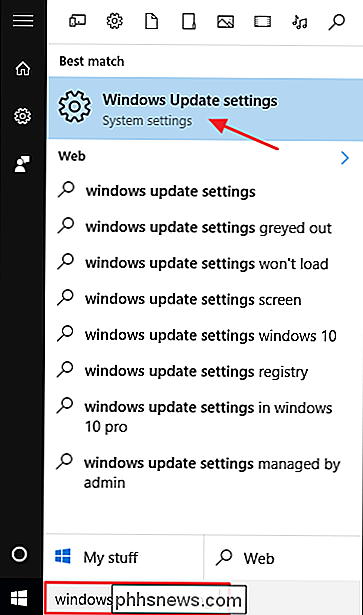
La finestra di Windows Update è piuttosto scarsa rispetto a quella di una volta, ma è comunque utile per scoprire lo stato degli aggiornamenti e configurare alcune opzioni . Poiché Windows scarica e installa gli aggiornamenti automaticamente, è più probabile che tu veda una schermata di base che ti informa che il tuo dispositivo è aggiornato e che gli ultimi aggiornamenti sono stati controllati. Se vuoi verificare immediatamente gli aggiornamenti, puoi fare clic sul pulsante "Verifica aggiornamenti" e Windows ti informerà se trova qualcosa. Anche se non ti preoccupi di controllare gli aggiornamenti manualmente, qualsiasi aggiornamento disponibile verrà scaricato e installato prima o poi.
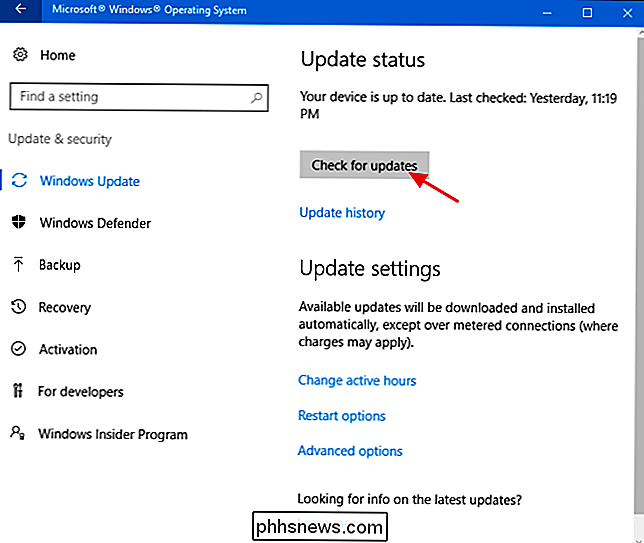
Se ci sono aggiornamenti disponibili che non sono ancora stati scaricati o installati, verranno mostrati sul Schermata di Windows Update. Se desideri visualizzare ulteriori informazioni sugli aggiornamenti disponibili, fai clic sul link "Dettagli". La pagina dei dettagli mostra praticamente le stesse informazioni su ogni aggiornamento mostrato nella schermata principale, ma aggiunge lo stato di ogni aggiornamento in modo da poter vedere se è in attesa di essere scaricato o scaricato ma è in attesa di installazione.
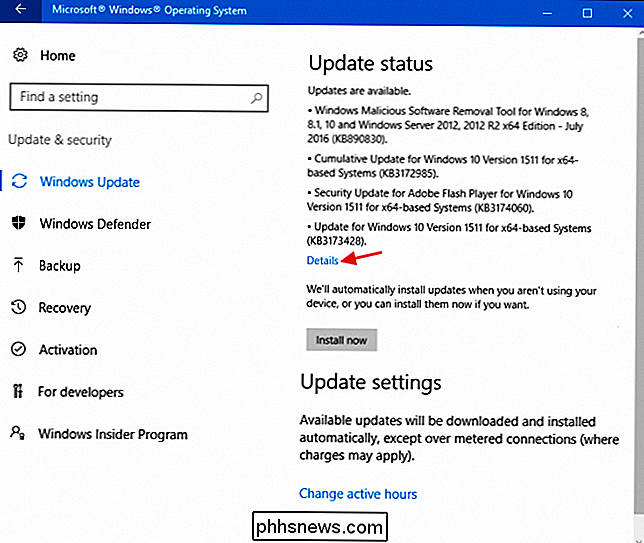
Tornando alla pagina principale, puoi anche selezionare il link "Aggiorna cronologia" per visualizzare i dettagli sulla cronologia recente degli aggiornamenti.
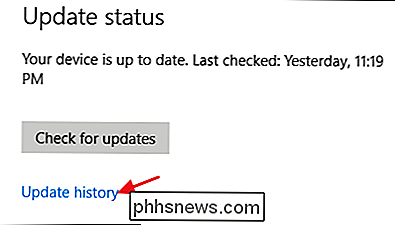
La cronologia mostra ogni aggiornamento, sia che sia stato installato correttamente che non, e quando è successo. La schermata della storia ha due opzioni per aiutarti a recuperare da un aggiornamento non valido. Il collegamento "Opzioni di ripristino" porta alla schermata delle opzioni di ripristino standard di Windows, in cui è possibile ripristinare il PC o avviare la modalità di ripristino. Se si desidera disinstallare uno o più aggiornamenti specifici, fare clic sul collegamento "Disinstalla aggiornamenti".
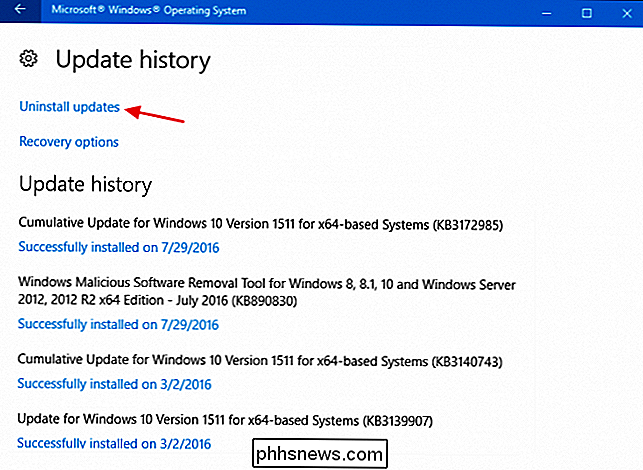
Nella finestra del pannello di controllo Aggiornamenti installati, è possibile disinstallare qualsiasi aggiornamento selezionandolo e facendo clic sul pulsante Disinstalla. Questo può essere utile se hai installato un aggiornamento problematico, ma è qualcosa con cui fare attenzione. Fai ricerche e assicurati che altre persone segnalino problemi simili con l'aggiornamento e assicurati di creare un punto di ripristino del sistema o di eseguire il backup del computer prima di disinstallare eventuali aggiornamenti. Dopo aver disinstallato l'aggiornamento, è anche possibile prendere provvedimenti per bloccare tale aggiornamento in futuro, se possibile.
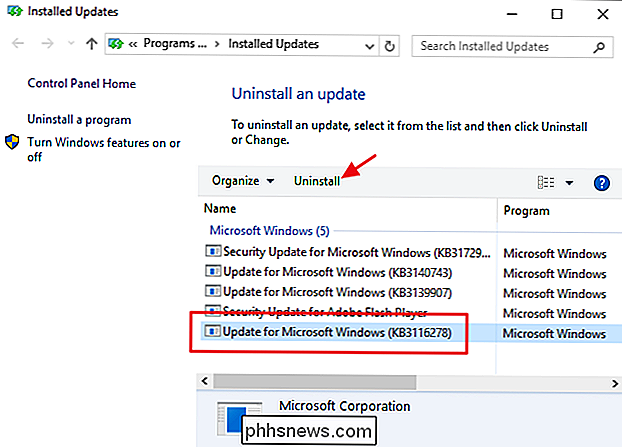
Ci sono anche alcune opzioni che puoi impostare in base a come funziona Windows Update. Nella schermata principale di Windows Update, il collegamento "Modifica ore attive" consente di impostare orari specifici in cui Windows Update può riavviare il computer e il collegamento "Opzioni di riavvio" consente di ignorare temporaneamente le ore attive impostate. Per trovare ulteriori opzioni, fare clic sul collegamento "Opzioni avanzate".
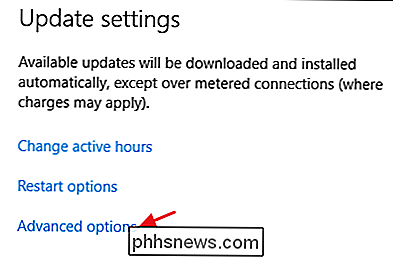
La pagina Opzioni avanzate offre diverse opzioni. L'opzione "Invia aggiornamenti per altri prodotti Microsoft quando aggiorno Windows" è abbastanza intuitiva ed è utile se utilizzi Microsoft Office o altre app Microsoft. Puoi anche fare in modo che Windows esegua automaticamente l'accesso per completare l'installazione di un aggiornamento se è necessario riavviarlo durante l'applicazione dell'aggiornamento.
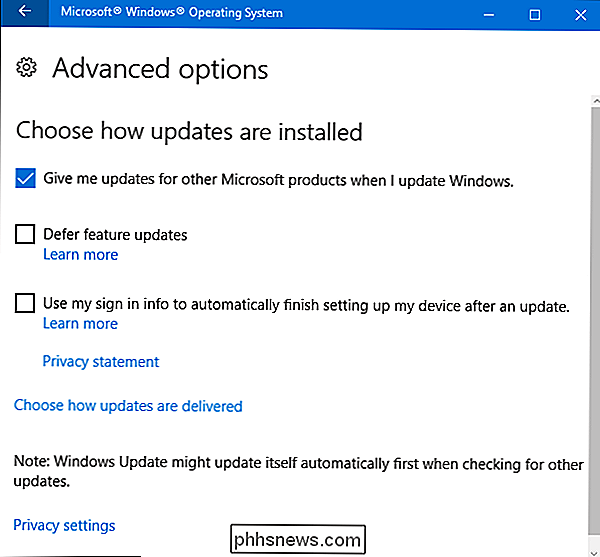
CORRELATO: Che cosa significa "rinviare gli aggiornamenti" in Windows 10?
L'opzione per differire gli aggiornamenti delle funzionalità è interessante ed è disponibile solo su edizioni di Windows 10 Pro, Enterprise ed Education. Per impostazione predefinita, Windows scaricherà e installerà automaticamente tutti gli aggiornamenti, inclusi gli aggiornamenti di sicurezza e le nuove funzionalità. Se selezioni l'opzione "Rinvii aggiornamenti", Windows scaricherà e installerà automaticamente gli aggiornamenti di sicurezza, ma non mancherà di scaricare altri tipi di aggiornamenti per, come dice Microsoft, "diversi mesi". Quanto a lungo effettivamente rimuove questi aggiornamenti è non chiaro.
In Windows 7
La funzionalità di Windows Update in Windows 7 è abbastanza diversa dalle versioni successive di Windows che vale la pena di parlare un po 'da sola per evidenziare tali differenze. Il processo è un po 'meno automatico e ti dà un po' più di controllo su quali aggiornamenti si installano e quando. Per accedere a Aggiornamenti di Windows, basta premere Start, digitare "Windows Update", quindi premere Invio.
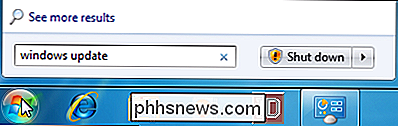
Windows Update divide gli aggiornamenti in "importante" e "facoltativo". Gli aggiornamenti importanti sono selezionati per il download e l'installazione per impostazione predefinita. Gli aggiornamenti facoltativi non sono selezionati. Per controllare quali aggiornamenti sono installati, fai clic sul link pertinente.
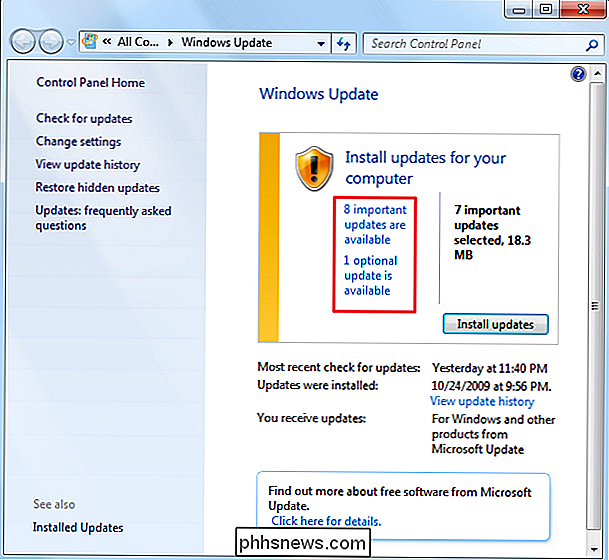
La finestra che si apre consente di selezionare ogni aggiornamento che si desidera installare.
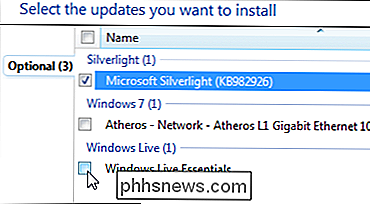
Se si dispone di aggiornamenti nell'elenco che si sa non si installerà mai e vorrebbe smettere di vederli, basta fare clic con il pulsante destro su uno o più aggiornamenti e quindi scegliere "Nascondi aggiornamenti" dal menu di scelta rapida.
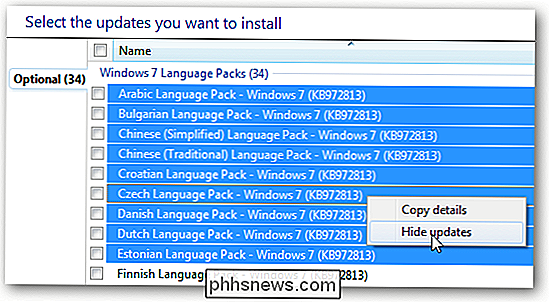
Se si desidera visualizzare nuovamente gli aggiornamenti nascosti, tornare alla schermata principale di Windows Update e fare clic il collegamento "Ripristina aggiornamenti nascosti".
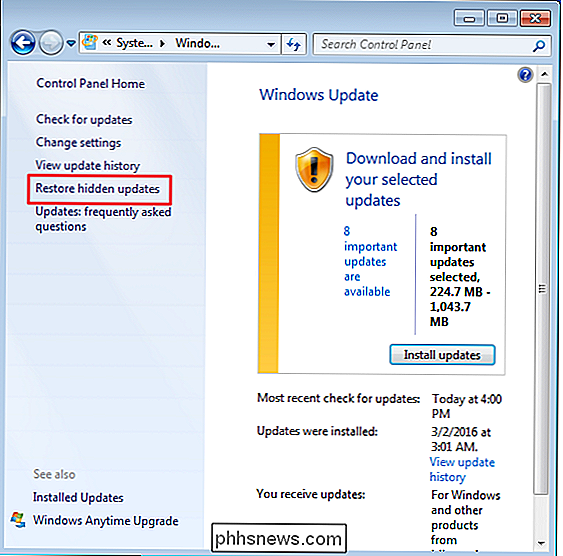
Quando si ritorna alla finestra principale di Windows Update e si fa clic sul pulsante "Installa aggiornamenti", tutti gli aggiornamenti importanti e facoltativi selezionati vengono scaricati e installati. Alcuni aggiornamenti richiedono che tu accetti un EULA di Microsoft prima che l'installazione possa procedere, ma sarai in grado di accettare tutti gli EULA necessari prima che inizi il vero processo di aggiornamento in modo da non doverti fermare e osservare l'intera installazione
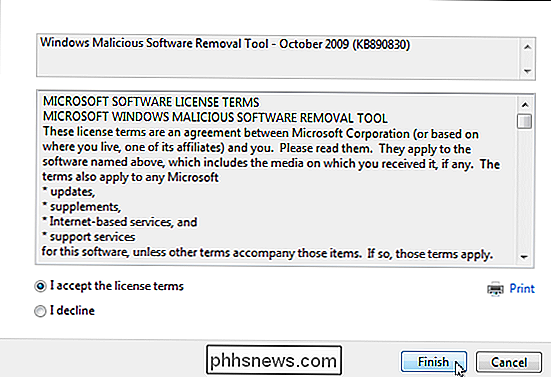
Alcuni aggiornamenti richiederanno un riavvio del sistema, ma avrai la possibilità di posticipare il riavvio per alcune ore o fino al successivo riavvio manuale.
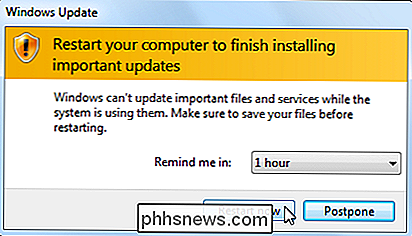
Windows 7 consente inoltre di modificare un numero di impostazioni che regolano il modo in cui Windows installa gli aggiornamenti. È possibile che Windows controlli automaticamente e installi nuovi aggiornamenti importanti, disattivi completamente l'aggiornamento automatico o che Windows controlli gli aggiornamenti, ma avvisa l'utente prima di scaricarli. Altre opzioni ti consentono di controllare se gli aggiornamenti consigliati vengono installati insieme a aggiornamenti importanti, quali utenti possono installare gli aggiornamenti e se vengono aggiornati anche altri prodotti Microsoft oltre a Windows.
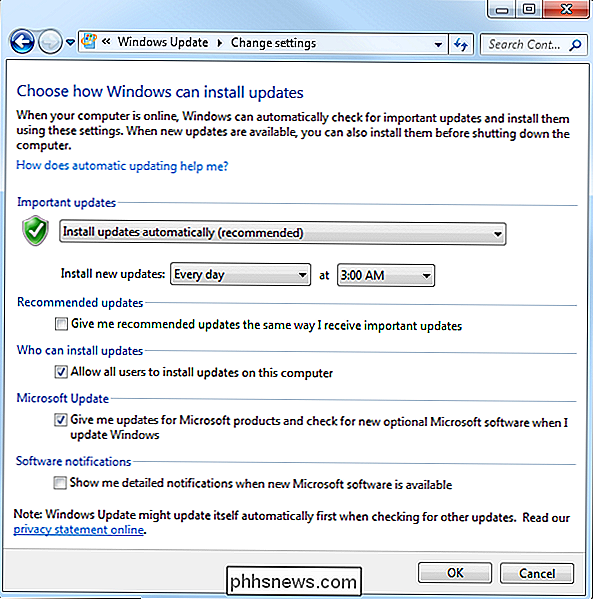
Per disinstallare gli aggiornamenti in Windows 7, vai al Pannello di controllo> Disinstalla un programma, quindi fare clic su "Visualizza aggiornamenti installati". Selezionare un aggiornamento e quindi fare clic sul pulsante "Disinstalla". Fai ancora una volta la tua ricerca e assicurati che altre persone segnalino problemi simili con l'aggiornamento e assicurati di creare un punto di ripristino del sistema o esegui il backup del computer prima di disinstallare eventuali aggiornamenti.

Aggiornamento di applicazioni di terze parti
Mantenere aggiornato Windows è molto importante, ma non finisce qui. Vuoi assicurarti che anche le tue altre app vengano aggiornate. Oltre alle correzioni di bug e alle nuove funzionalità, l'aggiornamento delle tue app ti assicura di correggere gli inevitabili difetti di sicurezza che compaiono nelle comuni app di terze parti come Adobe Flash, Java e così via. Il problema di tenere aggiornate le app di terze parti è che diversi prodotti richiedono di controllare ed eseguire gli aggiornamenti in vari modi.
Alcune app di terze parti, come quelle fornite da Apple, dispongono di programmi di aggiornamento incorporati che controllano automaticamente la disponibilità di nuovi aggiornamenti e notifiche per poterli scaricare e installare.
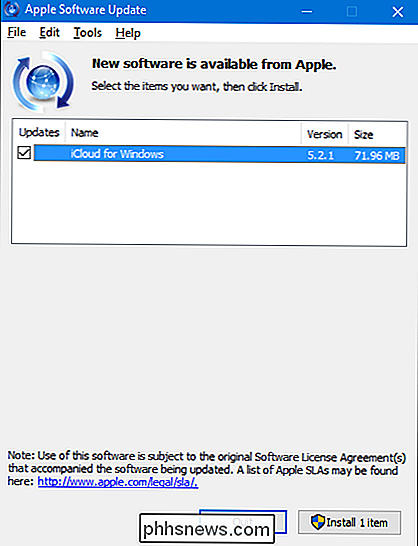
I software di sicurezza, come le app antivirus, sono particolarmente importanti per essere sempre aggiornati. La maggior parte ha degli updaters automatici integrati. Tuttavia, è importante controllarli una volta ogni tanto, come prima di eseguire una scansione manuale, solo per essere sicuri. Ad esempio, Windows Defender ottiene aggiornamenti regolari per le definizioni dei virus tramite gli aggiornamenti di Windows, ma offre comunque la possibilità di controllare manualmente gli aggiornamenti quando lo si apre.
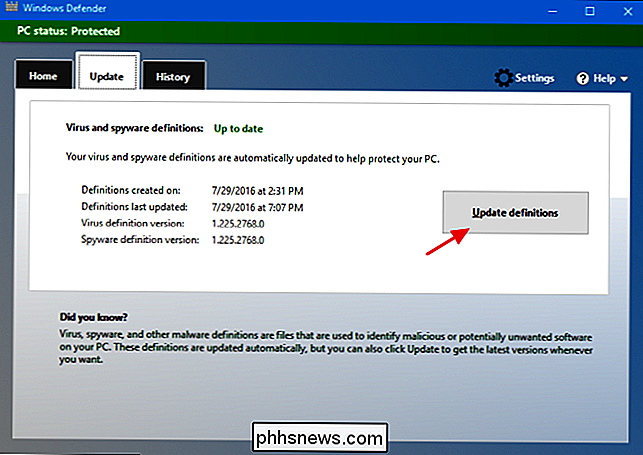
Alcune altre app di terze parti, purtroppo, non offrono aggiornamenti incorporati funzionalità, che richiedono di andare sul sito Web del prodotto per scaricare da soli aggiornamenti o nuove versioni. Potrebbero comunque notificarti comunque.
Anche se puoi sempre passare ciascuna delle tue app individualmente e controllare gli aggiornamenti, può essere noioso e probabilmente non ti ricorderai di aggiornarli tutti, almeno non in modo tempestivo . Per risparmiare tempo e garantire che tutte le tue app vengano aggiornate, puoi utilizzare un'utilità come Secunia Personal Software Inspector, Patch My PC Updater o Ninite Updater, che eseguirà un controllo su tutte le app installate sul tuo computer e ti consentirà di sapere quali aggiornamenti sono disponibili. Entrambi gli strumenti offrono anche collegamenti diretti a patch e aggiornamenti da scaricare e installare. Puoi anche impostarlo per l'esecuzione in background per il monitoraggio continuo degli aggiornamenti.
Ninite Updater è il più semplice dei tre strumenti, ma costa $ 99 all'anno, ma fa tutto il lavoro per te, inclusa l'installazione degli aggiornamenti. E mentre funziona molto bene, supporta anche meno app.
Delle opzioni gratuite, ci piace Secunia Personal Software il meglio. Una volta installato, viene eseguito in background, monitorando gli aggiornamenti. Quando trova gli aggiornamenti, li scarica e li installa automaticamente per impostazione predefinita, se possibile, liberandoti dal dovermi preoccupare del tutto. Per quei pochi aggiornamenti che non è possibile installare, ti informerà che è disponibile un aggiornamento in modo che tu possa installarlo da solo. Se si preferisce, è anche possibile configurare Secunia PSI per scaricare automaticamente, ma non installare aggiornamenti, o semplicemente per notificare all'utente quando sono disponibili gli aggiornamenti in modo che sia possibile scegliere se scaricarli del tutto. Ciò fornisce un buon margine di flessibilità e controllo in modo che tu possa essere responsabile di esattamente quali aggiornamenti vengono applicati se preferisci Secunia PSI non gestirlo automaticamente per te.
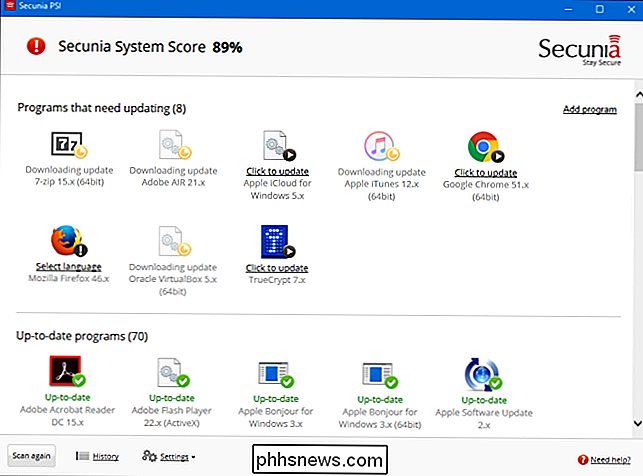
Mentre Secunia offre un'interfaccia più pulita e più automatica opzioni, Patch Il mio PC è un'altra buona opzione che vale la pena di verificare. La grande differenza è che è un'utilità portatile, quindi non è necessario installarla. È sufficiente eseguire lo strumento, che lo rende ideale anche per l'inclusione su un'unità di utilità USB se si gestiscono più computer. Ciò significa anche che non monitora continuamente il PC. È necessario eseguire Patch My PC quando si desidera eseguire la scansione del computer per le app che devono essere aggiornate. Esiste, tuttavia, un'opzione per la creazione di un'attività pianificata in Windows che eseguirà il programma ogni volta che lo si desidera.
Aggiornamenti dei driver hardware aggiornati
I driver hardware sono un tipo di caso speciale. Nella maggior parte dei casi, è possibile prendere più di un approccio "se non è rotto, non aggiustarlo" ai driver. Windows scaricherà i driver hardware per la maggior parte dei tuoi dispositivi e manterrà automaticamente aggiornati quei driver se necessario. E per la maggior parte, dovresti lasciarlo accadere. Questi driver sono stati completamente testati non solo dal produttore, ma anche da Microsoft, quindi sono i driver più probabili da essere stabili e privi di errori.
Detto questo, ci sono momenti in cui vorrete usare i driver del produttore invece, e assicurati che siano aggiornati. I driver di Microsoft tendono a essere ridotti al solo driver di base e non includono sempre funzionalità aggiuntive che potrebbero essere ottenute dalla versione del produttore. Questo è particolarmente vero per i driver per le schede grafiche. È possibile ottenere driver completi da NVIDIA e AMD, completi di pannelli di controllo speciali che includono molte funzionalità aggiuntive. Inoltre, i produttori rilasciano i nuovi driver molto più spesso di quanto i driver vengano aggiornati tramite Windows Update e, a volte, ciò può essere importante. Ancora una volta, i driver della scheda grafica forniscono un buon esempio. Quando escono nuovi giochi, i produttori spesso ottimizzano i loro driver per essere in grado di giocare meglio quei giochi o di correggere i bug che impediscono loro di essere riprodotti. Se utilizzi i driver da Windows Update, potrebbe essere necessario molto tempo prima di poter accedere a tali correzioni.
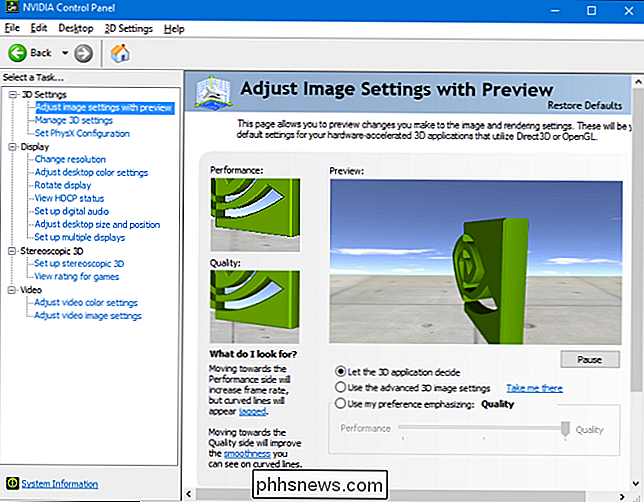
Anche elementi apparentemente semplici come i driver del mouse possono avere funzionalità aggiuntive che potrebbero essere necessarie. Ad esempio, alcuni produttori includono funzionalità extra nei loro driver per controllare quali pulsanti fanno, accedere a controlli di movimento migliori o persino a programmare macro. Il miglior consiglio che possiamo dare è che lasciate che Windows gestisca i driver per tutto quello che potete, ma installate i driver del produttore quando sapete che ci sono funzionalità extra di cui avete bisogno.
Quindi, ovviamente, quando si ricevono i driver tramite Windows Update, è possibile basta affidarsi a Windows per tenerli aggiornati. Ma come li tieni aggiornato quando li stai facendo conoscere al produttore? La risposta, naturalmente, è che dipende dal produttore.
Se hai appena acquistato un dispositivo o due per i driver del produttore, specialmente se il driver aggiunge funzionalità software aggiuntive, è probabile che il il software verifica automaticamente gli aggiornamenti o fornisce un modo rapido per controllare manualmente. Ad esempio, sto utilizzando una scheda grafica NVIDA con i loro driver e un ulteriore software di controllo chiamato NVIDIA GeForce Experience installata. Il software mi avvisa quando sono disponibili nuovi driver e posso installarli direttamente dalla loro interfaccia.
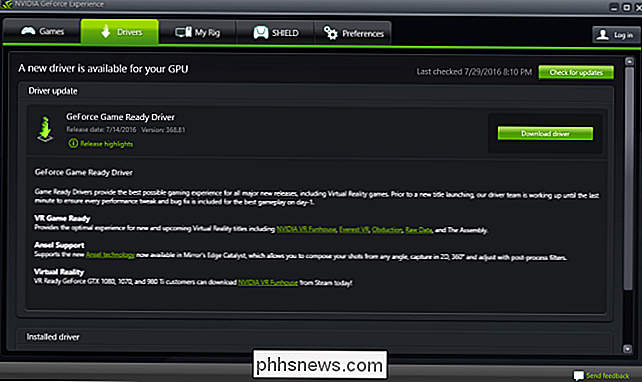
Il produttore del tuo computer potrebbe anche avere driver disponibili sul loro sito web. Di solito, puoi visitare il loro sito, localizzare il tuo sistema e vedere quali driver sono disponibili. Alcuni siti Web possono persino installare un piccolo strumento che consente loro di eseguire la scansione del computer e identificare i driver appropriati. È quindi possibile scegliere quali driver si desidera scaricare e installare. Tuttavia, il nostro precedente consiglio vale ancora: quando possibile, lascia che Windows Update gestisca i tuoi driver. Ottieni un aggiornamento del driver dal produttore solo se sai che hai bisogno di una versione specifica o di funzionalità extra.
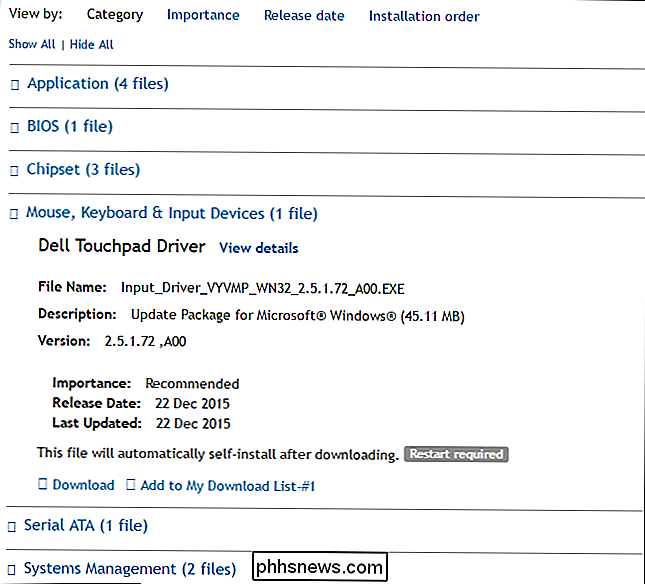
Alcuni produttori includono anche l'aggiornamento delle app insieme a Windows che può installare gli aggiornamenti per i driver e le app extra fornite con il tuo sistema. In linea di massima, si tratta di fonti valide per gli aggiornamenti dei driver e la maggior parte sono persino progettate per funzionare in modo pacifico insieme a Windows Update. Sebbene la maggior parte di questi ti consenta di scaricare e installare automaticamente gli aggiornamenti dei driver, continueremo a ripetere gli stessi consigli: lasciare a Windows Update gestire la maggior parte degli aggiornamenti dei driver e utilizzare le utilità solo per scaricare driver specifici necessari.
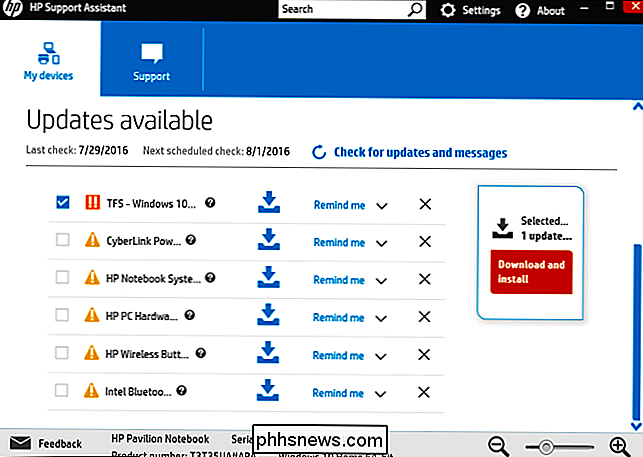
RELATED: Non scaricare mai un'utilità di aggiornamento dei driver; Sono peggio di inutili
Infine, è probabile che vi imbattete in strumenti che promettono di scansionare tutti i driver, eseguire il backup e tenerli aggiornati per voi. Ci sconsigliamo di usarli. I programmi di utilità per l'aggiornamento dei driver sono in genere inutili e talvolta addirittura dannosi.
Quindi eccolo. Mantenere aggiornato il tuo PC a volte può essere un compito impegnativo, ma ci sono strumenti disponibili per renderlo più semplice. Ed è un compito che è fondamentale eseguire se si desidera che il PC rimanga sicuro e affidabile.

Come acquisire schermate e registrare video su Xbox One
Microsoft Xbox One consente di catturare facilmente uno screenshot o registrare gli ultimi trenta secondi di gameplay come video. Puoi anche utilizzare l'app Game DVR per ulteriori opzioni di registrazione a grana fine. Tutti i video clip vengono salvati a una risoluzione di 720p a 30 fotogrammi al secondo.

Come modificare le tue mappe di Minecraft con un editor esterno
In un precedente tutorial abbiamo preso WorldEdit per un giro, un fantastico editor in-game che ti consente di eseguire modifiche avanzate al paesaggio di Minecraft mentre giocando. Oggi guardiamo a MCEdit un potente editor esterno usato per modificare il mondo di Minecraft al di fuori del gioco proprio come se avessi modificato una foto o un modello 3D.



