Come abilitare, disabilitare e personalizzare AutoPlay in Windows 10

Quando si inserisce nel computer una periferica rimovibile come un CD, un DVD o una scheda di memoria, si vedrà spesso Windows "Popup" AutoPlay ". AutoPlay rileva il tipo di disco o supporto che hai inserito e accetta automaticamente qualsiasi azione tu richieda. Ma se trovi la funzionalità fastidiosa, puoi disattivare AutoPlay in modo semplice in Windows 10.
Abilita o Disattiva AutoPlay in Impostazioni
Apri l'app "Impostazioni" e fai clic sull'icona "Dispositivi".
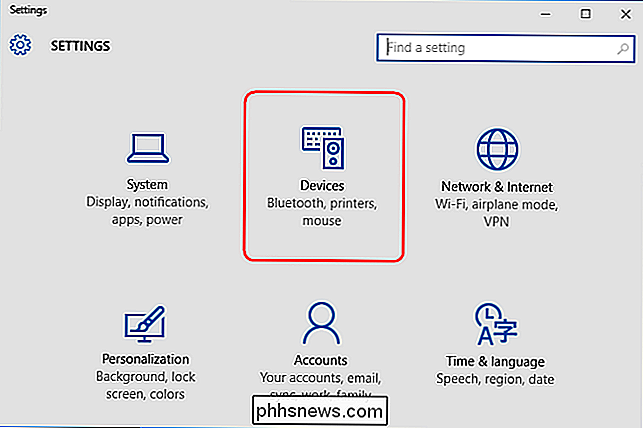
Fai clic su su "AutoPlay" sul lato sinistro, e accendi / spegni "Usa AutoPlay per tutti i media e dispositivi." Con questo spento, non vedrai mai apparire la finestra AutoPlay.
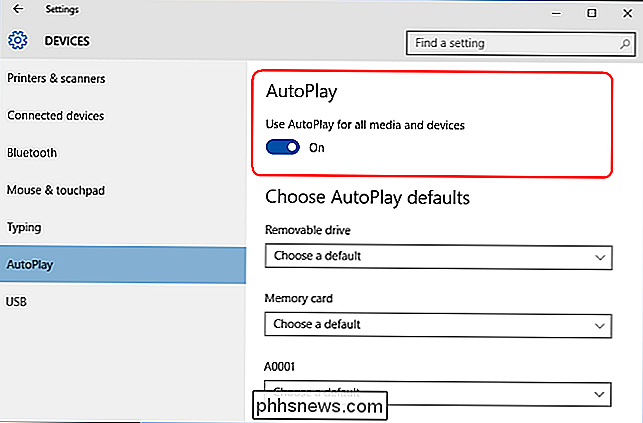
Tuttavia, puoi anche lasciare AutoPlay attivo e personalizza come funziona. In "Scegli impostazioni predefinite AutoPlay", seleziona l'azione predefinita che vuoi che AutoPlay esegua quando colleghi ogni tipo di supporto o dispositivo. Potrebbe essere un'unità flash, una scheda di memoria o lo smartphone. Per ognuno, puoi scegliere "Apri cartella per visualizzare i file", "Importa foto o video", "Configura questa unità per il backup" o, ovviamente, "Non eseguire alcuna azione". In questo modo, puoi "disattivare" AutoPlay per determinati tipi di dispositivi senza che venga eseguita alcuna azione, ma lasciandola attiva per altri dispositivi.
Puoi anche tenere premuto il tasto Maiusc quando inserisci un dispositivo per aprire un Notifica AutoPlay, indipendentemente dall'impostazione predefinita.
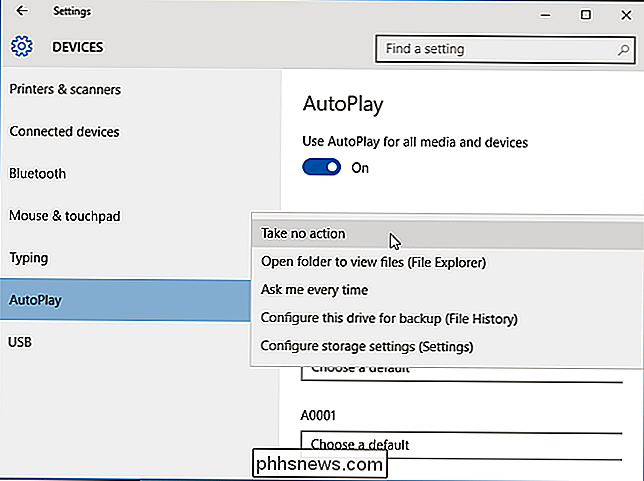
Abilita o disabilita AutoPlay nel Pannello di controllo
L'app "Impostazioni" di Windows 10 consente di configurare AutoPlay per alcuni tipi di supporto ma non per altri. Se si desidera un controllo più preciso su dispositivi come CD audio, DVD, dischi Blu-ray o SuperVideo, è possibile modificare le impostazioni AutoPlay dal pannello di controllo.
Aprire il Pannello di controllo e dalla "visualizzazione icone", fare clic sull'icona "AutoPlay".
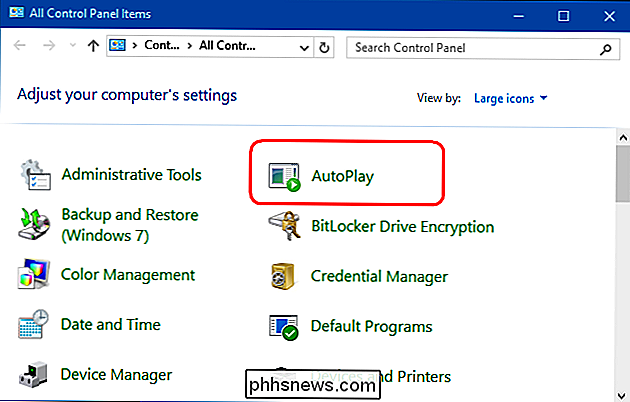
Selezionare (o deselezionare) la casella "Usa AutoPlay per tutti i supporti e dispositivi" per attivare o disattivare AutoPlay. Se lo si desidera, selezionare l'azione predefinita per ciascun tipo di supporto e dispositivo elencati sotto. Otterrai le stesse opzioni nell'app Impostazioni, come "Apri cartella per visualizzare i file", "Importa foto o video", "Configura questa unità per il backup" o "Non intraprendere alcuna azione". In fondo a questa pagina c'è un pulsante "Ripristina tutti i valori predefiniti" per riportare tutte le impostazioni al loro stato predefinito.
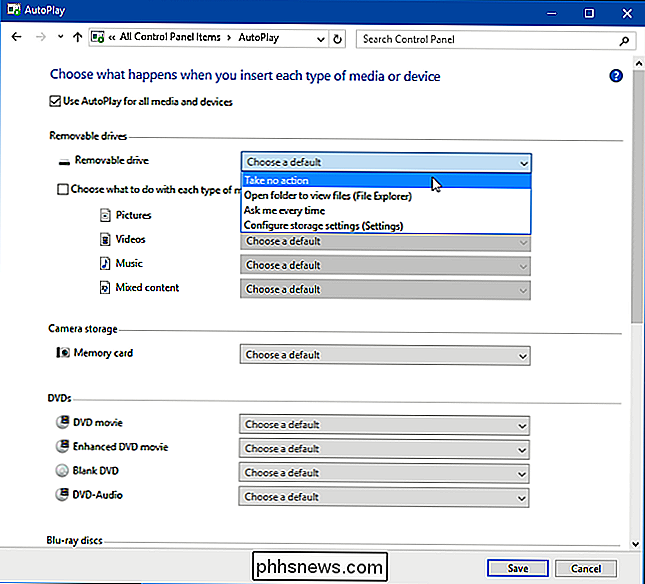
La finestra AutoPlay sembra quasi identica in Windows 7, Windows 8.1 e Windows 10. In Windows 7, hai una lista con tutti i tipi di media per i quali è possibile impostare il comportamento di AutoPlay. In Windows 8.1 e Windows 10, hai lo stesso elenco, ma con alcuni altri tipi di supporto disponibili per la configurazione. Ad esempio, è possibile impostare il comportamento AutoPlay per le unità rimovibili e l'archiviazione della fotocamera, mentre Windows 7 non include questo tipo di supporto.
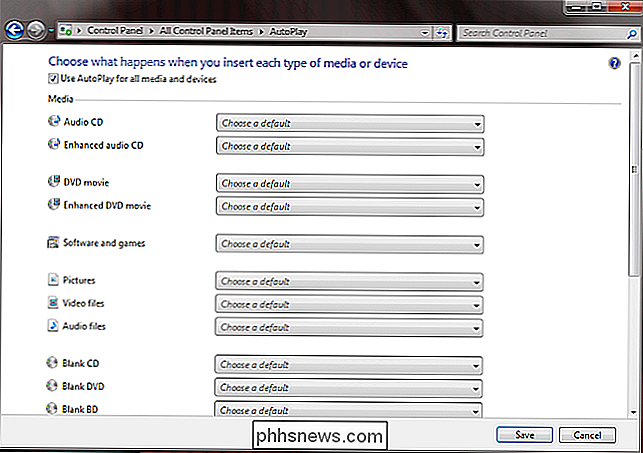
Disattiva AutoPlay utilizzando l'Editor dei Criteri di gruppo
La maggior parte delle persone può disabilitare AutoPlay dalle Impostazioni o Controllo Panel, e non avranno bisogno di ulteriori opzioni. Tuttavia, se si dispone di Windows 10 Pro e si desidera disabilitare AutoPlay per più utenti sullo stesso computer, è possibile disabilitarlo tramite l'Editor criteri di gruppo.
Premere "Win + R" per aprire la casella Esegui e digitare "gpedit. msc. "In" Configurazione computer> Modelli amministrativi> Componenti di Windows ", fare clic su" Criteri di AutoPlay ".
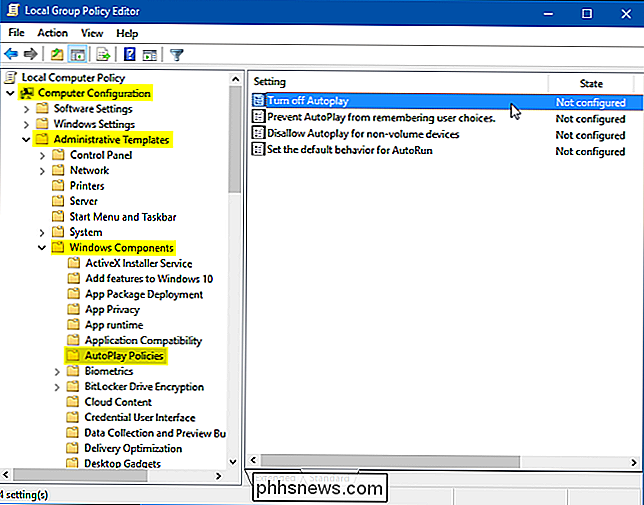
Nel riquadro dei dettagli sul lato destro, fare doppio clic su" Disattiva AutoPlay "per aprire la finestra Proprietà. Fare clic su "Abilitato" e quindi selezionare "Tutte le unità" nella casella "Disattiva AutoPlay" per disabilitare AutoPlay su tutte le unità o scegliere "CD-ROM e unità rimovibili" per disabilitare AutoPlay su questi supporti.
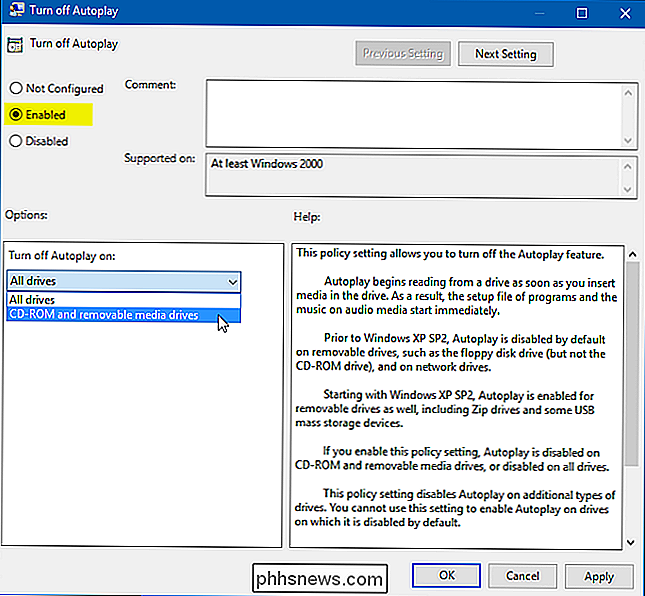
Tornitura disattivare AutoPlay è incredibilmente facile, ma se si impiega il tempo necessario per configurarlo, può essere una funzione piuttosto utile. Notare, tuttavia, che l'opzione più sicura è impostare AutoPlay su "Chiedimi ogni volta" se si preferisce mantenere la funzione AutoPlay abilitata. In questo modo nulla si aprirà automaticamente. Ma se ti fidi di tutto ciò che colleghi al tuo computer, AutoPlay può essere abbastanza conveniente.

Come aggiungere e gestire segnalibri su Safari per iPhone
ICloud sincronizzerà tutti i segnalibri che creerai in Safari sul tuo Mac su iPad o iPhone e viceversa. Ma i segnalibri non sono così semplici e ovvi su iPhone come lo sono sul Mac. Ecco come crearli e gestirli su iOS. L'aggiunta di segnalibri sul tuo iPhone è facile, ma non è immediatamente evidente.

Come proteggere da password OneNote Notebook e sezioni
OneNote 2016 è un ottimo programma per prendere, archiviare e sincronizzare le note, ma come proteggere le informazioni private archiviate in quei notebook? Non preoccuparti: puoi tenerli al sicuro con una password. Le sezioni di notebook protette da password sono una di quelle funzioni utili che OneNote ha che Evernote non possiede.



