Come usare la barra dei menu del Mac senza toccare il mouse

Se sei come me, cerca di evitare di usare il mouse quando possibile. Niente contro il mouse, è solo che spostando le dita dai tasti tende a rallentare le cose. Su macOS, la barra dei menu sembra un dosso, costringendo a prendere il mouse e navigare in un menu se non si conosce una particolare scorciatoia da tastiera. Ma c'è un modo migliore.
CORRELATO: Come nascondere o mostrare automaticamente la barra dei menu in OS X El Capitan
Come risulta, ci sono scorciatoie da tastiera che attivano sia il menu dell'applicazione che la barra dei menu icone. Ciò è particolarmente utile se hai impostato il tuo Mac per nascondere automaticamente la barra dei menu, ma è bene sapere in ogni caso. Immergiti.
Come avviare il menu dell'applicazione con una scorciatoia da tastiera
Fn + Control + F2 renderà attiva la parte del menu dell'applicazione del menu. Saprai che funziona quando vedi il logo Apple evidenziato in blu, in questo modo:

Da qui puoi usare i tasti freccia per sfogliare il menu.
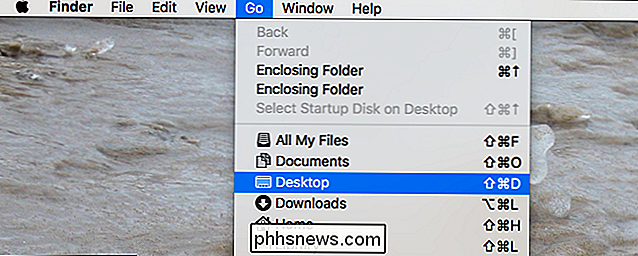
CORRELATO: Cosa significano i simboli della tastiera Mac? Media?
Questo è utile se non sai esattamente quello che stai cercando: sfoglia fino a quando non lo trovi. In quasi tutti i casi è più veloce utilizzare la scorciatoia da tastiera specifica per un determinato comando, quindi prova ad apprenderli. Questo non dovrebbe essere difficile: le scorciatoie da tastiera sono proprio lì nel menu se sai come interpretare quegli strani simboli Mac.
Come attivare la ricerca "Aiuto" con una scorciatoia da tastiera
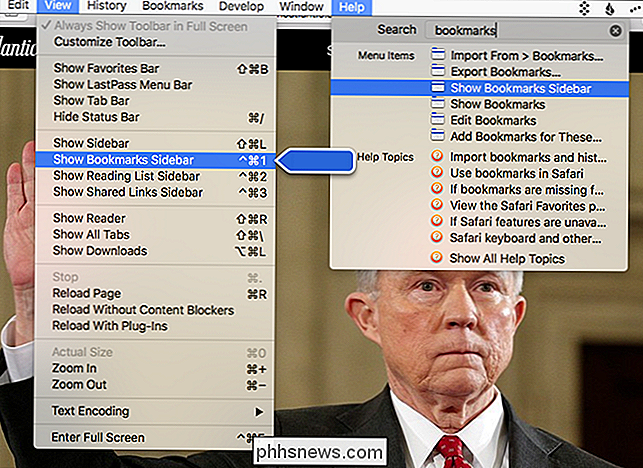
La sezione "Aiuto" è la cosa più utile nella barra dei menu, che consente di cercare rapidamente qualsiasi voce di menu e di eseguirla immediatamente, mentre si vede anche dove è per riferimento futuro.
E c'è una scorciatoia da tastiera per questa specifica funzione! Premi Command + Shift + / e si aprirà. Scrivi quello che stai cercando e premi "Invio" quando lo hai trovato. In Safari, questo cercherà anche i tuoi segnalibri e la cronologia!
Come lanciare le icone della barra dei menu con una scorciatoia da tastiera
La barra dei menu non tiene solo il menu dell'applicazione: contiene anche un numero di icone relative a le tue applicazioni e impostazioni. Potresti pensare che l'unico modo per usare queste icone sia con il tuo mouse, ma hai torto: puoi attivare le icone della barra dei menu premendo Fn + Control + F8 sulla tastiera. L'icona della barra dei menu più a sinistra verrà evidenziata.

Usa la freccia giù per sfogliare quel menu o usa la freccia destra e sinistra per passare da una icona all'altra.
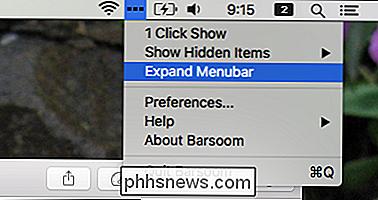
Un avvertimento: questa scorciatoia da tastiera può solo attivare icone che si aprono menu. Alcune applicazioni, tra cui Dropbox, aprono una finestra in miniatura invece di un menu. Non puoi interagire con applicazioni come questa usando questa scorciatoia da tastiera. Per la maggior parte delle applicazioni, tuttavia, funziona alla grande.
Come cambiare queste scorciatoie da tastiera
Le scorciatoie da tastiera qui sono un po 'complicate, coinvolgendo il tasto Fn usato di rado. Se vuoi impostare le tue scorciatoie da tastiera per questo, puoi! Vai a Preferenze di Sistema> Tastiera> Scorciatoie.
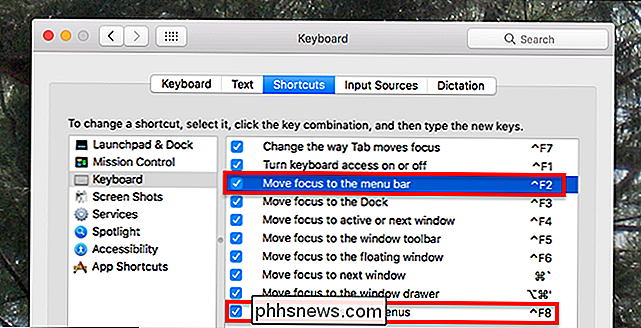
La modifica di "Sposta lo stato attivo sulla barra dei menu" cambierà la scorciatoia per l'avvio del menu dell'applicazione; "Sposta lo stato attivo ai menu di stato" cambierà la scorciatoia per l'avvio delle icone della barra dei menu.
Non è stato possibile trovare il modo per modificare il collegamento che apre il menu Guida, ma programmi di terze parti come Karabiner possono aiutarti se davvero vuoi usare qualche altra chiave per il lavoro.

Perché alcuni messaggi sono verdi e blu sul mio iPhone?
Potresti aver notato che alcuni messaggi nell'app Messaggi di iPhone sono verdi, mentre altri sono blu. Che cosa significano quei colori e che importa? I messaggi con bolle verdi sono normali messaggi di testo SMS. Il messaggio con bolle blu viene inviato tramite il protocollo di messaggistica istantanea iMessage, una piattaforma di messaggistica specifica per i dispositivi Apple.

Come abilitare Intel VT-x nel firmware del BIOS o UEFI del tuo computer
Le moderne CPU includono funzionalità di virtualizzazione dell'hardware che aiutano ad accelerare le macchine virtuali create in VirtualBox, VMware, Hyper-V e altre app . Ma queste funzionalità non sono sempre abilitate di default. Le macchine virtuali sono cose meravigliose. Con le app di virtualizzazione, puoi eseguire un intero computer virtuale in una finestra sul tuo sistema attuale.



