Come abilitare l'autenticazione a due fattori per iCloud su iOS
Con l'ultima versione di iOS, Apple ha attivato una nuova funzionalità chiamata Two Factor Authentication. In precedenza avevano abilitato una funzionalità denominata Verifica in due passaggi, ma non è così solida o sicura come il nuovo metodo di autenticazione.
Per utilizzare l'autenticazione a due fattori più forte con il tuo account iCloud, devi prima disabilitare la verifica in due passaggi. In questo articolo, ti guiderò attraverso l'intero processo passo dopo passo in modo da assicurarti che solo le persone fidate possano accedere al tuo account.
Una volta attivata l'autenticazione a due fattori per il tuo account iCloud, qualsiasi dispositivo che tenti di accedere al tuo account dovrà essere approvato da un altro dispositivo attendibile. Una volta approvato, il dispositivo attendibile riceverà anche un codice che deve essere inserito sul dispositivo che esegue l'accesso. Ciò che è bello è che il dispositivo attendibile sarà anche in grado di vedere una mappa di dove proviene il tentativo di accesso.
Disabilitare la verifica in due passaggi
Innanzitutto, se hai attivato la verifica in due passaggi, dovrai disattivarla. Se non lo hai abilitato, puoi saltare questo passaggio. Per iniziare, vai su appleid.apple.com e accedi con l'ID Apple che utilizzi per iCloud.

Una volta effettuato l'accesso, andare avanti e fare clic sul pulsante Modifica che si trova a destra della sezione Sicurezza .
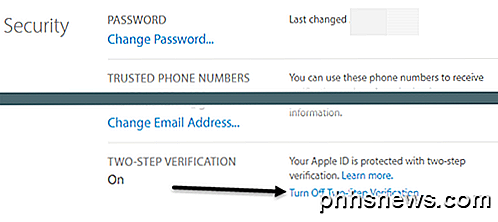
Scorri verso il basso fino in fondo e vedrai un collegamento chiamato Disattiva verifica in due passaggi . Quando fai clic su di esso, ti verrà chiesto di confermare che vuoi farlo e poi riceverai un'altra finestra di dialogo in cui devi scegliere tre domande di sicurezza.
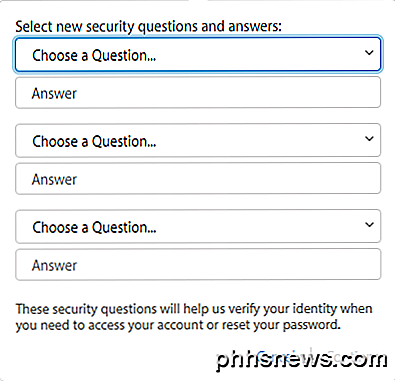
Dopo aver selezionato le domande, fai clic su Continua e ti verrà chiesto di verificare il tuo compleanno. Fai di nuovo clic su Continua e ti verrà chiesto di inserire un indirizzo email di salvataggio. Deve essere qualcosa di diverso dal tuo indirizzo email ID Apple.
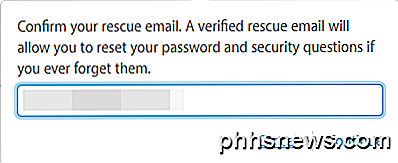
Infine, riceverai un messaggio che informa che la verifica in due passaggi è stata disattivata. A questo punto, puoi andare avanti e uscire dal sito web.
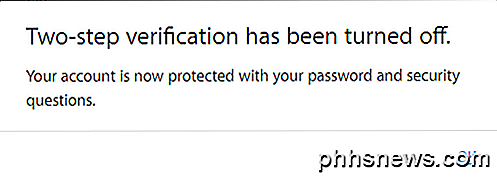
Abilita l'autenticazione a due fattori
Ora andiamo avanti e abilitiamo l'autenticazione a due fattori. Per fare ciò, dobbiamo andare su un iPhone o iPad che è già aggiornato con l'ultima versione di iOS. Se il dispositivo non è già connesso al tuo account iCloud, riceverai un nuovo messaggio che ti chiede se vuoi abilitare questa funzione quando tenti di accedere.

Se il tuo dispositivo è già connesso a iCloud, tocca Impostazioni, iCloud e tocca il tuo nome in alto.
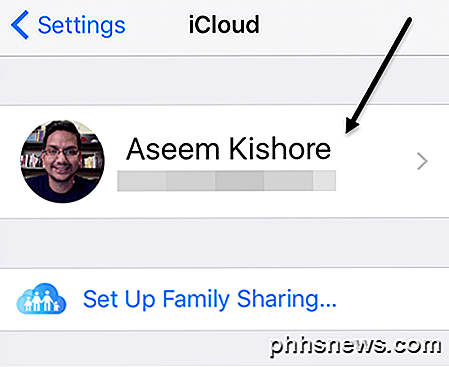 Nella schermata successiva, tocca Password e sicurezza .
Nella schermata successiva, tocca Password e sicurezza .
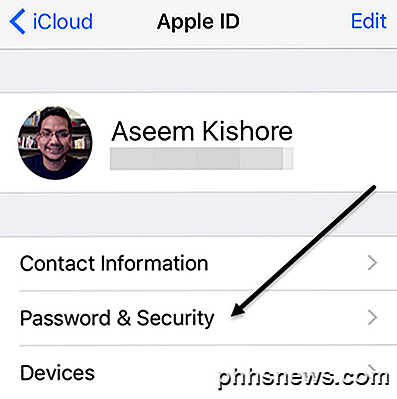
Ancora una volta, scorrere fino in fondo e toccare il collegamento Imposta autenticazione a due fattori .
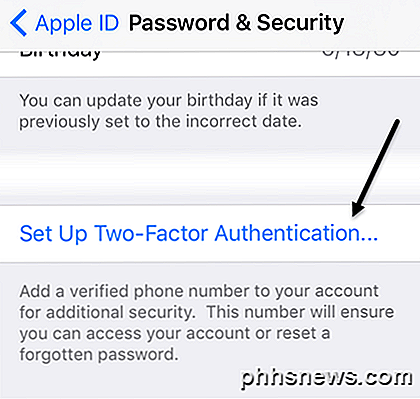
La schermata successiva mostrerà la panoramica dell'autenticazione a due fattori, che è la prima immagine sopra in questa sezione. Tocca Continua, quindi inserisci il numero del telefono che desideri utilizzare come dispositivo attendibile. Il codice e l'approvazione dovranno provenire dal numero che inserisci qui.
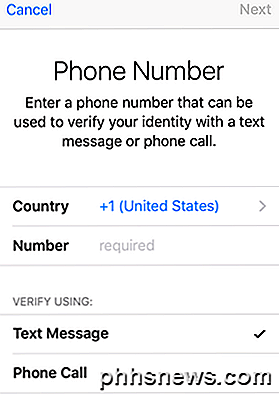
Una volta verificato il numero di telefono, puoi o meno dover inserire le risposte alle domande di sicurezza sul tuo account. Su uno dei miei ID Apple, ho dovuto rispondere a tutte e tre le domande di sicurezza, ma quando ho impostato due fattori per un ID Apple diverso, non dovevo rispondere alle domande di sicurezza.
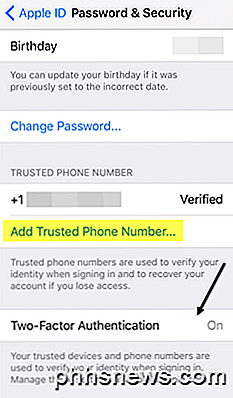
Ora dovresti vedere in basso che due fattori sono attivi . A questo punto, puoi aggiungere un altro numero di telefono fidato, se lo desideri. Ora che due fattori sono impostati, prova ad accedere ad iCloud su un altro dispositivo e ti verrà chiesto di inserire il codice di verifica inviato ai dispositivi attendibili.
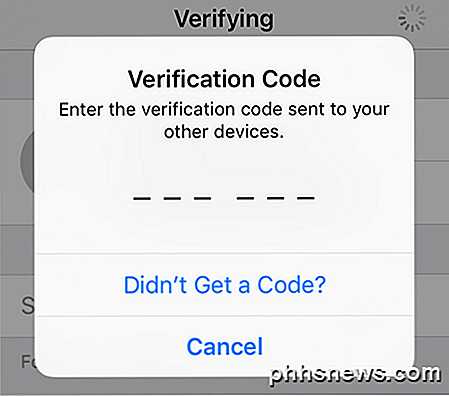
Sul dispositivo attendibile verrà visualizzato un messaggio che mostra una mappa di dove è stato richiesto l'accesso e le opzioni Consenti o Non consentire .
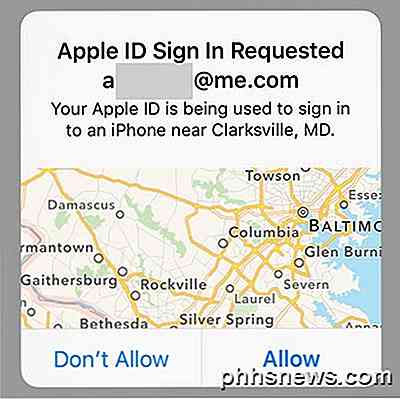
Se tocchi Do not Allow, la persona non sarà autorizzata ad accedere all'account. Se tocchi Consenti, riceverai un popup con il codice di verifica a sei cifre che deve essere inserito sull'altro telefono in modo che possa accedere.
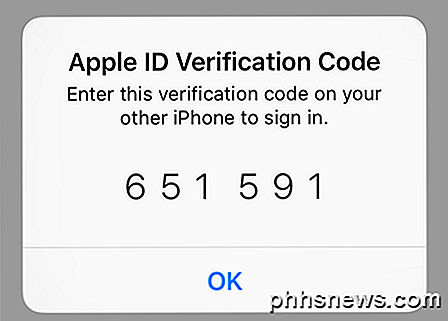
Come puoi vedere, questo è molto più sicuro rispetto alla semplice verifica in due passaggi. L'unico inconveniente è che può essere un po 'scomodo, specialmente se hai diversi membri della famiglia che si collegano allo stesso account iCloud. Tuttavia, una volta che la configurazione iniziale è stata eseguita e tutti sono stati verificati, non verrà visualizzato spesso.
Inoltre, quando si accede a iCloud.com, è necessario ottenere l'approvazione prima di poter caricare qualsiasi cosa. In precedenza, se hai attivato la verifica in due passaggi, sei ancora in grado di accedere e utilizzare l'app Trova il mio iPhone, mentre tutto il resto è stato disabilitato fino a quando non hai verificato la tua identità.
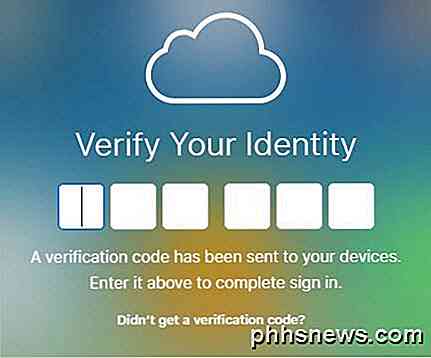
Ora con due fattori, non sarai nemmeno in grado di vedere l'app Trova il mio iPhone finché non avrai verificato l'utilizzo di un dispositivo attendibile. Questo è più sicuro, ma ancora, meno conveniente. Puoi scegliere di fidarti del browser, in modo che non ti venga richiesto di inserire il codice ogni volta che effettui il login, ma devi assicurarti di uscire, altrimenti qualcuno potrebbe semplicemente venire sul tuo computer e andare su iCloud .com e sarai ancora registrato.
Nel complesso, l'autenticazione a due fattori svolge un ruolo migliore nel proteggere il tuo account da accessi non autorizzati ed è un grande passo per coloro che vogliono garantire la propria privacy digitale. Se avete domande, sentitevi liberi di commentare. Godere!

Come ottimizzare il flusso d'aria della tua casa per risparmiare denaro sul tuo A / C
Molti termostati intelligenti affermano che possono farti risparmiare sulle bollette del riscaldamento e dell'aria condizionata. In effetti, potresti risparmiare una considerevole quantità di denaro ottenendo un Nest o Ecobee3, ma possono anche costarti più soldi se la tua casa non è ottimizzata per un buon flusso d'aria.

Regola le regole e le impostazioni del firewall di Windows 10
In Windows 10, Windows Firewall non è cambiato molto da Vista. Nel complesso, è praticamente lo stesso. Le connessioni in entrata ai programmi sono bloccate a meno che non siano nella lista consentita. Le connessioni in uscita non sono bloccate se non corrispondono a una regola. Hai anche un profilo di rete pubblica e privata per il firewall e puoi controllare esattamente quale programma può comunicare sulla rete privata anziché su Internet.In



