Come riparare i problemi del disco e del file system sul Mac

Le versioni moderne di Mac OS X non richiedono più la riparazione delle autorizzazioni del disco. Tuttavia, non è l'unico problema che può verificarsi con un disco o un file system. Mac OS X contiene una varietà di strumenti per riparare errori del disco, delle partizioni e del file system.
Queste opzioni funzionano come chkdsk su Windows, controllando gli errori del disco e del file system e riparandoli. È possibile eseguire un controllo da Mac OS X, ma a volte può essere necessario utilizzare la modalità di ripristino per risolvere i problemi. Nel peggiore dei casi, potrebbe essere necessario eseguire manualmente i comandi fsck da un terminale in modalità utente singolo.
Utilizzare "First Aid" in Utility Disco
È possibile eseguire un controllo dello stato del disco da Utility Disco applicazione inclusa con Mac OS X. Apple ha aggiornato l'interfaccia di questa utility su Mac OS X 10.11 El Capitan, quindi sarà un po 'diversa dalle schermate seguenti se si sta ancora utilizzando e una versione precedente di Mac OS X.
A lanciarlo, puoi premere Comando + Spazio per aprire la ricerca Spotlight, digitare "Utility Disco" e premere Invio. In alternativa, è possibile accedere alla cartella Applicazioni, fare doppio clic sulla cartella "Utilità" e fare doppio clic sul collegamento "Utility Disco".
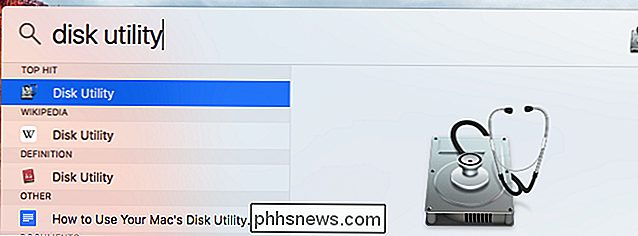
Nell'applicazione Utility Disco, selezionare il disco o la partizione che si desidera controllare - il la partizione di sistema è denominata "Macintosh HD" per impostazione predefinita e fa clic sul pulsante "First Aid".
È possibile eseguire la funzione First Aid su un intero disco o una singola partizione su quel disco. Dipende da quale selezionare nella barra laterale.
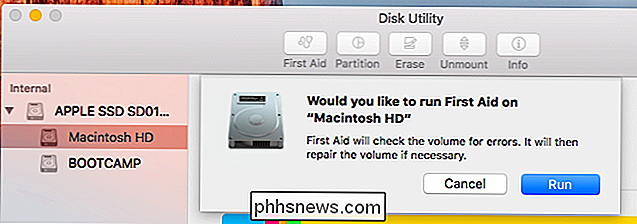
Fai clic su "Esegui" e il tuo Mac controllerà il disco selezionato per gli errori. Se rileva errori, tenterà di correggerli automaticamente.
Puoi fare clic sul messaggio a discesa "Mostra dettagli" per visualizzare informazioni dettagliate su eventuali errori riscontrati. Vedrai messaggi come "Il codice di uscita del controllo del sistema di archiviazione è 0" e "Codice di uscita del controllo del file system è 0" qui. Un codice di uscita di "0" è una buona cosa e significa che non sono stati trovati errori.
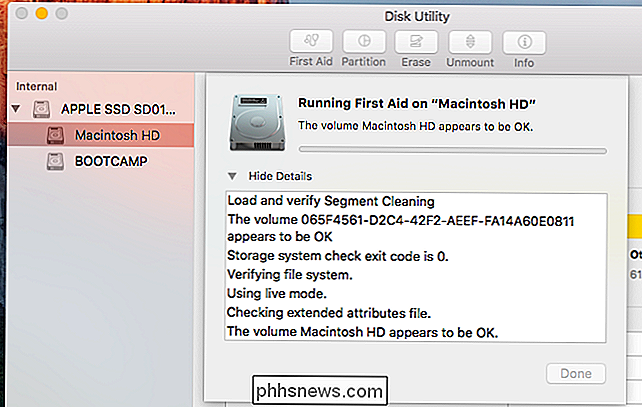
Avvio in modalità provvisoria
CORRELATO: Risolvi il tuo Mac con queste opzioni di avvio nascoste
Un modo semplice per risolvere tali errori è quello di avviare il tuo Mac in modalità provvisoria. La Modalità provvisoria, a volte chiamata "Avvio sicuro", contiene un controllo e una riparazione automatici all'avvio che possono risolvere questi problemi.
Per fare ciò, riavvia il tuo Mac e tieni premuto "Shift" durante l'avvio. Accedi con la tua password e il tuo Mac controllerà i tuoi dischi. Ciò renderà il processo di login più lungo del normale, quindi sii paziente.
Quando si esegue il login e vedi un desktop, il controllo del disco è completo. È possibile riavviare il Mac a questo punto.
Esegui il primo soccorso in modalità di ripristino
CORRELATO: 8 Funzionalità del sistema Mac accessibili in modalità di ripristino
Idealmente, questa dovrebbe essere la fine - in particolare se hai usato il trucco in modalità sicura sopra. Tuttavia, in alcuni casi, il Mac potrebbe riscontrare problemi del disco o del file system e non essere in grado di ripararli quando si eseguono i passaggi precedenti. Questo perché è in esecuzione in "modalità live" - esaminando il disco mentre il sistema operativo è in esecuzione da esso. Non è possibile apportare modifiche a tale unità di sistema mentre è in esecuzione.
La soluzione è di avviarsi in una modalità di ripristino speciale. Da lì, puoi utilizzare Utility Disco nello stesso modo. Il tuo Mac sarà in grado di correggere gli errori sul tuo disco di sistema dalla modalità di recupero.
Per fare ciò, riavvia il tuo Mac. Premi e tieni premuti i tasti "Comando + R" mentre è in fase di avvio. Apparirà una barra di avanzamento e potrai rilasciare i tasti dopo averlo fatto. Il tuo Mac verrà caricato direttamente in modalità di recupero. (Se la modalità di ripristino non viene visualizzata, riavvia il Mac e prova a premere nuovamente i tasti.)
In Ripristino OS X, fai clic sul collegamento "Utility Disco" per avviare l'Utility Disco qui. Selezionare l'unità o la partizione da riparare e fare clic sul pulsante "Primo soccorso". L'interfaccia di Utility Disco è la stessa che vedrai sul tuo desktop Mac OS X, ma eseguila da qui e sarà in grado di riparare i problemi con l'unità di sistema.
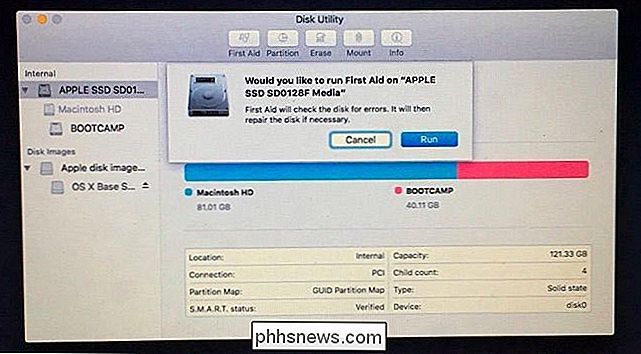
Usa fsck in modalità utente singolo
In alcuni casi, anche la modalità provvisoria o l'utilità disco in OS X Recovery non sarà sufficiente per risolvere i problemi. Potrebbe essere necessario avviare il Mac in modalità utente singolo ed eseguire il comando fsck (controllo del file system) alla vecchia maniera. Non è necessario eseguire questa operazione se uno dei passaggi precedenti ha funzionato. Questa è la cosa che dovresti provare per ultimo, perché Utility Disco nell'ambiente di recupero potrebbe funzionare meglio e essere più capace.
Per fare ciò, avvia il tuo Mac in modalità utente singolo. Riavvia, quindi premi e tieni premuti i tasti Command + S mentre si avvia.
Entrerai nella modalità utente singolo, che ti fornirà un terminale in modalità testo. Digitare il seguente comando nel terminale e premere Invio per avviare un controllo del file system:
/ sbin / fsck -fy
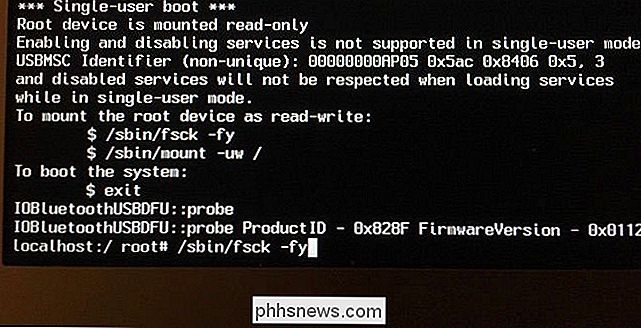
Il comando eseguirà varie fasi di controllo. Al termine, verrà visualizzato un messaggio che dice "** Il volume [nome] sembra essere OK" se tutto va bene.
Se riscontra problemi, vedrai un "SISTEMA FILE *****" WAS MODIFICATO ***** "messaggio. Questo indica il comando fsck trovato e problemi risolti. Il comando fsck può trovare ulteriori errori dopo aver riparato il primo batch di errori, quindi Apple consiglia di eseguire nuovamente il comando fsck se trova e risolve i problemi. Eseguire il comando fsck sopra più e più volte finché non viene visualizzato il messaggio "** Il volume [nome] sembra essere OK".
Quando il comando fsck dice che il disco è a posto, digitare il seguente comando al terminale e premere Invio :
riavvia
Il Mac si riavvierà, tornando alla normale schermata di accesso.
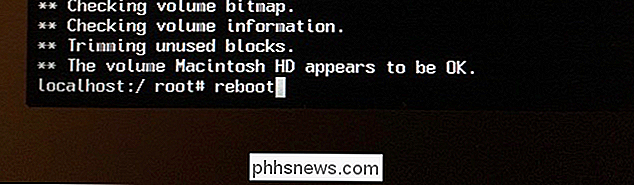
I passaggi sopra riportati dovrebbero essere necessari solo in caso di errori con il Mac. Supponendo che tutto sia a posto, non è necessario eseguire regolarmente controlli di pronto soccorso su disco. Tuttavia, se si desidera eseguire un controllo, è sufficiente farlo con Disk Utility da Mac OS X. Non è necessario riavviare in altri ambienti a meno che non si verifichi un errore su un'unità di sistema che è necessario correggere.

Come esportare e importare regole in Outlook
Se utilizzi Outlook per un periodo di tempo significativo, probabilmente hai alcune regole per aiutarti a gestire il tuo maremoto di e-mail. Se hai un nuovo computer, o stai reinstallando Windows, non è necessario reimpostarli di nuovo, basta esportarli. Una regola in Outlook è una serie di passaggi che vengono configurati automaticamente per intraprendere azioni specifiche su messaggi di posta elettronica non appena vengono ricevuti.

Come creare, montare e masterizzare file immagine ISO gratuitamente
La maggior parte delle esercitazioni online che ho trovato che descrivono il processo di creazione, masterizzazione e montaggio di file di immagine ISO sono scritte separatamente o riguardano solo un processo, quindi questa guida descriverà alcuni software gratuiti che è possibile utilizzare per creare e manipolare ISO file di immagini per tutti gli scopi.



