Cambia Visualizza l'editor del codice sorgente in IE 8 a 11
Hai mai visto il codice sorgente di una pagina Web in Internet Explorer? Ogni pagina web che visualizzi su Internet è in realtà solo codice scritto in varie lingue come HTML, CSS, Javascript e altro. Tutti questi elementi si combinano per creare una pagina web che puoi visualizzare e interagire con.
Per impostazione predefinita, IE aprirà il codice sorgente per una pagina Web in un'altra finestra di IE, che va bene per la maggior parte delle persone. Se sei uno sviluppatore o un programmatore, potresti voler utilizzare un diverso editor di testo o editor di codice per visualizzare il codice sorgente.
A seconda della versione di IE installata, il metodo è diverso. Da IE 8 a 10, è davvero facile e puoi modificare il visualizzatore di codice sorgente predefinito all'interno di IE stesso.
In IE 11, è necessario modificare una chiave di registro per apportare la modifica. Non è niente di grave, ma se non ti piace fare il giro del registro, è fastidioso.
Cambia View Source Editor IE da 8 a 10
È davvero facile cambiare l'editor in queste versioni di IE perché Microsoft ha creato l'opzione nel browser stesso. Devi aprire Strumenti per sviluppatori per ottenere l'opzione, che è davvero facile.
Puoi premere F12 sulla tastiera o fare clic su Strumenti e quindi fare clic su Strumenti per sviluppatori .

Apparirà un'altra finestra di IE e qui si desidera fare clic su File, quindi su Personalizza Internet Explorer Visualizza sorgente e quindi scegliere tra le opzioni.
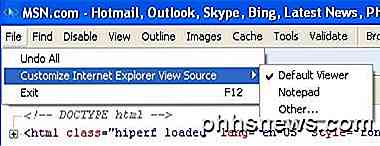
Puoi scegliere Blocco note o fare clic su Altro se hai un editor di codice diverso che desideri utilizzare. Quando fai clic su Altro, cerca la posizione del file di programma (EXE) per il tuo editor.
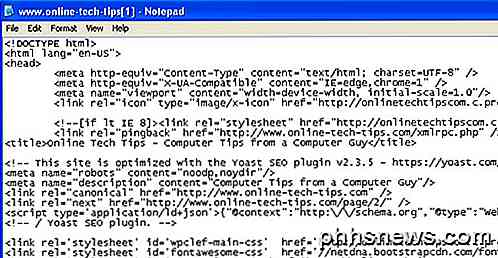
Cambia View Source Editor IE 11
In IE 11, devi modificare il registro per cambiare l'editor perché ora hanno rimosso l'opzione dalla sezione degli strumenti per sviluppatori.
Prima di modificare il registro, assicurati di leggere la mia guida su come fare un backup del registro nel caso qualcosa vada storto.
Ora apri l'editor di registro facendo clic su start e digitando regedit . Quindi, passa alla seguente chiave:
HKEY_CURRENT_USER \ Software \ Microsoft \ Internet Explorer
Assicurati di essere nella chiave CURRENT_USER e non in LOCAL_MACHINE perché non funzionerà se modifichi le chiavi in quest'ultima posizione. Diversi tutorial online menzionano quest'ultimo, ma non è corretto.
Fare clic con il tasto destro del mouse sulla chiave di Internet Explorer e fare clic su Nuovo, quindi su Chiave .

Assegna un nome alla nuova chiave Visualizza l'editor di origine, quindi premi Invio. Ora fai clic con il tasto destro sulla nuova chiave View Source Editor e di nuovo scegli New e quindi Key .
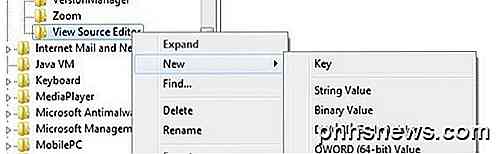
Questa chiave verrà creata sotto Visualizza editor di origine e dovresti chiamarlo Nome editor . Le tue chiavi di registro dovrebbero assomigliare all'immagine qui sotto.
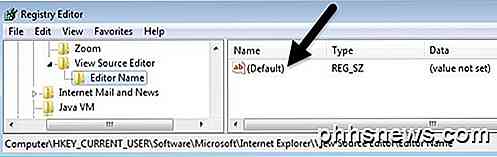
Nel riquadro destro, fare doppio clic sul tasto Default che non ha alcun valore impostato. Nella casella Dati valore, vai avanti e inserisci il percorso del file EXE per l'editor di codice desiderato. Assicurati di inserire l'intero percorso tra virgolette come mostrato di seguito.
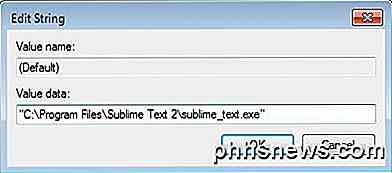
Fare clic su OK e il gioco è fatto. Ora puoi aprire IE e creare una sorgente di visualizzazione e aprirla nell'editor di codice desiderato. Non è necessario riavviare il computer o disconnettersi, le modifiche hanno effetto immediato.
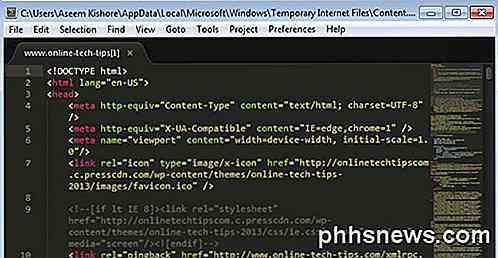
L'unica cosa che non sono ancora riuscito a capire è come cambiare l'editor del codice sorgente per Microsoft Edge, il nuovo browser incluso in Windows 10. Una volta in grado di risolvere il problema, aggiornerò questo post con la soluzione. Se hai qualche domanda, sentiti libero di postare un commento. Godere!

Personalizza la barra delle applicazioni, l'area di notifica e il centro operativo in Windows 10
In Windows 10, c'è una nuova icona nell'area di notifica della barra delle applicazioni denominata Centro operativo, che risolve sostanzialmente i problemi con le notifiche in Windows 8. Centro azioni memorizza tutte le notifiche dal sistema operativo e dalle app installate.Dispone inoltre di pulsanti di azione che consentono di eseguire alcune attività rapidamente come passare alla modalità tablet, creare una nota, connettersi a una VPN, ecc. I

Come recuperare a distanza qualsiasi file sul PC con OneDrive
OneDrive può essere principalmente un servizio di sincronizzazione cloud, ma anche se non si utilizza OneDrive come archivio di cloud primario, ne esiste uno caratteristica killer: con essa, puoi accedere da remoto a qualsiasi file sul tuo PC, anche se quel file non è nelle tue cartelle OneDrive. Come la maggior parte dei servizi di cloud storage, OneDrive ti consente di archiviare facilmente i file nel cloud e persino di condividerli loro con altre persone.



