Come accedere al vecchio pannello di controllo in Windows 10 o Windows 8.x

Con il vecchio menu Start di Windows, è possibile aggiungere il Pannello di controllo come menu o elenco a discesa. Con Windows 8 o Windows 10, è possibile collegare il Pannello di controllo alla schermata Start e alla barra delle applicazioni, ma prima è necessario sapere dove si trova.
Uno dei principali reclami su Windows 8 (o qualsiasi nuova versione del sistema operativo Microsoft) è "dove è andato questo e così?" Con Windows 8, quando MS ha rimosso il pulsante Start e il menu Start, ha gettato un sacco di gente per un ciclo. Perché il menu Start era come un vecchio incontro familiare; uno di quei posti che non importa come è cambiato nel corso degli anni, è stato un posto abbastanza affidabile per trovare roba se fosse la cartella Documenti, Dispositivi, Stampanti, la possibilità di cercare i tuoi programmi e file e, naturalmente, il Pannello di controllo .
Ci sono circa quattro modi (finora) per accedere al Pannello di controllo in Windows 8 o 10.
Trovare il pannello di controllo usando Windows 10
Se stai usando Windows 10, puoi semplicemente cercare il Menu Start per "Pannello di controllo" e verrà visualizzato direttamente nell'elenco. Puoi fare clic per aprirlo, oppure puoi fare clic con il pulsante destro del mouse e Pin per avviare o Aggiungi alla barra delle applicazioni per un accesso più facile la prossima volta.
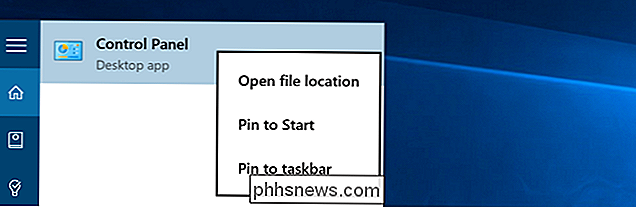
Se scegli Pin per iniziare, lo vedrai sulla destra lato del menu Start.
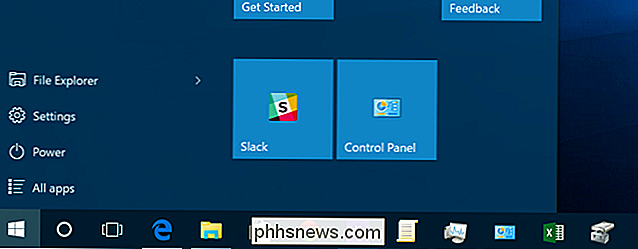
Per Windows 8, Metodo 1: Cerca per
Se si utilizza Windows 8, viene introdotta una barra "Charms" accessibile dall'angolo in alto a destra in alto o in basso a destra. Basta trascinare il puntatore del mouse su ciascun angolo fino a quando i cinque Charms appaiono lungo il bordo destro dello schermo. Trascina il puntatore del mouse e fai clic su Cerca (puoi accedere all'accesso Cerca tramite la scorciatoia da tastiera logo Windows + Q).

Il riquadro di ricerca apparirà e da lì puoi digitare Pannello di controllo e selezionare dai risultati a sinistra. In alternativa, è possibile iniziare semplicemente a digitare dalla schermata di avvio.
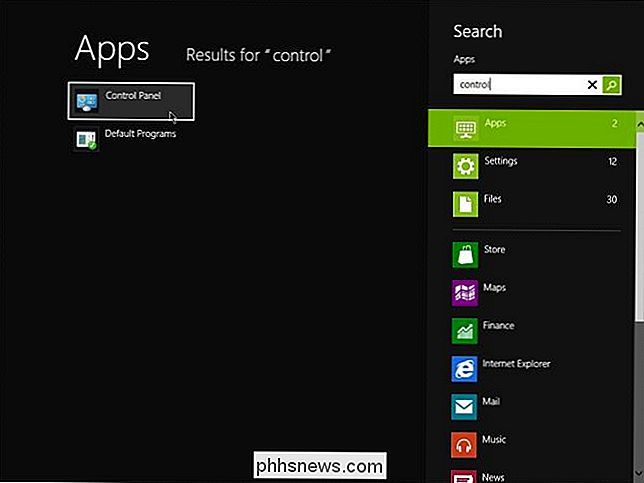
Windows 8 - Metodo 2: la barra multifunzione aka Windows Explorer
In Windows 7, è possibile aprire Windows Explorer facendo clic su Computer e quindi su Pannello di controllo aperto sulla barra degli strumenti.

In Windows 8 o 10, è anche possibile fare clic su Apri Pannello di controllo, ma la barra degli strumenti è stata sostituita dalla barra multifunzione come trovata in Office 2010.

Windows 8 - Metodo 3: Altri accessi - Impostazioni
Accedi al Charms bar ancora una volta. Trascina il puntatore del mouse su e fai clic su Impostazioni. Il pannello Impostazioni apparirà e potrai quindi scegliere Pannello di controllo.
Nota: questa opzione è disponibile solo dall'impostazione Charms desktop.
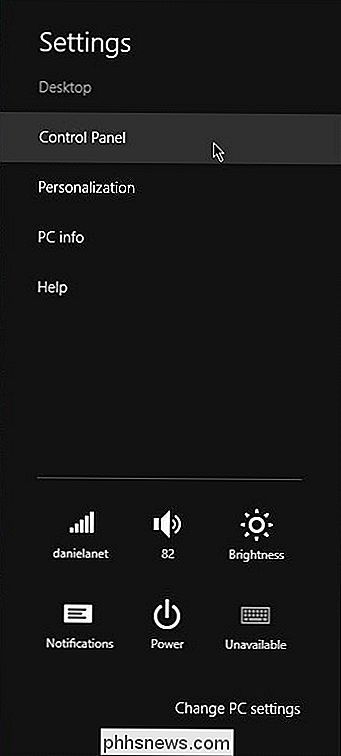
Metodo 4: il modo più semplice - Fai clic destro sul pulsante "Avvia"
Ultimo e forse il modo più semplice, fare clic con il pulsante destro del mouse su ciò che precedentemente era noto come pulsante Start nell'angolo in basso a sinistra (ora un angolo caldo), che consente di passare dal desktop alla schermata iniziale. Facendo clic con il tasto destro, viene visualizzato un menu di scelta rapida con una vasta gamma di opzioni. Il Pannello di controllo è il quinto dal basso.
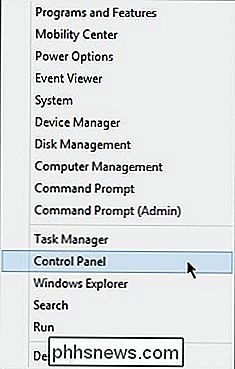
Ed ecco lì, quattro modi sicuri per accedere al Pannello di controllo in Windows 8 Preview Release. Naturalmente, alcuni di questi potrebbero cambiare prima che vengano rilasciati ai produttori. Ci assicureremo di tenerti informato di questi cambiamenti se o quando accadono.
Hai un altro modo di aprire il pannello di controllo di Windows 8? Qual è il tuo metodo preferito? Fateci sapere nei commenti.

Come nascondere elementi dal pannello di controllo in Windows
Il pannello di controllo di Windows offre una serie di impostazioni con cui potresti non voler confondere gli utenti. Ecco come nascondere app specifiche del Pannello di controllo in Windows 7, 8 e 10. CORRELATI: Come disattivare il pannello di controllo e l'interfaccia delle impostazioni in Windows Perché preoccuparsi di fare questo?

Come disattivare il Ripristino configurazione di sistema in Windows 7, 8 o 10
La funzione Ripristino configurazione di sistema di Windows assicurerà la possibilità di eseguire il rollback delle installazioni software, dei driver e di altri aggiornamenti. L'unico prezzo per questa funzione è l'utilizzo del disco. Se vuoi disabilitare Ripristino configurazione di sistema, che è una cattiva idea, è davvero piuttosto semplice.



