Come gestire i file e utilizzare il file system su Android

Il file system visibile all'utente di Android è uno dei suoi vantaggi rispetto a iOS. Ti permette di lavorare più facilmente con i file, aprendoli in qualsiasi app di tua scelta ... purché tu sappia come.
Stock Android include un file manager piuttosto scadente per impostazione predefinita. Alcuni produttori preinstallano i propri file manager più potenti su dispositivi Android. In altri casi, potresti aver bisogno di un'app di terze parti per scavare davvero nei file sul tuo telefono. Ecco cosa è necessario sapere.
Come accedere al gestore file incorporato di Android
Se utilizzi un dispositivo con Android 6.x di serie (Marshmallow) o più recente, c'è un gestore di file incorporato ... è appena nascosto nelle Impostazioni. Vai su Impostazioni> Archiviazione> Altro e avrai un elenco completo di tutti i file e le cartelle nella memoria interna. (Se preferisci che questo file manager sia più facilmente accessibile, l'app Marshmallow File Manager la aggiungerà come icona alla schermata iniziale.)
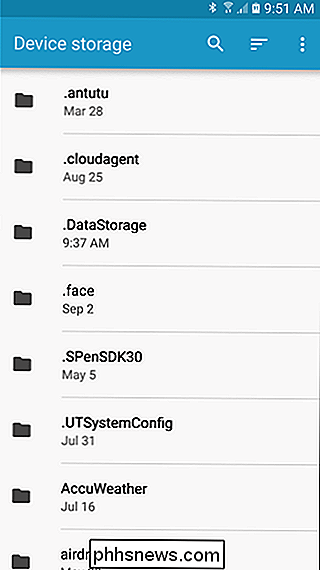
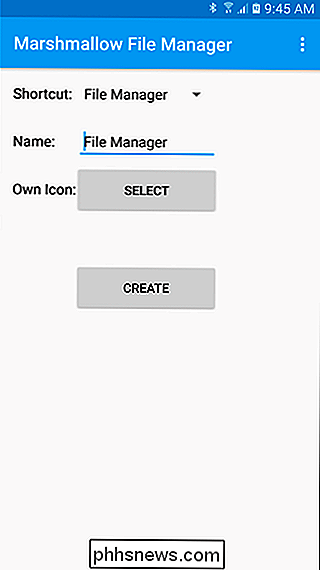
In Nougat, le cose sono un po 'diverse. Il file manager fa parte dell'app "Download", ma è essenzialmente la stessa cosa. Puoi vedere alcuni tipi di file, come immagini, video, musica e download, dal collegamento "Download" nel tuo cassetto delle applicazioni. Se si desidera visualizzare il file system completo del telefono, sarà comunque necessario selezionare Impostazioni> Archiviazione> Altro. Aprirà l'app Download con una vista precedentemente nascosta che ti consente di visualizzare ogni cartella e file sul dispositivo yoru.
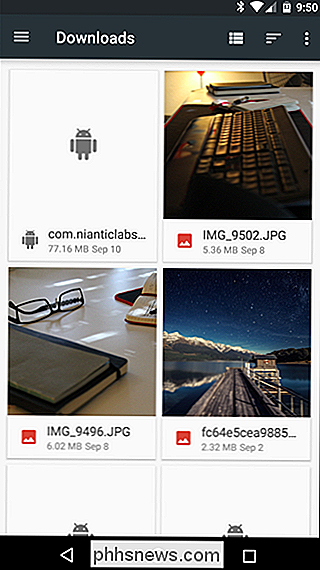
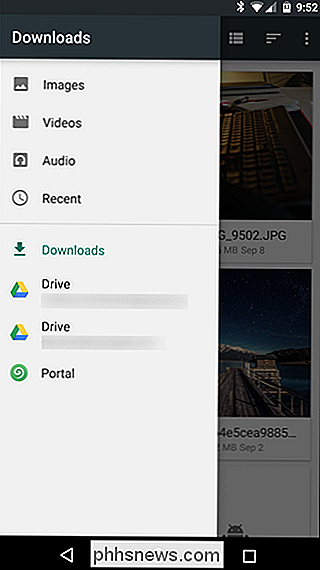
Ma come ho detto, è piuttosto debole rispetto ad alcune delle opzioni disponibili in Google Play. Se si desidera solo sfogliare i file e forse spostare una o due cose qua e là, si ottiene il lavoro senza la necessità di nulla di terze parti, che è bello. Se stai cercando qualcosa di più robusto, tuttavia, vai al Play Store.
Per una gestione dei file più potente, installa un'app File Manager
CORRELATO: Cinque modi per liberare spazio sul tuo Dispositivo Android
I produttori come Samsung e LG includono gestori di file più robusti, spesso denominati come "File personali" o "File". Tuttavia, è possibile che sia necessario installare la propria app di gestione file: il dispositivo non ne avrà uno, o quello incluso potrebbe non essere all'altezza. Fortunatamente, in Google Play è disponibile un'enorme selezione di file manager.
Solid Explorer è uno dei file manager più famosi sul Play Store ed è pieno zeppo di potenti funzionalità come l'accesso all'account cloud e la possibilità di eseguire due Finestre solide affiancate in modalità orizzontale (su qualsiasi dispositivo!). È anche ben supportato, ricevendo aggiornamenti frequenti con nuove funzionalità. Solid è libero di provare per due settimane, ma dopo dovrai spendere $ 1,99 per continuare a usarlo. Ne vale la pena.
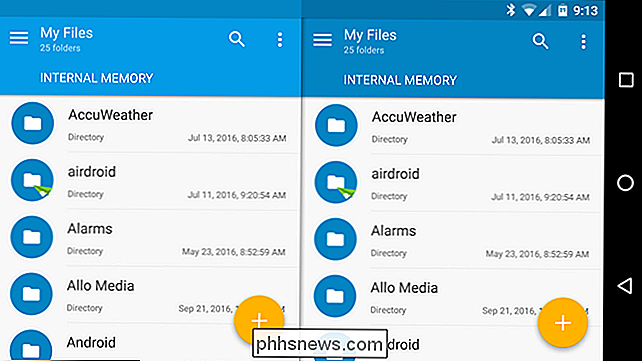
Capire il layout del file system
Il layout del file system di Android non è identico al tuo PC. Ecco come divide il suo spazio di archiviazione:
CORRELATO: Come configurare una nuova scheda SD in Android per spazio aggiuntivo
- Archiviazione dispositivo : questo è il pool di archiviazione con cui lavorerai e Accesso. Sei libero di accedere e modificare qualsiasi file qui. Pensaci un po 'come la tua directory utente su Windows o home directory su Linux o Mac. Come nei sistemi operativi desktop, molte app eseguono il dump di alcuni file di dati qui, non dati sensibili come password e credenziali di accesso, ma file scaricati e altri elementi della cache.
- Scheda SD portatile : molti dispositivi Android hanno anche slot per schede SD. È possibile collegare la scheda SD al computer o a un altro dispositivo, caricarvi i file e quindi collegarla al dispositivo (purché sia formattata come memoria portatile e non come memoria interna). Se utilizzi un dispositivo Marshmallow e hai la scheda SD formattata per l'uso come memoria interna, non verrà visualizzata separatamente nel gestore file, ma sarà parte dello spazio di archiviazione del dispositivo.
- Root dispositivo : Il dispositivo Android dispone anche di un file system di sistema speciale in cui sono archiviati i file del sistema operativo, le applicazioni installate e i dati delle applicazioni sensibili. La maggior parte delle app di gestione file non possono modificare questo file system per motivi di sicurezza, a meno che non si disponga dell'accesso root e di un gestore di file in grado di utilizzarlo. Probabilmente non è necessario farlo, comunque.
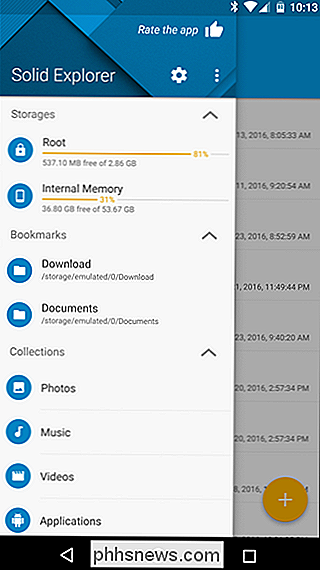
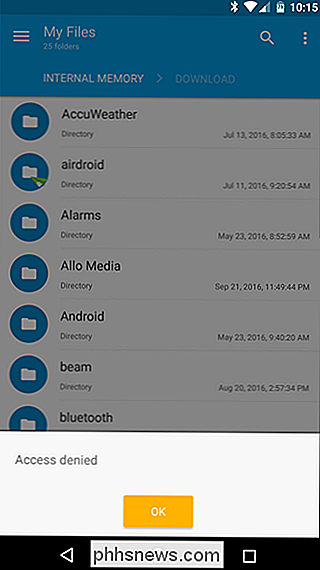
Lo spazio di archiviazione del dispositivo includerà un certo numero di cartelle create da Android. Alcuni di questi sono creati e utilizzati dalle app per i loro file di cache, quindi non dovresti rovinarli o rimuoverli. Tuttavia, puoi liberare spazio rimuovendo i file non necessari memorizzati qui.
Altri sono progettati per archiviare i tuoi file personali, tuttavia, e dovresti sentirti libero di modificare o eliminare i file in essi, se necessario. Questi includono:
- DCIM : le foto scattate vengono salvate in questa cartella, così come sono su altre fotocamere digitali. App come Galleria e Foto visualizzano le foto trovate qui, ma è qui che i file immagine sottostanti vengono effettivamente archiviati.
- Scarica : I file scaricati vengono salvati qui, anche se sei libero di spostarli altrove o di eliminarli del tutto . È inoltre possibile visualizzare questi file nell'app Download.
- Filmati, musica, immagini, suonerie, video : si tratta di cartelle progettate per l'archiviazione dei file multimediali personali. Quando colleghi il tuo dispositivo a un computer, ti danno un posto ovvio dove inserire musica, video o altri file che vuoi copiare sul tuo dispositivo Android.
Puoi sfogliare queste cartelle da qualsiasi gestore di file. Un singolo tocco su un file farà apparire un elenco di app installate che affermano che supportano quel tipo di file. Puoi lavorare direttamente con i file, aprendoli in app come faresti sul tuo computer.
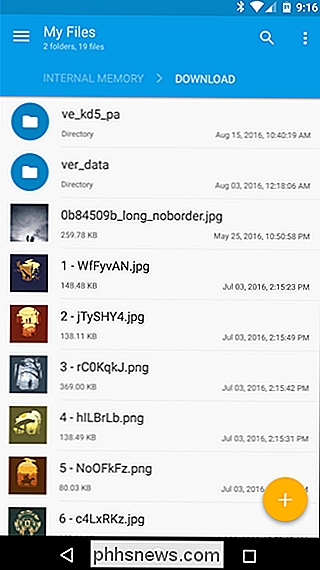
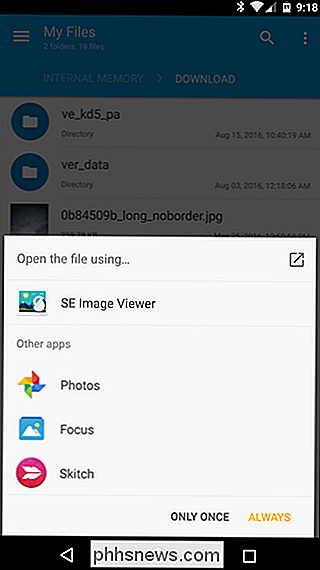
Come copiare file su o da un PC
CORRELATI: Connessioni USB Android spiegate: MTP, PTP e massa USB Archiviazione
Il processo di copia dei file da o verso un PC è semplice. Collega il tuo dispositivo Android a un computer portatile o desktop utilizzando il cavo USB appropriato, quello fornito con il dispositivo per la ricarica funzionerà. Con il dispositivo Android nella modalità MTP predefinita (anche PTP è disponibile e la memoria di massa USB potrebbe essere disponibile su dispositivi precedenti), apparirà nella finestra del file manager di Windows o Linux come dispositivo standard. (In caso contrario, potrebbe essere necessario toccare la notifica "Solo carica" e modificarla su MTP.) Quindi, sul PC, è possibile visualizzare e gestire i file sulla memoria interna del dispositivo Android, spostandoli avanti e indietro
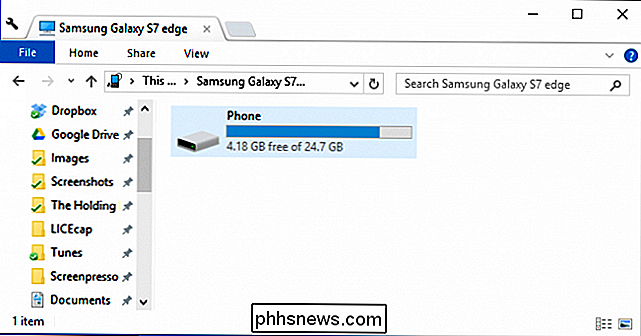
I Mac non includono il supporto MTP, quindi ti consigliamo di installare l'app Android File Transfer sul tuo Mac e usarla per trasferire file avanti e indietro quando colleghi il tuo dispositivo. L'app si aprirà automaticamente ogni volta che colleghi un dispositivo Android al Mac.
Se disponi di una scheda SD, puoi rimuovere la scheda SD dal tuo dispositivo Android e inserirla in uno slot per schede SD nel tuo computer per accedere ai file -sempre, supponendo che lo stai usando come "memoria portatile" e non formattato per uso interno. Quest'ultimo non funzionerà su nessun dispositivo oltre a quello per cui è stato formattato.
Per i trasferimenti di file wireless, ci piace AirDroid. Ti consente di connetterti al tuo dispositivo Android tramite Wi-Fi con un semplice browser Web, spostando i file avanti e indietro senza la necessità di un cavo. Sarà probabilmente un po 'più lento, ma può essere un salvavita se sei in giro e non hai portato il cavo USB appropriato. Per il trasferimento di file da Android al PC, Portal è anche una soluzione semplice e veloce.
Per compiti semplici, un file manager non è davvero nemmeno necessario. I file scaricati sono disponibili per l'uso direttamente nell'app Download. Le foto scattate vengono visualizzate nelle app Foto o Galleria. Anche i file multimediali copiati sul dispositivo (musica, video e immagini) vengono automaticamente indicizzati da un processo chiamato "Mediaserver". Questo processo esegue la scansione della memoria interna o della scheda SD per i file multimediali e prende nota della loro posizione, creando una libreria di supporti file che i lettori multimediali e altre applicazioni possono utilizzare. Tuttavia, mentre un file system visibile all'utente non è necessariamente per tutti, è ancora lì per le persone che lo desiderano.

Un'unità flash USB può essere utilizzata in modo affidabile come unità di backup manuale?
Quando si tratta di eseguire il backup dei file, è probabile che si stia discutendo su quale tipo di "unità" sarebbe più adatto alle proprie esigenze. Quale è meglio, un normale disco rigido esterno, un SSD o un'unità flash USB? Il post di Q & A di SuperUser di oggi aiuta un lettore curioso a fare la scelta giusta per una soluzione di backup.

Come spegnere un PC Windows senza installare gli aggiornamenti
Stai lavorando al tuo laptop e ti rendi conto che è ora di andare. Quindi, chiudi il tuo laptop, ma Windows continua ad aggiornarlo. Dieci minuti dopo, stai ancora aspettando l'aggiornamento di Windows e sarai in ritardo. C'è un modo per aggirare questo: un modo per arrestare immediatamente anche quando ci sono aggiornamenti in attesa di installazione.



