Come impostare il kit di monitoraggio della casa SmartThings

Se si desidera un modo semplice e rapido per monitorare la propria casa mentre si è assenti, ecco come impostare il kit di monitoraggio della casa SmartThings.
Che cos'è SmartThings?
SmartThings è una linea di prodotti smarthome di Samsung che mira a essere un modo semplice per proprietari di case e affittuari allo stesso modo di tenere sotto controllo il proprio dominio mentre sono lontani da casa.

The Il kit principale di monitoraggio domestico comprende l'hub necessario, due sensori multiuso (sensori di apertura / chiusura per porte e finestre), un sensore di movimento e una presa intelligente. Non è molto adatto a tutta la casa, ma per un piccolo appartamento, il kit può funzionare piuttosto bene. Per fortuna, SmartThings dispone di tutti i tipi di sensori e dispositivi che è possibile acquistare separatamente per sistemare completamente la casa o l'appartamento, comprese le telecamere e persino i sensori di perdite d'acqua.
È inoltre possibile collegare altri dispositivi di terze parti a SmartThings, come Philips Hue , Lucchetti intelligenti Kwikset e altro (Samsung ha una lista completa di compatibilità disponibile). In questo modo, possono lavorare insieme con i vari sensori per un'esperienza smarthome senza interruzioni. Quindi, se vuoi accendere le luci Philips Hue ogni volta che la porta anteriore si apre, SmartThings rende tutto ciò possibile.
Come impostare il kit di monitoraggio della casa SmartThings
La configurazione del kit SmartThings è davvero semplice con l'aiuto di l'app SmartThings, quindi se non hai già scaricato l'app, vai avanti e prendila dall'App Store di iTunes o da Google Play.
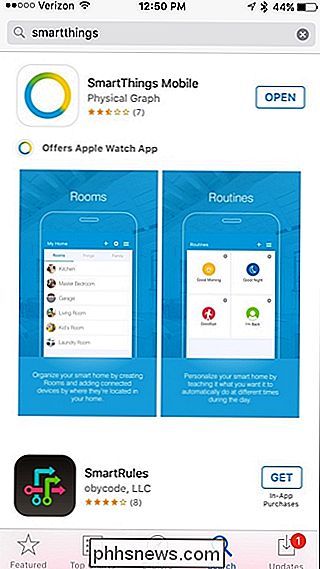
Quando apri l'app, tocca "Registrati" per creare un account .
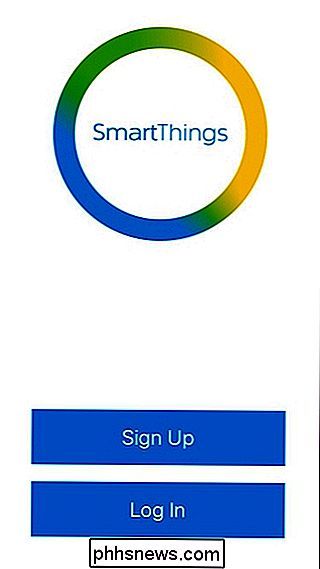
Quindi inserisci il tuo nome, indirizzo email e una password. Tocca Avanti nell'angolo in basso a destra per continuare.
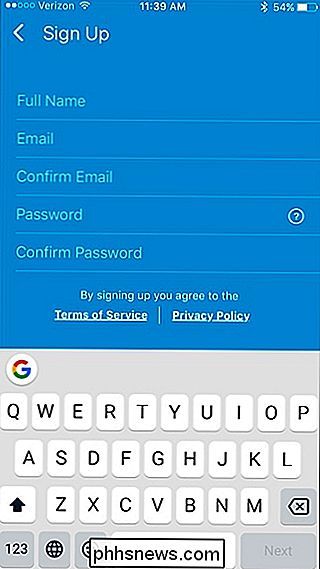
Seleziona il paese in cui vivi e premi "Avanti".
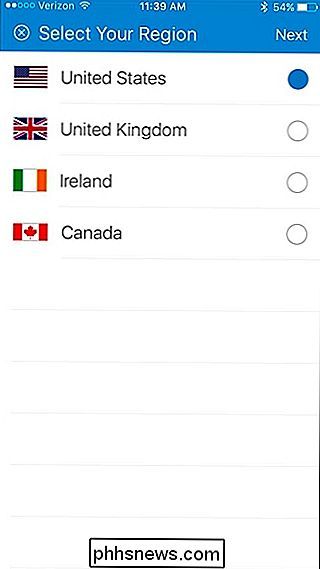
Nella schermata successiva, inserisci il codice fornito con il kit SmartThings. È un grande codice a sei cifre stampato su un pezzo di carta all'interno della scatola.
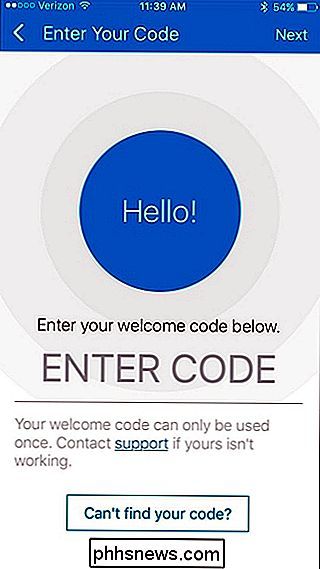
Toccare "Avanti" nella pagina successiva.
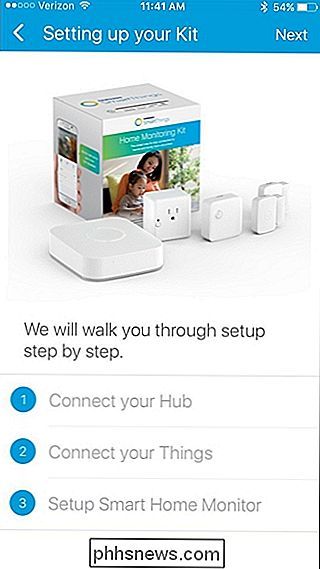
Ora collegherete l'hub SmartThings alla rete domestica. Inizia decollando il coperchio inferiore e inserendo le quattro batterie AA. Queste sono batterie di riserva nel caso in cui la tua alimentazione si spenga. Rimetti il coperchio quando questo è fatto.

Quindi, collega il cavo ethernet all'hub e l'altra estremità a una porta aperta sul router. Quindi, collega l'alimentatore e collegalo a una presa a muro disponibile.

Attendi che l'hub si avvii e vedrai presto tre piccole luci a LED sulla parte anteriore. Premi "Avanti" nell'app quando vedi queste luci.
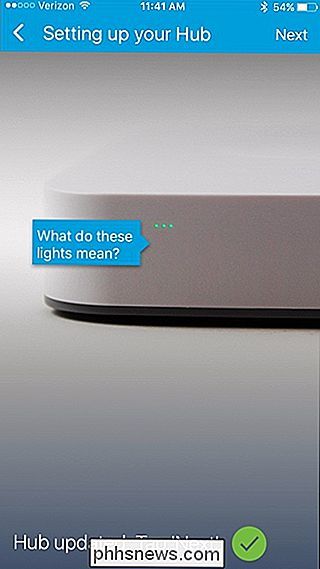
Nella schermata successiva, dai un nome personalizzato alla tua casa se lo desideri e carica una foto opzionale. In basso, puoi anche configurare il geofencing, ma nessuna di queste cose è richiesta. Premi "Avanti" nell'angolo in alto a destra per continuare.
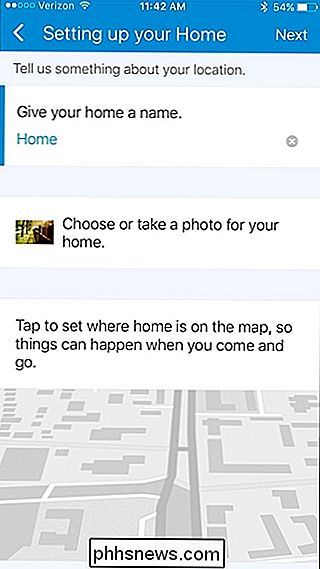
La schermata successiva dirà che il tuo hub è ora connesso. Premi "Avanti".
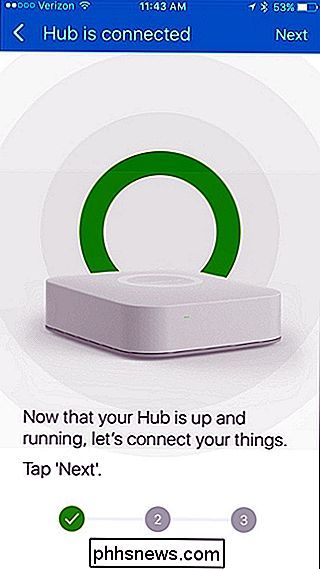
Ora inizierai a collegare i vari sensori all'hub e inizierai ad armare e monitorare la tua residenza. Tocca "OK, capito" in basso per iniziare.
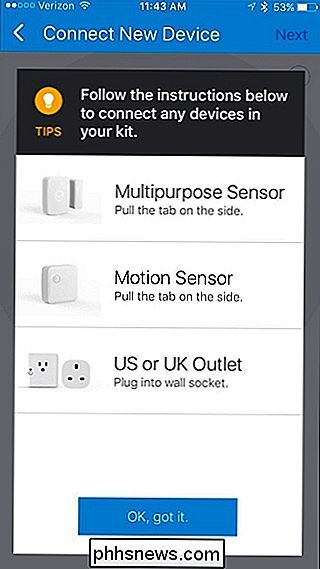
Togliere la piastra posteriore dal sensore e rimuovere la mascherina di montaggio e la linguetta della batteria sul lato. Una volta fatto ciò, il sensore avvierà automaticamente l'accoppiamento con l'hub. Con la presa intelligente inclusa nel kit, dovrai semplicemente premere il piccolo pulsante sul lato anteriore per iniziare l'associazione.

Quando viene accoppiato, lo confermerà nell'app. Premi "Avanti".
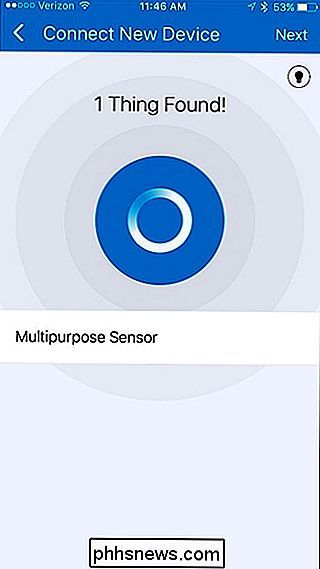
Nella schermata successiva, puoi dare al sensore un nome personalizzato e aggiungerlo a una stanza.
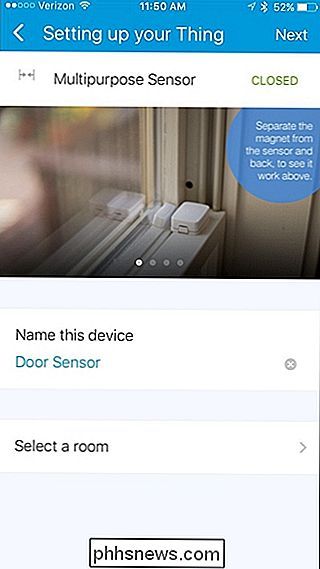
Le stanze sono utili quando hai più dispositivi in una stanza, rendendo più facile il monitoraggio e imposta l'automazione per stanze specifiche.
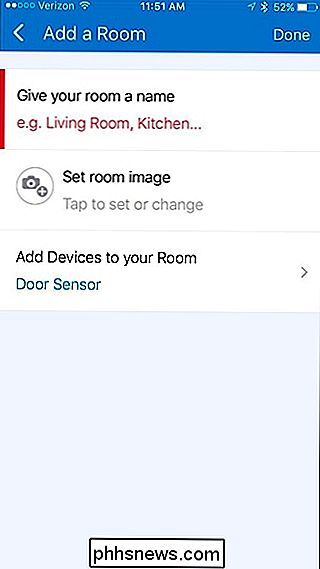
Premi "Fatto" e poi "Avanti" per completare il processo di installazione per quel sensore. Se si tratta di un sensore di apertura / chiusura, andare avanti e montarlo su una porta o una finestra usando le viti oi pad 3M inclusi.

Dopo aver finito con il sensore, è possibile passare all'apprendimento della funzione Smart Home Monitor nell'app SmartThings. Tocca "Avanti".
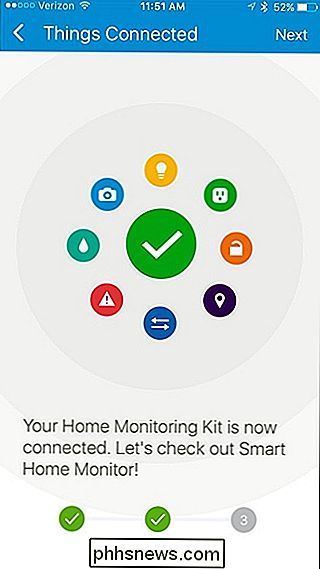
C'è un video che puoi vedere che spiega cos'è Smart Home Monitor. Essenzialmente, è il tuo punto di riferimento per vedere se tutto in casa è a posto e che tutti i tuoi sensori sono nello stato corretto. In caso contrario (come se Smart Home Monitor dice che la porta posteriore è aperta), riceverai un avviso che ti farà sapere di questo.
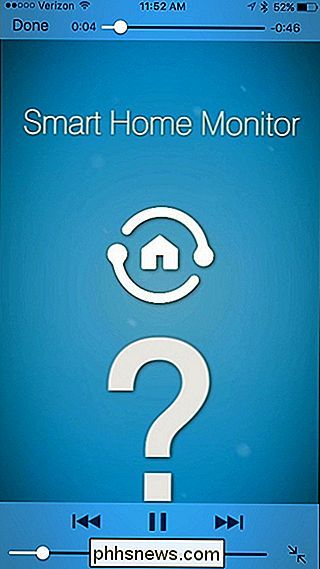
Dopo aver guardato il video, il processo di installazione è terminato e ora vedrai la dashboard nell'app SmartThings.
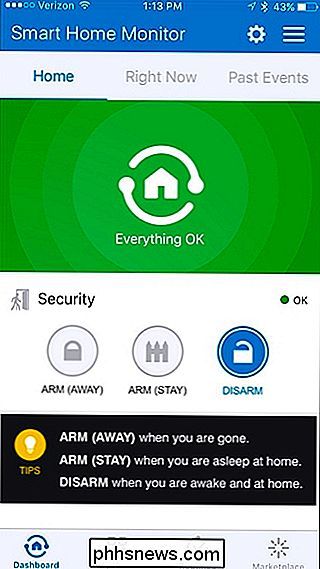
Se mostra solo una schermata bianca vuota, puoi toccare l'icona dell'ingranaggio delle impostazioni nell'angolo in alto a destra per configurare Smart Home Monitor di nuovo, si spera di farlo apparire questa volta, ma se ancora non appare, dagli un po 'di tempo. Al momento questo sembra essere un bug con l'app.
Per configurare Smart Home Monitor, inizia toccando l'icona dell'ingranaggio delle impostazioni nell'angolo in alto a destra.
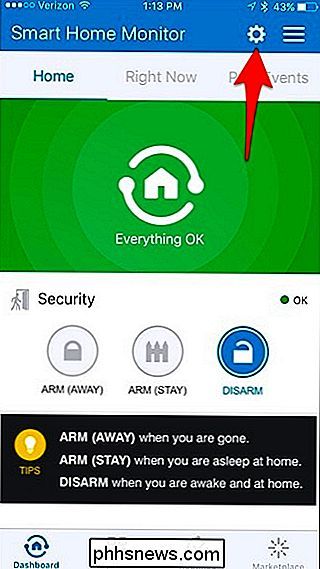
Tocca su "Sicurezza".
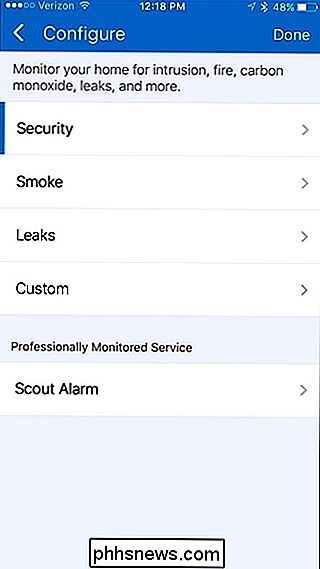
Per impostazione predefinita, tutti i tuoi sensori saranno armati per monitorare la tua casa, ma puoi disattivare l'interruttore a levetta e selezionare sensori specifici. Premi "Avanti" quando hai finito.
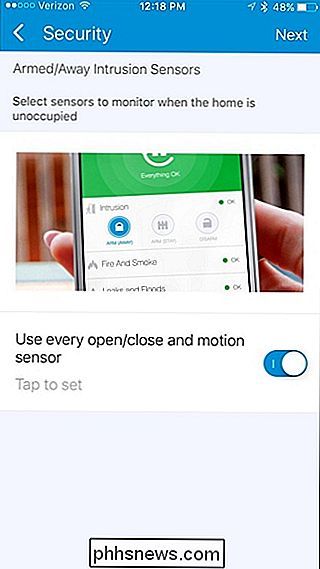
Nella schermata successiva, scegli il tipo di notifiche che desideri ricevere. Avrai bisogno di dispositivi di terze parti per allertare con sirene o luci, oppure puoi solo ricevere notifiche di testo e audio. Premi "Fatto" quando scegli un metodo di notifica.
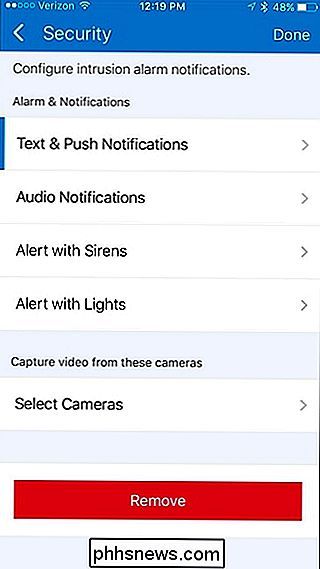
Premi di nuovo "Fatto" per finalizzare la configurazione.
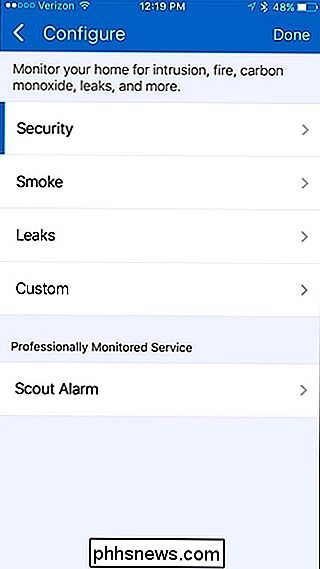
Dalla schermata principale, puoi aggiungere altri dispositivi SmartThings alla tua configurazione. Per farlo, inizia toccando la scheda "La mia casa" in basso.
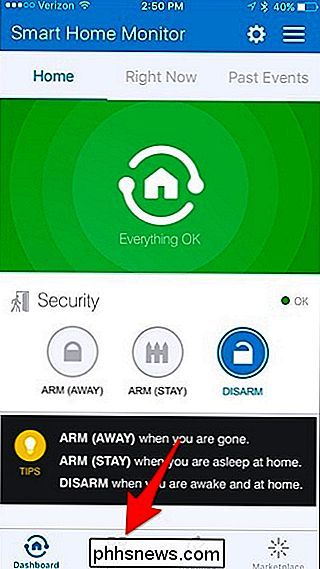
Successivamente, tocca l'icona "+" nell'angolo in alto a destra dello schermo.
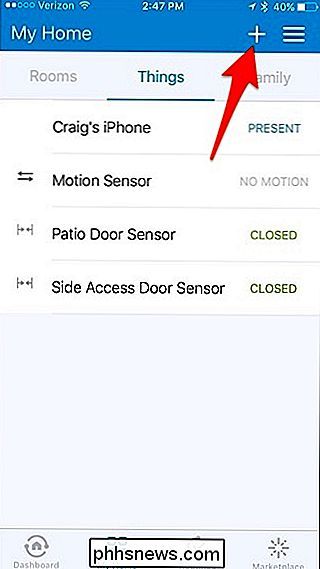
Quando il pop-up al appare in basso, selezionare "Aggiungi una cosa".
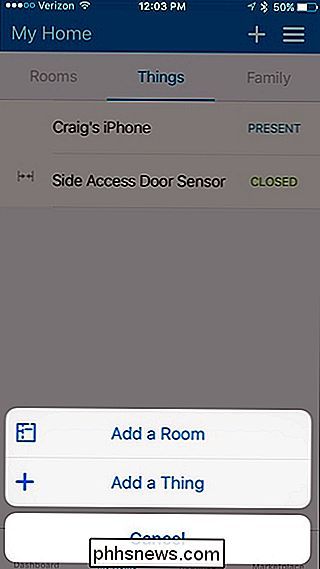
Nella parte superiore, toccare "Connetti ora".
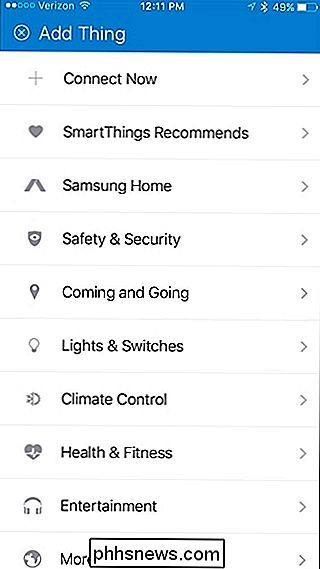
Come per il primo sensore che si imposta, rimuovere la piastra posteriore, rimuovere la mascherina di montaggio e rimuovere la scheda della batteria per iniziare l'associazione con l'hub SmartThings. Quando trova il sensore, puoi premere "Fatto" e passare allo stesso processo di prima con il tuo primo sensore, come nominarlo e metterlo in una stanza specifica.
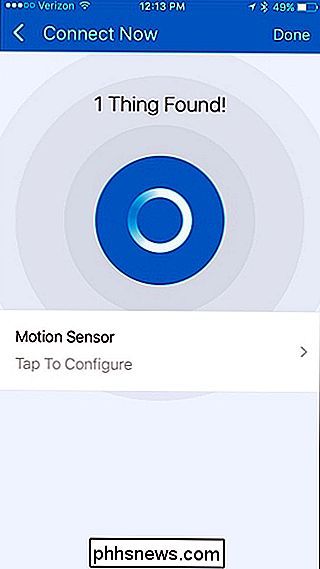
Dopo aver impostato tutti i tuoi sensori e dispositivi, puoi iniziare a monitorare e armare la tua casa in qualsiasi momento. Dalla schermata principale, puoi cambiare rapidamente lo stato della tua casa, quindi quando la tua casa è "armata", riceverai notifiche quando succede qualcosa. Quando è disinserito, non riceverai alcuna notifica.
Toccando su "Right Now" mostrerai anche lo stato di ogni sensore e dispositivo, permettendoti di vedere rapidamente se una porta è stata lasciata aperta o se qualcuno è occupando una stanza.
Noterai nello screenshot sottostante che ci sono due stati di "Braccio" disponibili. C'è "Arm (Away)" e "Arm (Stay)". Il primo è quando non sei affatto a casa, e il secondo è quando sei a casa, ma stai dormendo o vuoi solo la sicurezza sul posto per il tuo personale pensiero.
Quando configuri Smart Home Monitor, puoi scegliere quali sensori e dispositivi avvisarti quando succede qualcosa con ciascuno stato armato. Così ho potuto impostare alcuni sensori da inserire in "Arm (Away)" e altri sensori da inserire durante "Arm (Stay)". Ad esempio, "Arm (Away)" può avere tutti i sensori abilitati, ma "Arm (Stay)" potrebbe avere solo sensori di porta abilitati, quindi non stai spostando i rilevatori di movimento quando cammini per casa.
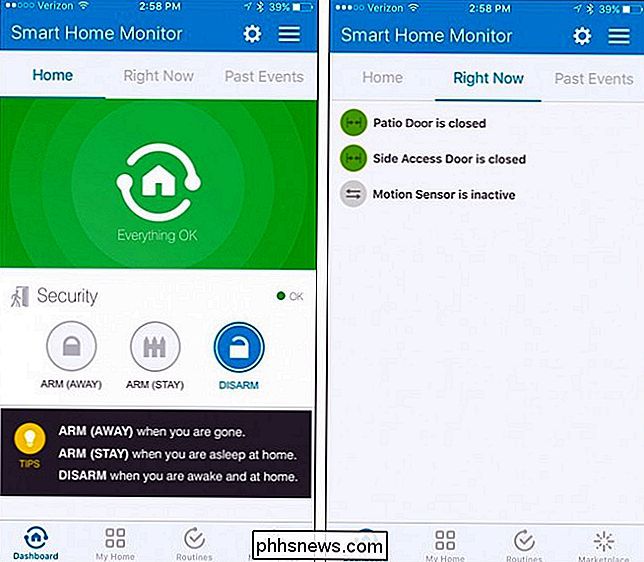
Prenditi il tempo per esplorare l'app e acquisire familiarità con le diverse funzionalità. Ovviamente, il processo di configurazione è solo l'inizio, quindi assicurati di controllare per ulteriori SmartThings how-to nel prossimo futuro.

Come cancellare (cancellare in modo sicuro) i dispositivi prima di eliminarli o venderli
Assicurarsi di pulire le unità, i dispositivi e tutto ciò che potenzialmente contiene file sensibili prima di sbarazzarsi di esso. Se lo stai eliminando, vendendolo o regalandolo, cancella in modo sicuro i tuoi dati. Ciò è necessario perché è possibile recuperare file cancellati da molti tipi di unità.

Come modificare le estensioni dei file in batch per i file di Windows
Recentemente, mi sono imbattuto in un problema in cui dovevo modificare l'estensione del file su un gruppo di file di Windows da nessuna estensione a .JPG. Qualcuno mi ha inviato un numero elevato di file, ma per qualche strana ragione, non avevano l'estensione del file, anche se erano immagini



