Come personalizzare la nuova interfaccia di Firefox Quantum

Firefox Quantum è qui, ed è pieno zeppo di miglioramenti, inclusa la nuova interfaccia utente Photon. Photon sostituisce l'interfaccia "Australis" che è stata utilizzata dal 2014 e offre un sacco di opzioni di personalizzazione. Che è buono, perché ci sono alcuni fastidi, come tutto quello spazio vuoto su entrambi i lati della barra degli URL.
Rimuovere rapidamente gli elementi dalla barra degli strumenti (compresi quelli spazi vuoti)
Iniziamo con l'opzione più semplice: rimuovere elementi che non ti piacciono dalla barra degli strumenti. Ci sono molti modi per farlo, ma ecco il più veloce: fai clic con il pulsante destro del mouse su uno qualsiasi degli elementi (compresi gli spazi vuoti che circondano la barra degli URL), quindi seleziona il comando "Rimuovi da barra degli strumenti".
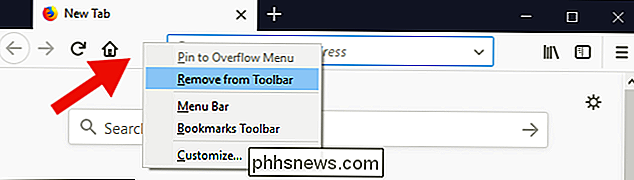
Notare che gli spazi , proprio come i pulsanti della barra degli strumenti, non sono completamente privi di funzione. Puoi spostare la finestra facendo clic su di essi e trascinandoli, il che può essere utile in quanto c'è meno spazio per fare clic nella parte superiore della finestra rispetto alle versioni precedenti di Firefox.
Aggiungi nuovi pulsanti e riorganizza la barra degli strumenti
può anche aggiungere pulsanti alla barra degli strumenti. Fare clic con il pulsante destro del mouse sugli spazi (o in qualsiasi altro punto della barra degli strumenti tranne la barra degli indirizzi) e scegliere l'opzione "Personalizza". Ciò consente di apportare modifiche più grandi all'interfaccia utente.

Tenere presente che se si esegue l'aggiornamento da Firefox versione 56, le impostazioni di personalizzazione predefinite potrebbero essere leggermente diverse rispetto a una nuova installazione. Ad esempio, Firefox ha avuto la barra di ricerca quando ho aggiornato sul mio desktop, ma mancava quando ho eseguito una nuova installazione sul mio laptop.
È facile cambiare gli elementi dell'interfaccia utente dalla finestra di personalizzazione. Basta fare clic e trascinare qualsiasi elemento desiderato nella barra degli strumenti per aggiungerlo o trascinare elementi nel menu di personalizzazione per rimuoverli. Ciò include gli spazi vuoti (o "Flessibili") che circondano la barra degli URL per impostazione predefinita.

Puoi anche trascinare gli elementi nella finestra sul lato per aggiungerli al menu di overflow (a cui puoi accedere facendo clic sull'icona con due frecce). Questo è ottimo per gli strumenti che usi molto spesso e che vuoi raggiungere velocemente, ma non è necessario occupare spazio continuamente.
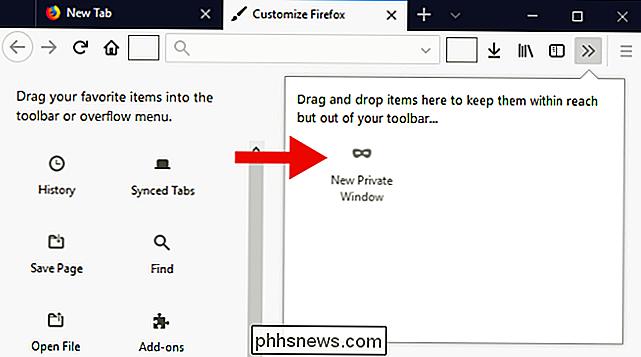
CORRELATO: Come verificare se le tue estensioni smetteranno di funzionare con Firefox 57
Molte estensioni (almeno quelle che funzionano ancora in Firefox Quantum) aggiungono anche i pulsanti alla barra degli strumenti. Puoi spostare anche queste icone, riorganizzandole o nascondendole se non ne hai bisogno.
Installa nuovi temi
Firefox Quantum include tre temi di stock e alcuni più fantasiosi. Fai clic sul pulsante "Temi" nella parte inferiore della finestra "Personalizza" per accedervi. Il tema predefinito è illustrato di seguito (e in tutte le schermate precedenti).
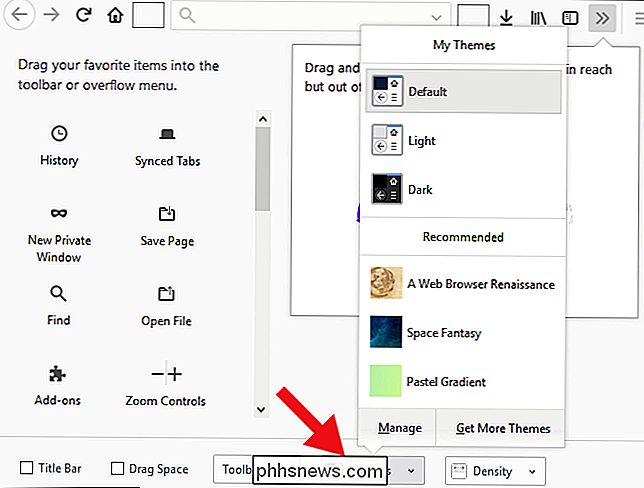
Se si desidera ridurre l'abbagliamento dallo schermo (e risparmiare un po 'di energia se si dispone di un display OLED), è possibile scegliere il tema Scuro.
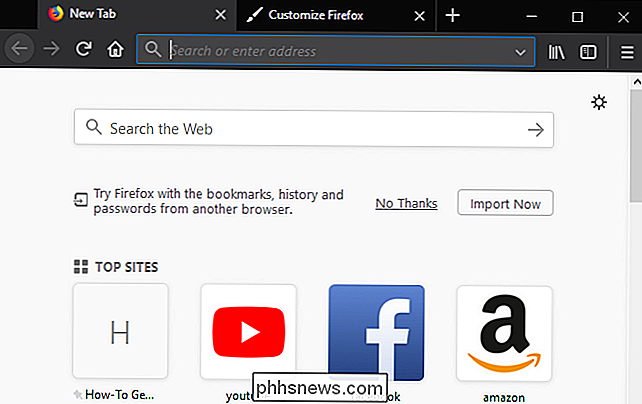
Il tema Light è più simile a quello delle versioni precedenti di Firefox.
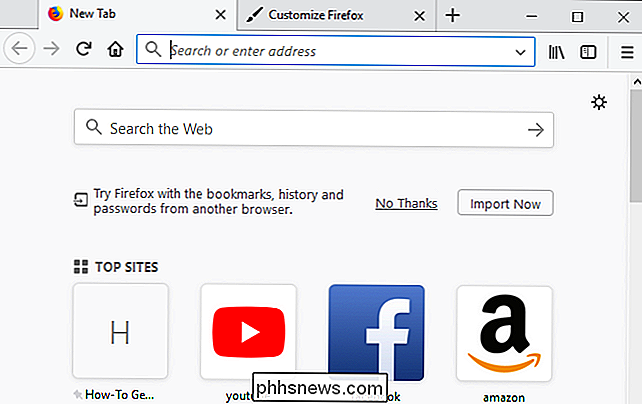
Facendo clic su "Ottieni altri temi" nella parte inferiore del menu Tema si accede al repository di temi di Mozilla, dove è possibile scaricare ancora di più.
Rendi la barra degli strumenti e i pulsanti più piccola con la modalità "Compatta"
CORRELATO: Che cos'è la modalità Tablet in Windows 10 e Come accenderlo e spegnerlo
Firefox Quantum ti consente di controllare la dimensione degli elementi dell'interfaccia cambiando l'impostazione "Densità", situata nella parte inferiore della finestra Personalizza. La maggior parte delle persone sarà felice con l'impostazione "Normale", ma l'impostazione "Compatta" è ideale per le persone che desiderano spremere un numero maggiore di pixel nelle pagine Web (o più pulsanti sulla barra degli strumenti). C'è anche un'impostazione "Touch" che offre icone extra-large e facili da usare. Per impostazione predefinita, Firefox su Windows 10 passerà all'impostazione "Tocca" se si mette il sistema operativo in modalità Tablet. Lo screenshot qui sotto utilizza l'impostazione "Compatta". Nota che le icone e le schede sono più piccole.
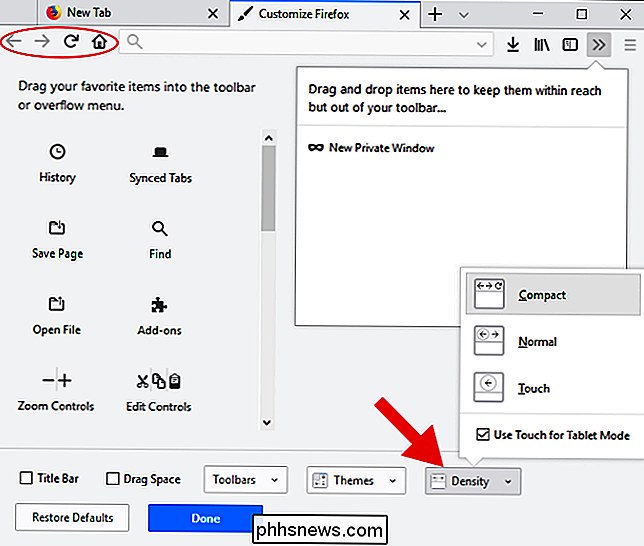
Ritorna la barra dei segnalibri, la barra dei menu e la barra del titolo
L'interfaccia di Firefox è piuttosto snella in questi giorni, ma se sei un fan degli elementi dell'interfaccia utente più vecchi come la barra dei preferiti , barra del titolo e barra dei menu (con i menu a discesa come File, Modifica e così via), puoi riportare quelle barre indietro.
Per attivare la barra dei segnalibri, fai clic sul menu a discesa "Barre degli strumenti" nella parte inferiore della finestra Personalizza, quindi attiva l'opzione "Barra dei segnalibri" su
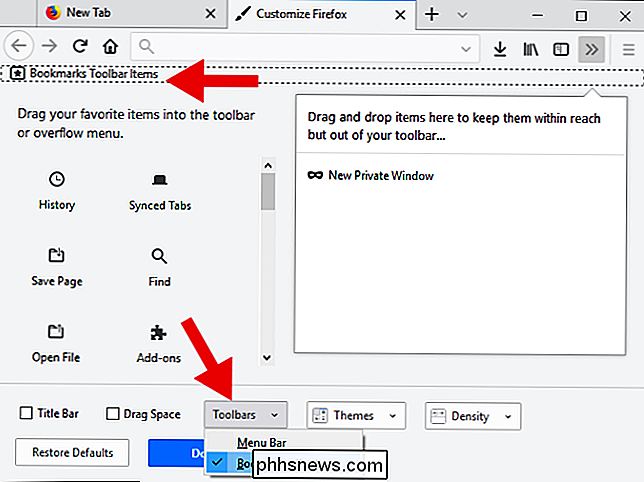
Puoi anche abilitare la barra dei menu da questo stesso menu a discesa. La maggior parte delle funzionalità della barra dei menu è stata copiata e spostata nel resto dell'interfaccia utente di Firefox negli ultimi anni, quindi non è veramente necessaria a meno che non si preferisca avere quella barra dei menu vecchia scuola. In alternativa, potresti trovare più semplice premere Alt per far apparire la barra dei menu quando ti serve. Quando hai finito, premi nuovamente Alt per farlo andare via.
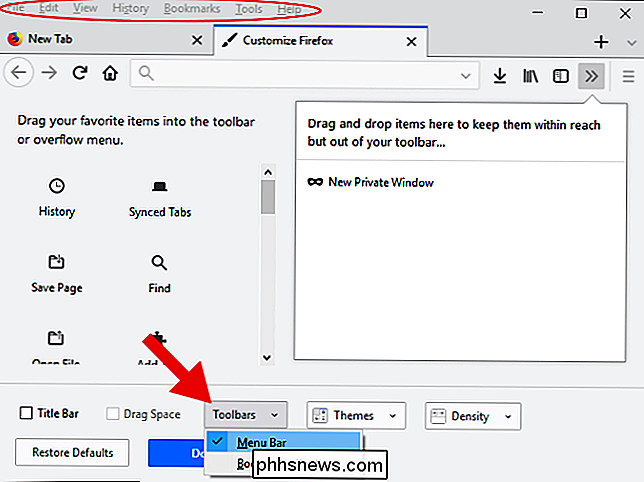
Infine, puoi abilitare la barra del titolo nella finestra Personalizza. Non compare nel menu a discesa "Barre degli strumenti" (perché non è tecnicamente una barra degli strumenti), ma c'è una casella di controllo "Barra del titolo" che puoi abilitare nell'angolo in basso a sinistra della finestra. Onestamente, però, pensiamo che Chrome abbia avuto la giusta idea di eliminare la barra del titolo nel 2008 (e Quantum Firefox, ora). Richiede molto spazio per visualizzare relativamente poche informazioni.
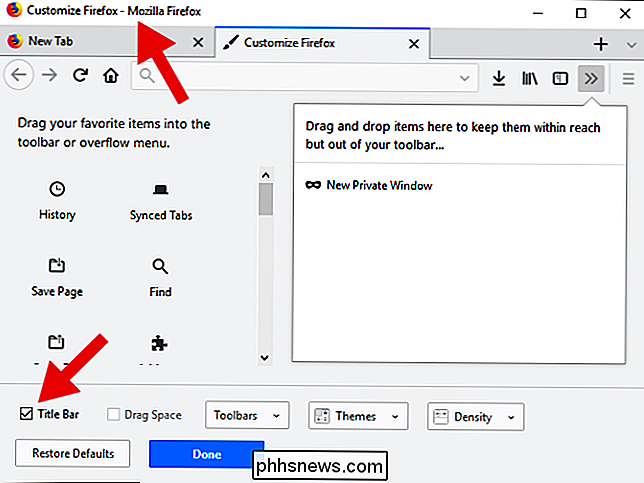
Se non hai bisogno della barra del titolo completa ma desideri comunque qualcosa da afferrare e trascinare con essa, considera la possibilità di attivare la casella di controllo "Trascina spazio". Questa opzione aggiunge alcuni pixel sopra la parte superiore delle schede, offrendoti più spazio per fare clic e trascinare la finestra.
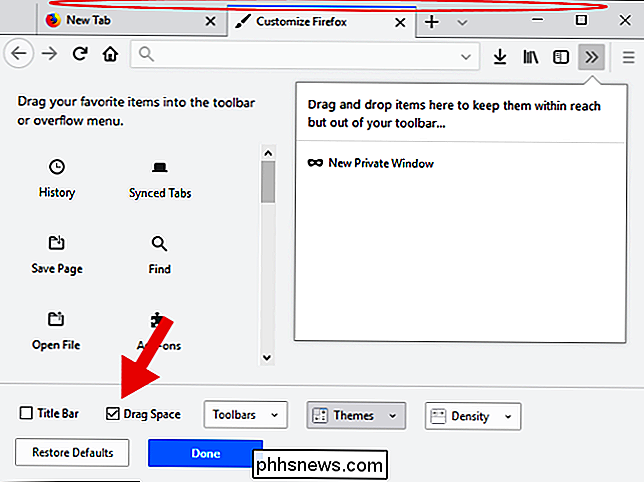
Notare che lo spazio di trascinamento appare solo se la finestra non è ingrandita. A meno che non ti stia muovendo tra un gruppo di monitor, non c'è molto bisogno di Drag Space quando Firefox occupa l'intero schermo.
Ricorda inoltre che Drag Space e Title Bar non sono le uniche due opzioni per spostare la finestra. Puoi anche fare clic e trascinare gli spazi flessibili che abbiamo rimosso in precedenza o qualsiasi spazio vuoto sulla barra delle schede, compreso lo spazio tra i controlli a schede e il pulsante di riduzione a icona.
Arresta il pulsante Download dall'opzione Nascondi automaticamente
Avvio in Firefox Quantum, il pulsante "Download" appare solo quando si scarica un file, in modo graduale e in uscita, se necessario. Se non sei un appassionato di oggetti dell'interfaccia utente, puoi forzare il pulsante a rimanere in posizione. Con la finestra "Personalizza" aperta, fai clic sul pulsante "Download", quindi disattiva l'opzione "Nascondi automaticamente".
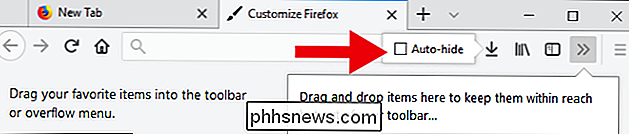
Ci sono voluti solo pochi minuti, ma ho finito di personalizzare Firefox Quantum. Ho rimosso gli spazi flessibili e i pulsanti Home, Cerca e Sidebars. Ho smesso di nascondere automaticamente Donwloads, attivato Drag Spaces, aggiunto icone per alcune estensioni che uso e passato alla modalità Compatta con il tema Dark.
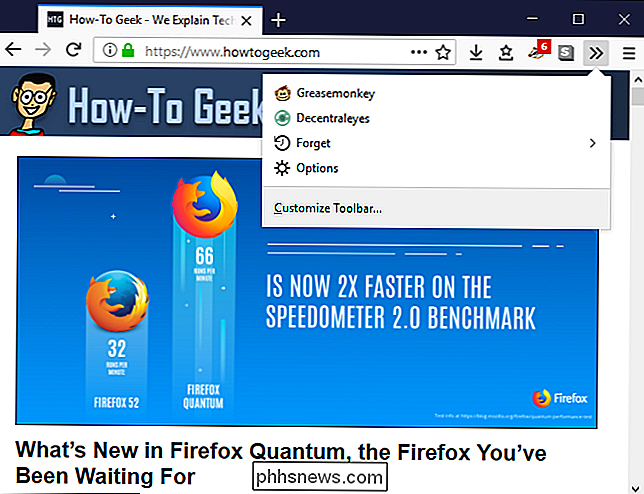
Non è una bellezza?

Come selezionare i dischi rigidi per la tua casa NAS
Se stai pensando di lanciarti nel gioco NAS e stai facendo acquisti per dischi rigidi ad alta capacità, non basta un disco rigido . Ecco cosa è necessario sapere. CORRELATO: Come configurare e iniziare con Synology NAS È facile pensare che tutti i dischi rigidi siano uguali, tranne il fattore di forma e il tipo di connessione.

Che cosa significano i piccoli segni di spunta in WhatsApp?
Quando mandi un messaggio a qualcuno tramite WhatsApp, vengono visualizzati piccoli segni di spunta o segni di spunta. Questi ti dicono lo stato del tuo messaggio. Diamo un'occhiata a cosa significano tutti. Un segno di spunta grigio Un segno di spunta grigio indica che il messaggio è stato inviato correttamente dal telefono, ma che non è ancora stato consegnato al destinatario.



