Come aprire più documenti di Word contemporaneamente

Se lavori su più documenti contemporaneamente, Word semplifica l'apertura di più documenti in finestre diverse contemporaneamente. È facile come selezionare più file come in Windows Explorer.
Quando apri Word per la prima volta, l'elenco "Recente" viene visualizzato nella schermata del backstage. Nella parte inferiore dell'elenco "Recenti", fai clic sul link "Apri altri documenti".
NOTA: se hai già un documento nuovo o esistente e desideri aprire documenti aggiuntivi, fai clic sulla scheda "File" e quindi su "Apri" sulla schermata del backstage. Un modo rapido per accedere alla schermata del backstage "Apri" è premere "Ctrl + O".
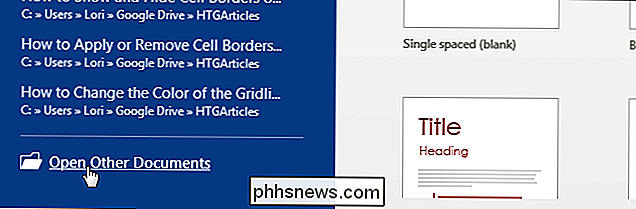
Nella schermata "Apri", fare clic su "Computer" per accedere ai file sul computer.
NOTA: è anche possibile utilizzare questo metodo per aprire più file dal tuo account OneDrive. Per farlo, fai clic su "OneDrive" sulla schermata "Apri".
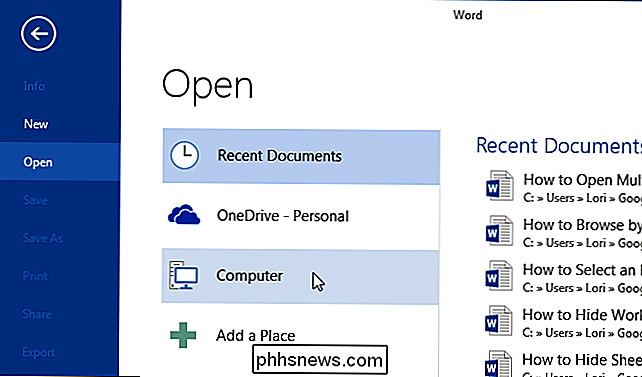
Sul lato destro della schermata "Apri", sotto l'elenco "Cartelle recenti", fai clic sul pulsante "Sfoglia".
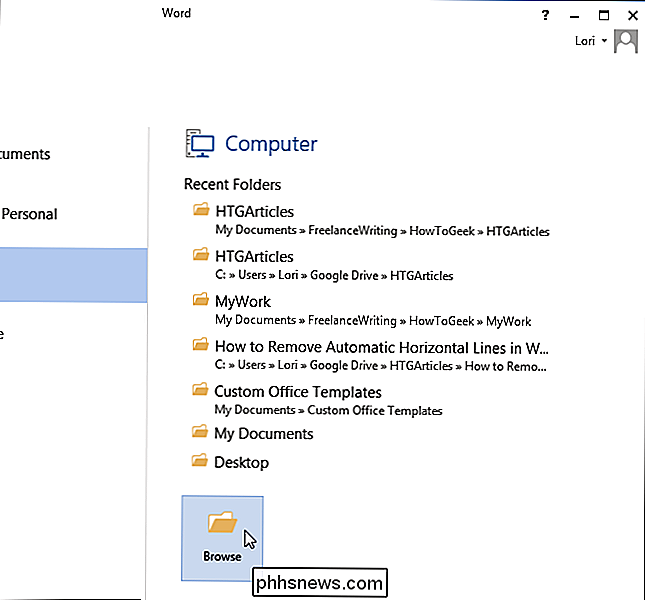
"Apri "Viene visualizzata la finestra di dialogo. Invece di fare doppio clic su un nome file per aprire il file, creare un "set di selezione". Selezionare i file nella finestra di dialogo "Apri" equivale a selezionare i file in Esplora risorse. Usa "Shift" per selezionare i file sequenziali o "Ctrl" per selezionare i file non sequenziali, come mostrato nell'immagine qui sotto. Per cambiare i file selezionati, utilizzare il tasto "Ctrl" mentre si fa clic sui file per selezionarli o deselezionarli.
Quando si è soddisfatti dei file selezionati, fare clic su "Apri".
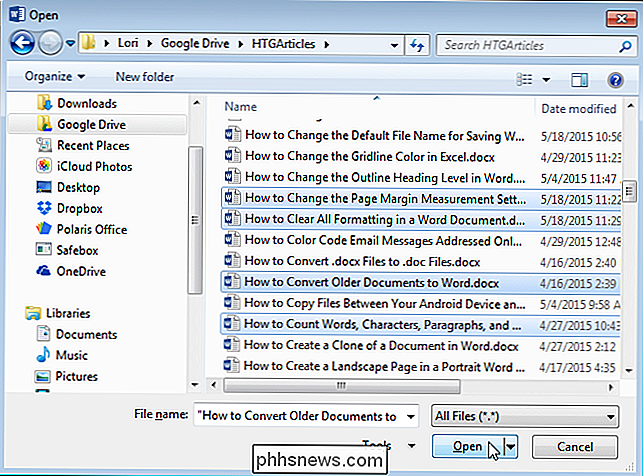
Ogni file selezionato viene aperto in una finestra separata. È sufficiente attivare ogni finestra per ciascun file quando si desidera lavorare su quel file.
Questo metodo per l'apertura di più documenti funziona anche in Excel e in PowerPoint.

Come (e perché) sostituire le tue prese con prese GFCI
In quasi tutte le case in cui una presa è vicina a una fonte d'acqua, di solito troverai quello che viene chiamato un circuito di dispersione verso terra interrter (GFCI). Questo è un tipo di presa che ha lo scopo di spegnere rapidamente l'alimentazione in quella presa quando rileva un cortocircuito o un guasto verso terra.

Passa da una scheda all'altro in qualsiasi browser utilizzando i tasti di scelta rapida
Per quei ninja di tastiera che odiano usare il mouse, il passaggio da una scheda all'altra nella finestra del browser è essenziale poiché la maggior parte delle persone probabilmente ha una serie di schede aperte contemporaneamente. Personalmente uso il mio mouse per navigare tra le schede, ma ci sono volte in cui è più semplice usare la tastiera, come quando sto digitando molto e ho bisogno di ottenere velocemente alcune informazioni da una scheda diversa.A s



