Come avviare rapidamente una shell Bash Da Esplora file di Windows 10

Avvia Bash su Windows 10 e si aprirà automaticamente alla cartella home del tuo account UNIX. Anziché utilizzare il comando cd per passare a un'altra cartella, è possibile avviare Bash direttamente da una cartella in Esplora file.
È possibile eseguire questa operazione senza modifiche o modifiche di registro. È solo nascosto. Ma se sei disposto a tuffarti nel registro, puoi renderlo un po 'più conveniente. Ecco i nostri due metodi consigliati.
Aggiornamento : se sono installati più ambienti Linux, è possibile utilizzare il comando wslconfig per scegliere l'ambiente Linux predefinito che appare quando si esegue il comandobash.
L'opzione facile: usa la barra degli indirizzi
CORRELATO: Tutto ciò che puoi fare con la nuova Bash Shell di Windows 10
Quando vuoi lanciare bash in una cartella specifica, vai a quella cartella in File Explorer normalmente. Fai clic sulla barra degli indirizzi mentre ti trovi in quella cartella, digita "bash" e premi Invio.
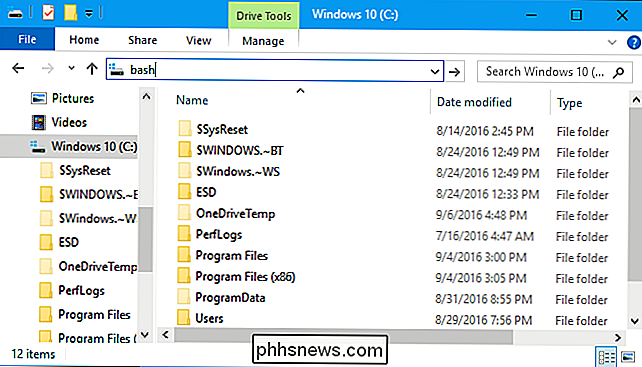
Avrai una finestra del prompt di Bash focalizzata nella cartella selezionata.
Ad esempio, se digiti "bash" direttamente in la radice del C: drive, Bash si aprirà con la directory/ mnt / cselezionata.
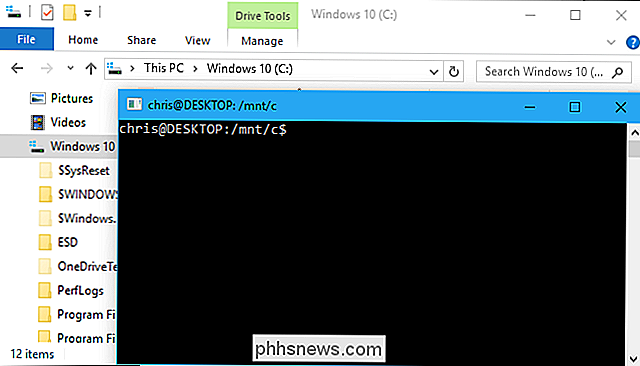
L'opzione del tasto destro: Aggiungi un'opzione del menu contestuale modificando il registro
Forse tu? Preferirei avere un'opzione di menu contestuale come l'opzione "Apri finestra di comando qui" che appare quando si tiene premuto Maiusc e si fa clic con il pulsante destro all'interno di una cartella in Esplora file.
Per ottenere questo tipo di collegamento di Bash, è necessario modificare il registro e aggiungi tu stesso questa funzionalità. Se preferisci non farlo a mano, abbiamo invece un file .reg veloce che puoi eseguire di seguito.
Avviso standard: l'Editor del Registro di sistema è uno strumento potente che può rendere il tuo sistema instabile o addirittura inutilizzabile. Questo è un trucco abbastanza semplice e, purché seguiate le istruzioni, non dovreste avere problemi. Detto questo, se non hai mai lavorato prima, considera di leggere come utilizzare l'Editor del Registro di sistema prima di iniziare. E sicuramente eseguire il backup del registro (e del computer!) Prima di apportare modifiche.
Per prima cosa, apri l'editor del registro premendo il tasto Windows, digitando "regedit" nel menu Start e premendo "Invio".
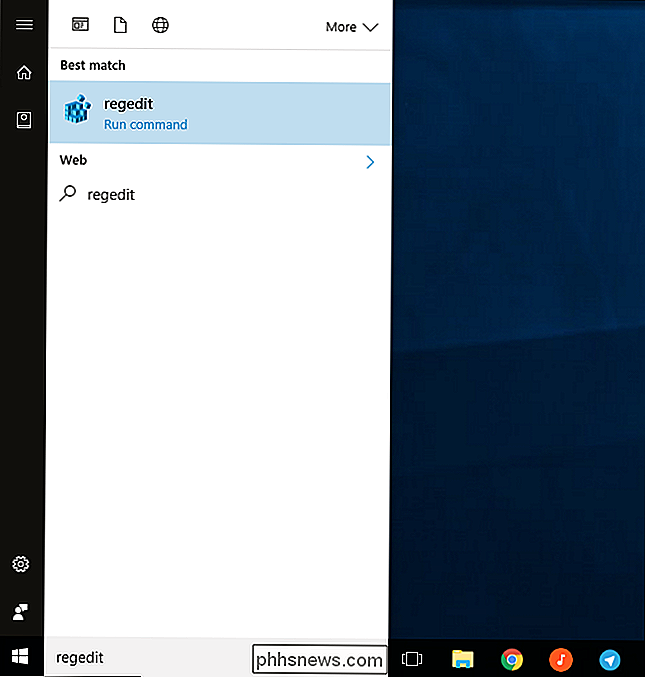
Naviga alla seguente chiave:
HKEY_CLASSES_ROOT Directory Background shell
Fare clic con il tasto destro del mouse sulla chiave "shell" e selezionare Nuovo> Chiave.
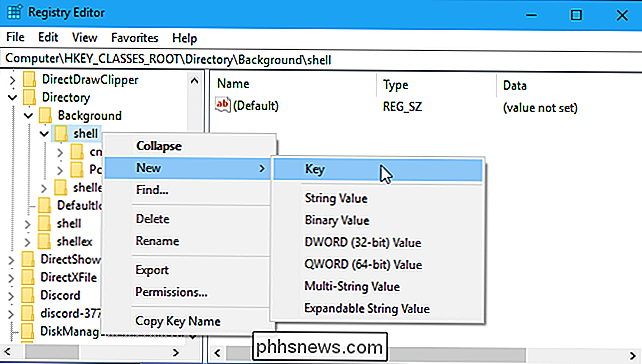
Assegnare un nome alla chiave "bash" o qualcosa di simile. Puoi chiamarlo come vuoi. Questo nome non viene visualizzato da nessuna parte in Windows e viene utilizzato solo per tenere traccia della voce nel registro.
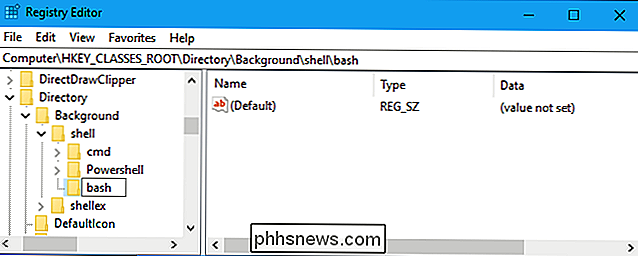
Seleziona "bash" (o qualsiasi altra cosa hai chiamato la chiave) nel riquadro di sinistra.
Fai doppio clic "(Predefinito)" nel pannello di destra e immettere qualsiasi nome che si desidera visualizzare nel menu di scelta rapida di Esplora file. Ad esempio, è possibile inserire "Apri una shell Bash qui" o semplicemente "Bash".
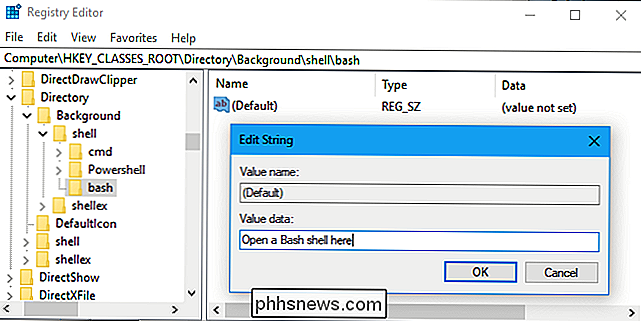
Quindi, fare clic con il pulsante destro del mouse sul tasto "bash" e selezionare Nuovo> Chiave.
Assegnarlo al nome "comando".
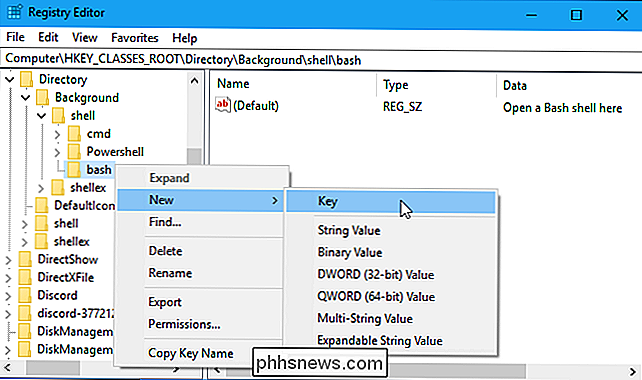
Con la chiave "command" selezionata nel riquadro di sinistra, fare doppio clic su "(Default)" nel riquadro di destra e immettere il seguente valore:
C: Windows System32 bash.exe
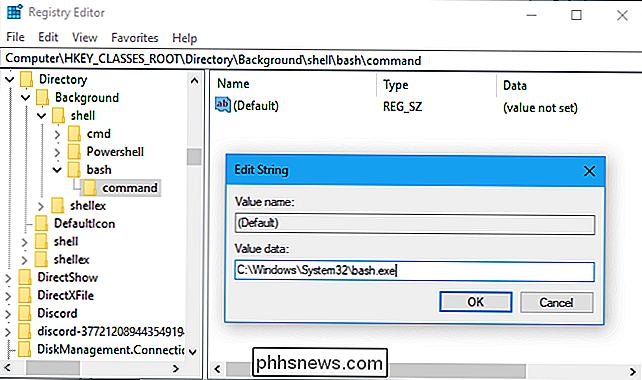
Il gioco è fatto . Ora puoi fare clic con il pulsante destro del mouse su una cartella in Esplora file e selezionare "Apri una shell Bash qui" (o qualsiasi altra cosa tu abbia chiamato l'opzione) per aprire rapidamente una shell Bash in quella specifica cartella. Questa opzione apparirà immediatamente, quindi non devi prima disconnetterti o riavviare.
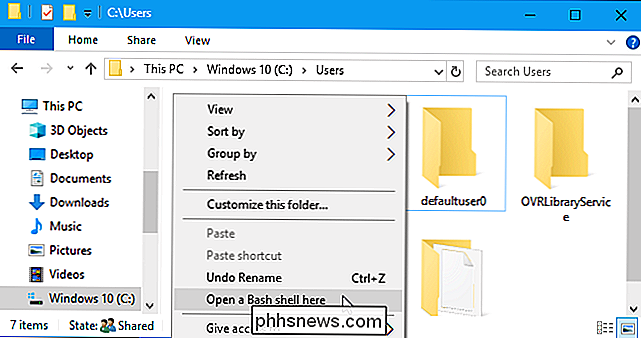
Usa il nostro Hack del registro con un clic
Piuttosto che eseguire tutte le operazioni di modifica del registro di cui sopra, puoi scaricare il nostro one-click. file reg. Fa esattamente la stessa cosa che fa la modifica del registro di cui sopra. Se decidi di voler rimuovere l'opzione, abbiamo incluso anche un file .reg con un clic che rimuoverà rapidamente l'opzione.
Scarica il nostro clic con un solo clic "Aggiungi Bash al menu contestuale" e modifica la decompressione del registro file. Fare doppio clic sul file "Aggiungi Bash al menu di scelta rapida Menu.reg" e accettare di aggiungere le informazioni al registro per ottenere l'opzione del menu di scelta rapida. Fai doppio clic sul file "Rimuovi Bash dal tuo Menu.reg di contesto" se desideri rimuovere l'opzione.
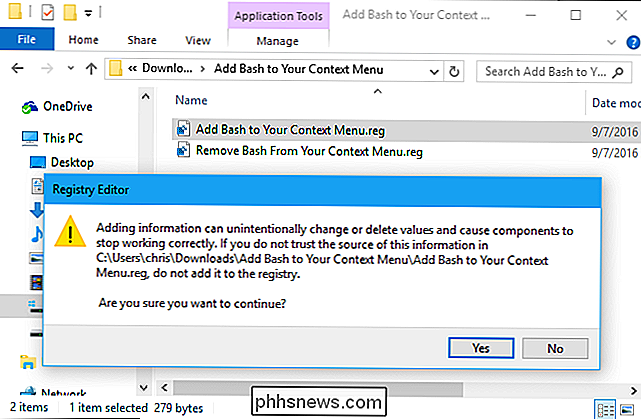
Dovresti solo aggiungere file di registro da fonti affidabili. Se sei curioso di sapere cosa fa un file .reg, puoi fare clic con il tasto destro del mouse su Windows e selezionare "Modifica" per ispezionare il file .reg e vedere esattamente quali informazioni aggiungerà o rimuoverà dal registro.

Correggi l'errore 0x800CCC0B di Windows Live Mail
Windows Live Mail è il client di posta elettronica che fa parte della suite di applicazioni Microsoft Windows Live. Si è verificato un errore comune durante l'uso di Live Mail con l'autenticazione di un server per la posta in uscita. Scopri come correggere l'errore 0x800CCC0B di Windows Live Mail.A

Come personalizzare la barra degli strumenti del Finder in OS X
Trascorri molto tempo nel Finder di OS X, quindi dovresti assicurarti che si adatti al tuo flusso di lavoro nel miglior modo possibile. Ecco come personalizzare la barra degli strumenti del Finder con tutti i pulsanti necessari. Il Finder può essere un po 'confuso all'inizio, specialmente per coloro che passano da macchine basate su Windows.



