Come acquisire schermate in Windows 10

Uno screenshot è un'immagine di qualsiasi cosa sullo schermo. Oggi vi mostreremo come fare uno screenshot in Windows.
Potete fare uno screenshot su qualsiasi piattaforma, e fare screenshot su Windows non è diverso. Ha un'opzione integrata che funziona perfettamente per le attività di base, ma molti programmi di terze parti offrono maggiore facilità d'uso e funzionalità. In questo articolo ti mostrerò alcuni modi diversi di fare uno screenshot in Windows 10.
Metodo 1: acquisire schermate rapide con schermo di stampa (PrtScn)
- Premere il pulsante PrtScn per copiare lo schermo negli appunti
- Premi i pulsanti Windows + PrtScn sulla tastiera per salvare la schermata in un file
- Usa lo strumento di cattura incorporato
- Usa la barra di gioco in Windows 10
Il pulsante Stampa schermo sulla tastiera può contenere uno screenshot e salvarlo come un file, prendere uno screenshot senza salvarlo come file, o prendere uno screenshot di una sola finestra (invece dell'intero schermo). Il pulsante dello schermo di stampa può essere etichettato come "PrtScn", "PrntScrn", "Print Scr" o qualcosa di simile. Sulla maggior parte delle tastiere, il pulsante si trova di solito tra F12 e Scroll Lock. Sulle tastiere dei portatili, potrebbe essere necessario premere il tasto "Funzione" o "Fn" per accedere alla funzione Stampa schermo. Quando premi il tasto, sembrerà che non sia successo niente, ma lo screenshot è stato salvato negli appunti.
Per salvare il tuo screenshot come file
Premi il tasto "Windows logo + PrtScn". Se sei utilizzando un tablet, premere il "Pulsante logo Windows + pulsante volume giù." Su alcuni laptop e altri dispositivi, potrebbe essere necessario premere i tasti "Windows logo + Ctrl + PrtScn" o "Windows logo + Fn + PrtScn" . Controlla il manuale del tuo portatile per ulteriori informazioni.
Lo schermo si oscurerà per un momento e vedrai che lo screenshot appare come un file in una cartella intitolata "Schermate", all'interno della cartella "Immagini" predefinita. Lo screenshot viene automaticamente etichettato con un numero.
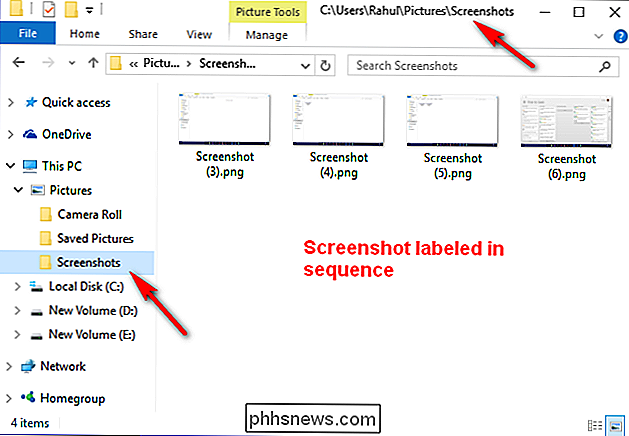
Vedrai il tuo schermo solo se hai attivato "Animate windows when minimizing and maximizing" nelle impostazioni degli effetti visivi (Sistema> Impostazioni di sistema avanzate> Fai clic sulla scheda Avanzate> Fare clic su Impostazioni nella sezione Prestazioni).
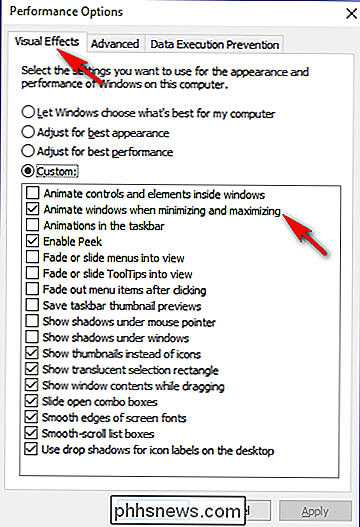
Per scattare una foto senza salvare
Premere il tasto "PrtScn". Uno screenshot del tuo display è ora copiato negli appunti. Apri il tuo editor di immagini preferito, il programma di elaborazione testi o altro programma in cui desideri utilizzare l'immagine. Scegli Modifica> Incolla per incollare lo screenshot dove preferisci. Le dimensioni dell'immagine saranno le stesse della risoluzione del tuo desktop. Nota: su alcuni laptop e altri dispositivi, potrebbe essere necessario premere i tasti "Alt + Fn + PrtScn". Per ulteriori informazioni, consultare il manuale del laptop.
Per scattare una schermata di una sola finestra
Fare clic sulla barra del titolo della finestra che si desidera acquisire. Premere "Alt + PrtScn". Uno screenshot della finestra attualmente attiva verrà copiato negli appunti, proprio come nell'ultima sezione. Incollalo nell'editor di immagini o nell'editor di documenti preferito. Nota: su alcuni laptop e altri dispositivi, potrebbe essere necessario premere i tasti "Alt + Fn + PrtScn". Per ulteriori informazioni, consultare il manuale del laptop.
Per scattare una schermata di una parte dello schermo
Premere "Windows + Shift + S". Il tuo schermo apparirà in grigio e il tuo mouse cambierà. Fai clic e trascina sullo schermo per selezionare la parte dello schermo che desideri acquisire. Uno screenshot dell'area dello schermo che hai selezionato verrà copiato negli appunti. Puoi incollarlo in qualsiasi applicazione selezionando Modifica> Incolla o premendo Ctrl + V, proprio come si incollerebbe una scorciatoia a schermo intero acquisita con il tasto Stampa schermo.
Funziona solo nell'Aggiornamento dei creator di Windows 10. Nelle versioni precedenti di Windows, questo collegamento fa parte dell'applicazione OneNote di Microsoft. Con l'Aggiornamento Creators, Microsoft ha integrato questo collegamento in Windows 10 stesso.
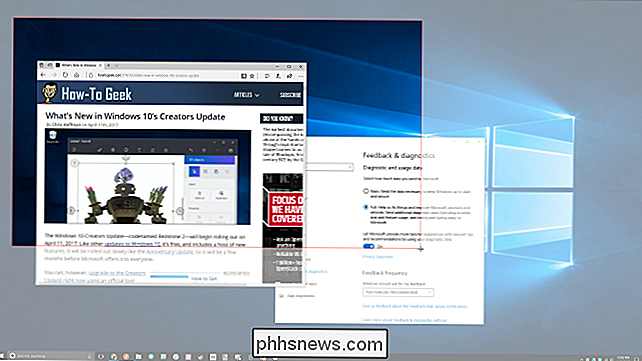
Metodo 2: Acquisisci schermate più flessibili con lo Strumento di cattura
Lo strumento di cattura è stato una parte del Windows per lungo tempo. Questo strumento è stato incluso per la prima volta in Windows Vista e non ha mai ricevuto nuove funzionalità a parte alcune correzioni di bug. Lo strumento di cattura può eseguire screenshot di una finestra aperta, un'area rettangolare, un'area di forma libera o l'intero schermo. Puoi annotare i tuoi effetti con pennarelli colorati diversi o un evidenziatore, salvarlo come immagine o file MHTML o inviarlo via email ad un amico.
Lo strumento di cattura in Windows Vista, 7 e 8 ha una limitazione: non può cattura schermate che coinvolgono i movimenti del mouse. Per catturare qualcosa che coinvolge il movimento del mouse, come menu a comparsa e suggerimenti, dovrai utilizzare il metodo di stampa schermo.
In Windows 10, lo strumento di cattura ha una nuova opzione "Ritarda", che ti permetterà di catturare schermate menu a comparsa e suggerimenti. Apri l'app Snipping Tool e fai clic su Ritarda. Dall'elenco a discesa, fai clic sul numero di secondi che desideri attendere fino a quando lo screenshot non viene preso.
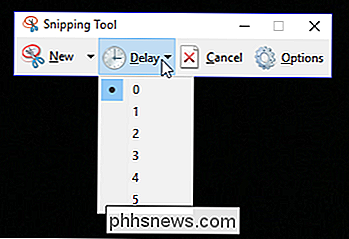
Ora scegli il tipo di snipe che vuoi fare facendo clic sulla freccia accanto a "Nuovo". Puoi scegli uno dei quattro tipi di snip: free form, rettangolare, finestra e schermo intero.
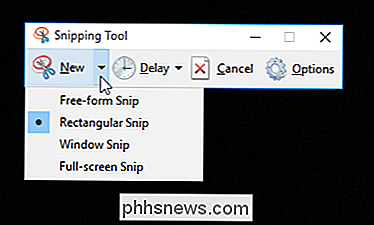
A differenza di un normale snip, lo schermo non svanirà immediatamente. Invece, avrai tra 1-5 secondi, a seconda del ritardo che hai scelto, per configurare i tuoi screenshot. È possibile utilizzare questa volta per aprire il menu a comparsa o il suggerimento che si desidera acquisire. Una volta che i tuoi secondi sono passati, lo schermo si blocca e si dissolve in modo da poter creare il tuo snip. Se scegli la finestra o lo schermo intero, catturerà immediatamente lo snip.
Metodo 3: Usa le scorciatoie da tastiera con la barra di gioco in Windows 10
Windows 10 viene fornito con funzionalità DVR di gioco per registrare filmati di gioco e scattare screenshot di Giochi per PC Windows. La barra di gioco genera schermate in formato PNG e le salva in "C: Utenti [nome utente] Video Acquisizioni". Prima di iniziare a utilizzare la barra di gioco, avviare l'app Xbox in dotazione con Windows 10 per aprire le relative impostazioni. Sotto "Game DVR", attiva "Cattura schermate usando Game DVR" e assegna le scorciatoie da tastiera desiderate.
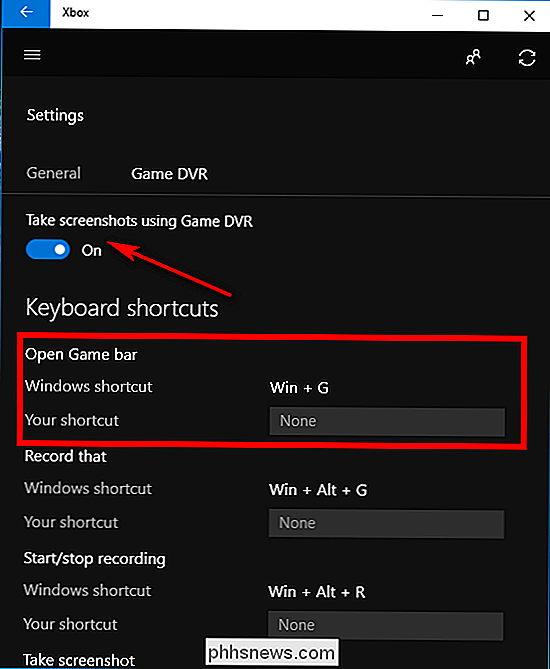
Quando vuoi fare uno screenshot, usa quella combinazione di tasti ("Tasto Windows + G" per impostazione predefinita) e fai clic o tocca la casella "Sì, questo è un gioco", se richiesto. Ora premi l'icona "Camera" o "Win + Alt + PrtScn" per fare uno screenshot. Nota: la scorciatoia da tastiera funzionerà solo se hai precedentemente selezionato la casella "Sì, questo è un gioco" per questo gioco specifico. Verrà visualizzata una notifica che ti informa "Schermata salvata". Se fai clic o tocchi la notifica, per visualizzarla si aprirà "Xbox> Game DVR> Su questo PC.
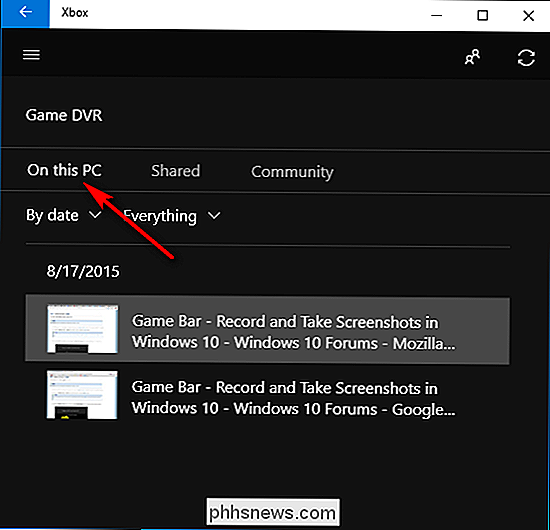
Metodo 4: Acquisisci più potenti screenshot la via facile con Snagit
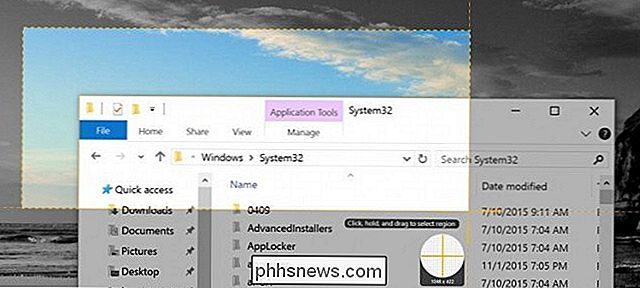
Tutti i metodi integrati di Windows hanno i loro pro e contro. Se si utilizzano molti screenshot e si desidera una maggiore flessibilità rispetto all'offerta di strumenti incorporati, uno strumento di terze parti è la soluzione migliore.
Se non ti dispiace spendere qualche dollaro, Snagit di Techsmith è un strumento di prim'ordine che semplifica la cattura degli screenshot, ha un sacco di funzionalità che ti permettono di indirizzare finestre specifiche, scattare istantanee regionali e persino catturare il testo completo delle finestre a scorrimento come le pagine web.
Puoi prendere brevi video se vuoi, annota screenshot, disegna frecce e forme e praticamente tutto quello che puoi immaginare dovrebbe essere in grado di fare uno screenshot. Si tratta di un ottimo strumento che consigliamo vivamente, soprattutto se è necessario acquisire molti screenshot.
È disponibile una versione di prova gratuita che è possibile scaricare per verificarla prima di preoccuparsi di spendere denaro per essa. Una volta provato, sarà difficile tornare agli strumenti barebone di Windows.
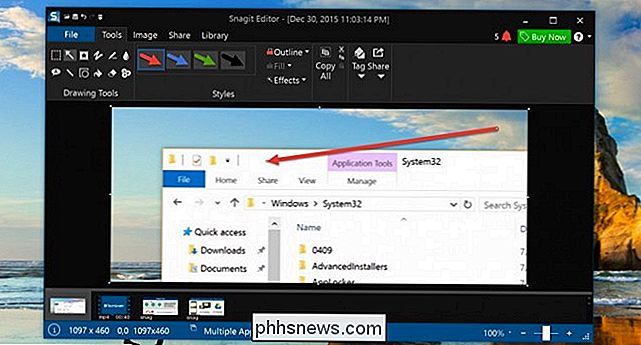

Come cambiare il motore di ricerca predefinito di Firefox Torna a Google
La casella di ricerca a destra della barra degli indirizzi in Firefox consente di cercare rapidamente sul Web senza aprire un sito Web del motore di ricerca su scheda. Yahoo è ora il motore di ricerca predefinito quando si installa Firefox, ma è facilmente modificabile. Ti mostreremo come modificare il motore di ricerca predefinito per la casella di ricerca e la barra degli indirizzi utilizzando Google come esempio, ma puoi scegliere qualsiasi motore di ricerca che ti piace.

Come ripristinare in fabbrica il Synology NAS
Se l'unità Synology NAS ti dà problemi o stai semplicemente aggiornando a un sistema completamente nuovo, ci sono alcuni modi per resettarlo , a seconda di cosa si vuole fare con esso. CORRELATO: Come spegnere e riavviare la Synology NAS manualmente e automaticamente In totale, ci sono tre modi per reimpostare un Synology NAS: reimpostando solo il impostazioni di rete (che ripristineranno anche la password di accesso amministratore), reimpostando e reinstallando DiskStation Manager (mantenendo tutti i dati intatti) o reimpostando tutto (inclusa la cancellazione di tutti i dati sui dischi rigidi).



