Guida per principianti a OneNote in Windows 10

Microsoft ha rinnovato molte delle sue applicazioni interne per soddisfare sia il design estetico e una maggiore funzionalità in Windows 10, e quello che abbiamo ottenuto nel nuovo OneNote non è diverso.
Se sei già un cliente affezionato di prodotti concorrenti come l'app desktop Evernote, molte delle funzionalità fornite dalla risposta di Microsoft alla presa rapida delle note si sentiranno già familiari. Tuttavia, gli utenti di lunga data del OneNote originale possono ancora bisogno di alcuni consigli sulla navigazione del design fresco, ed è per questo che siamo qui per aiutare
vale la pena notare qui che ci sono in realtà due versioni di OneNote:. C'è il desktop standard edizione che fa parte di Office, e c'è la nuova app universale che fa parte di Windows 10. Stiamo parlando di quest'ultimo.
Creazione e modifica di una nota
OneNote viene installato come predefinito con l'edizione stock di Windows 10 (Home, Pro ed Enterprise inclusi) e fintanto che si è aggiornati alla versione più recente del sistema operativo Microsoft, l'icona dell'app OneNote apparirà automaticamente nel menu Start. Per avviare OneNote, è sufficiente scorrere verso il basso attraverso il menu, e fare clic sulla tessera “OneNote” evidenziato qui:
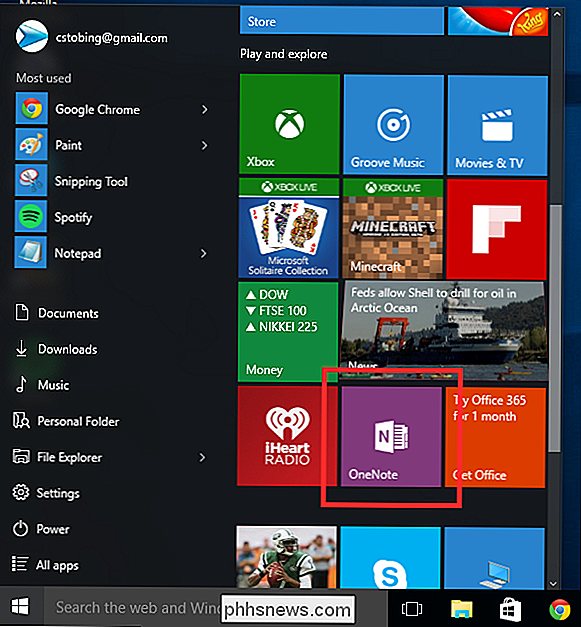
Se si utilizza OneNote (o qualsiasi altro ufficio 365 prodotti) per la prima volta, ti verrà richiesto con una schermata che afferma che sarai limitato alla modalità "Sola lettura" fino a quando non ti iscriverai a una prova gratuita, o effettuerai il grande passo e acquisterai un abbonamento mensile a $ 6,99 ogni 30 giorni ($ 9,99 per l'edizione "Home" che consente di memorizzare fino a quattro utenti sullo stesso account contemporaneamente.
Tuttavia, se si sta effettuando l'accesso utilizzando un account Microsoft anziché un account locale, se si fa clic su questo, si scoprirà che OneNote per Windows 10 è completamente funzionante senza registrarsi per eventuali iscrizioni aggiuntive. Quindi fai clic sul pulsante "Inizia a utilizzare OneNote" e ignora la parte "di sola lettura".
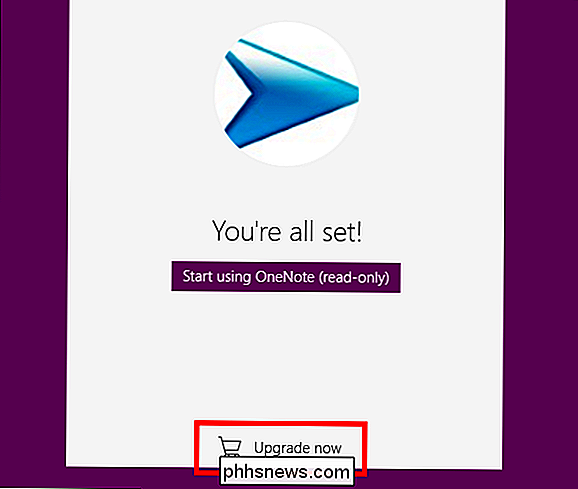
Una volta verificato l'account, verrai reindirizzato a OneNote e sarai pronto per iniziare a creare le tue note.
Notebook
All'ingresso, nel menu a sinistra vedrai il tuo primo "Notebook", che verrà chiamato automaticamente in base all'account utilizzato per avviare il programma.
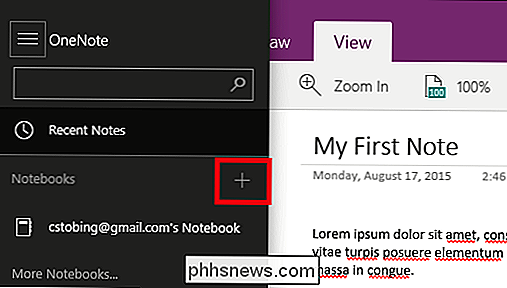
Ogni notebook può contenere un numero infinito di "Sezioni", che a loro volta possono contenere "Pagine", che come puoi vedere, rende la profondità di ogni Notebook nel suo complesso quasi illimitata.
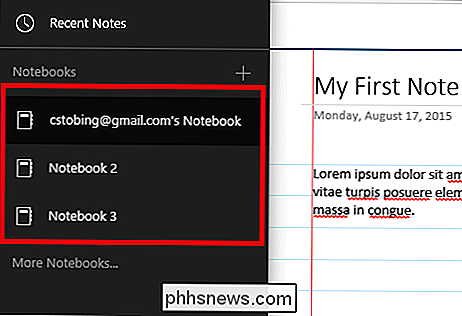
Per creare una nuova Nota, inizia facendo clic sul segno più accanto a "Note recenti", o semplicemente fai clic nel centro dello schermo e la tua prima sezione apparirà automaticamente.
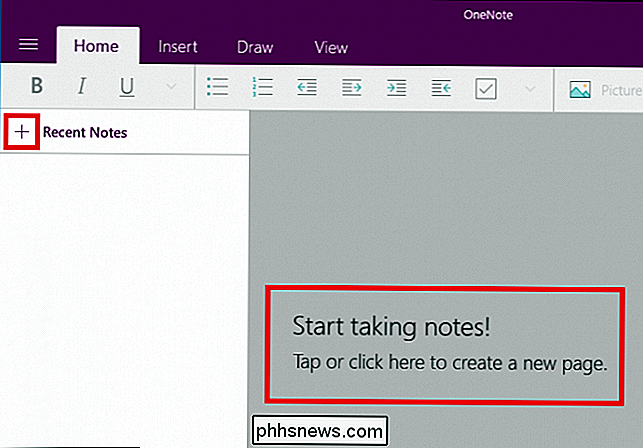
Gestisci le tue pagine
Per iniziare a gestire le tue pagine, aiuta a pensare a ciascuna come sua propria lavagna che viene fornito con un numero di aggiunte disponibili e funzionalità extra che possono essere modificate in base al tuo specifico esigenze. Come accennato in precedenza, la somma totale delle sezioni è ciò che costituisce un notebook e all'interno di ciascuna sezione è possibile creare più pagine.
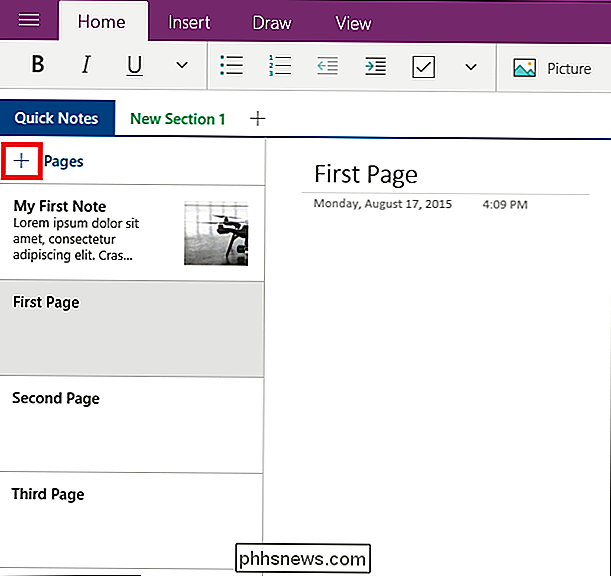
Non solo, ma per ogni elenco di pagine è possibile designarne altre come " Sottopagine ", che collegherà una pagina di livello inferiore a un'altra come parte della stessa sezione.
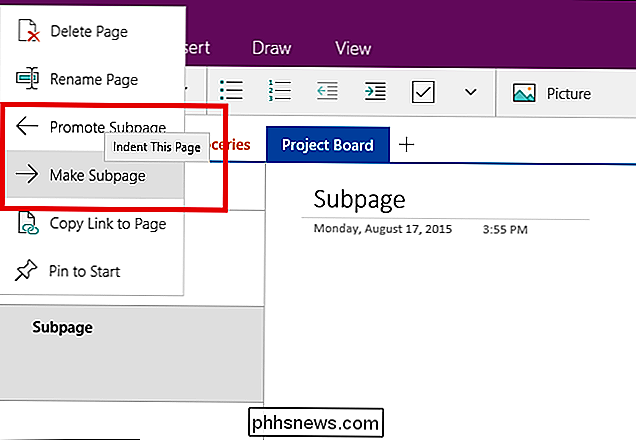
Quindi, ad esempio, puoi vedere qui che stiamo lavorando in una sezione. Ogni sezione può quindi essere suddivisa in pagine, che ai fini di questo tutorial sono state etichettate come "Elenco impegni", "Lavoro", "Drogherie" e "Scheda progetto", di conseguenza.
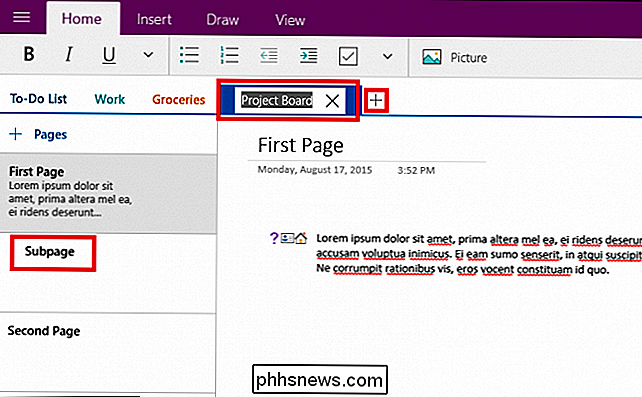
Per aggiungere un nuova pagina alla sezione genitore, abbiamo cliccato sul segno più nella barra di sinistra dove si dice "+ Pagine". Ogni pagina funziona come spazio libero individuale in cui qualsiasi quantità di contenuto può essere aggiunta o modificata dall'utente o da altri utenti che hanno accesso al notebook.
Mentre in superficie questo può sembrare un po 'travolgente, una volta che inizi a scavare in OneNote tutto inizia a fluire insieme senza soluzione di continuità e crea un'app per prendere appunti che non lascia nulla di intentato quando si tratta di impacchettare il maggior numero possibile di funzioni in un unico programma.
Modifica
CORRELATO: Qual è la differenza tra Office 365 e Office 2016?
Dopo aver impostato le pagine e sei pronto per iniziare a creare note personalizzate, noterai che OneNote funziona in un modo un po '"scrapbook", dove testo, immagini e persino disegni possono essere uniti insieme nella stessa nota per creare una bacheca di varie idee e concetti di brainstorming in un unico luogo. Se vuoi sovrapporre le immagini al testo, OneNote non ti fermerà. Hai bisogno di scarabocchiare qualche aggiunta sulla lista della spesa di qualcuno? OneNote è compatibile con tablet e stilo, oppure puoi usare il mouse anche se ti senti particolarmente artistico.
Per modificare qualsiasi pagina, lo farai da una delle quattro schede che si trovano nella parte superiore di ogni Notebook.
Home
Per prima cosa, c'è la barra Home. È qui che potrai eseguire gli strumenti di modifica standard come la creazione di elenchi puntati, la modifica dello stile del carattere (grassetto, corsivo, ecc.) O la creazione di un nuovo rientro.

È anche il punto in cui vedrai " Etichetta "menu, trovato facendo clic sulla freccia evidenziata qui:
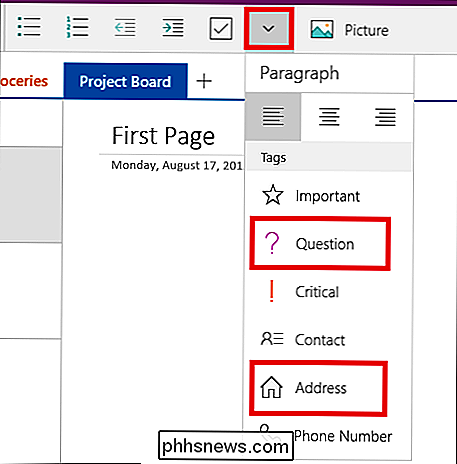
Puoi applicare etichette a qualsiasi tipo di contenuto in OneNote (parole, immagini, disegni, ecc.) E nel nostro esempio puoi vedere che abbiamo etichettato il manichino sezione di testo con gli adesivi "Domanda", "Contatto" e "Indirizzo" per migliori spunti di organizzazione visiva.
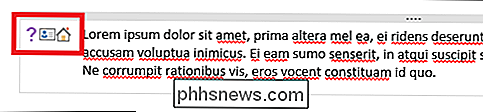
Questo rende un gioco da ragazzi chiunque stia condividendo le note per sapere esattamente a quale categoria il contenuto che stanno guardando cade , senza nemmeno doverlo leggere prima.
Inserisci
Se vuoi inserire qualsiasi tipo di supporto esterno, sia esso una foto, una nuova tabella di fogli di calcolo o persino un intero file, la scheda "Inserisci" è dove hai intenzione di farlo.
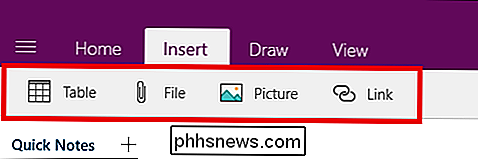
Una volta inserita un'immagine, avrai la possibilità di tagliarla fuori dalla nota, c opy, incollane un altro, cancellalo o modifica il file che viene caricato utilizzando il menu evidenziato di seguito.
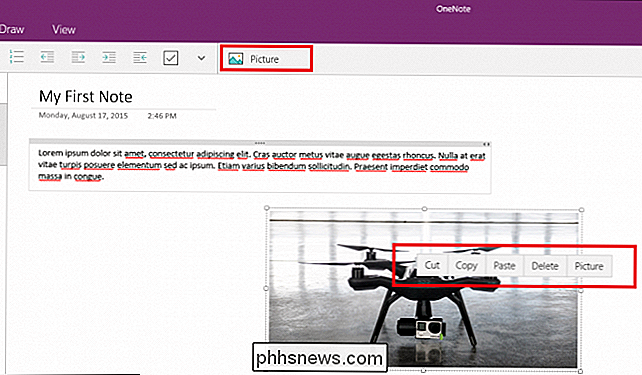
Qualsiasi testo aggiunto verrà vincolato a una casella che comprimerà o allungherà a seconda della quantità di contenuto all'interno. Nel caso in cui si desideri organizzare da soli, tuttavia, è anche possibile modificare manualmente le dimensioni utilizzando il cursore che si trova nell'angolo in alto a destra di ogni voce indipendente.
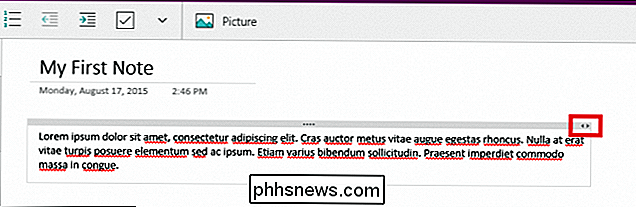
Disegna
Naturalmente, che cosa prenderebbe una nota l'app non ha la possibilità di scarabocchiare liberamente per il contenuto del tuo cuore?
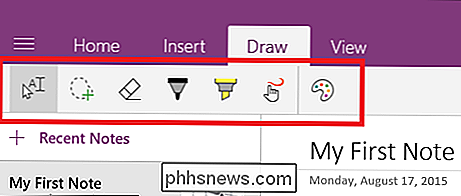
La scheda del disegno contiene alcuni strumenti rudimentali che puoi usare per deporre alcuni scarabocchi che possono sovrapporsi alle immagini, indicare le persone da un paragrafo a quello successivo o semplicemente lascia un messaggio rapido per i collaboratori sullo stesso progetto.
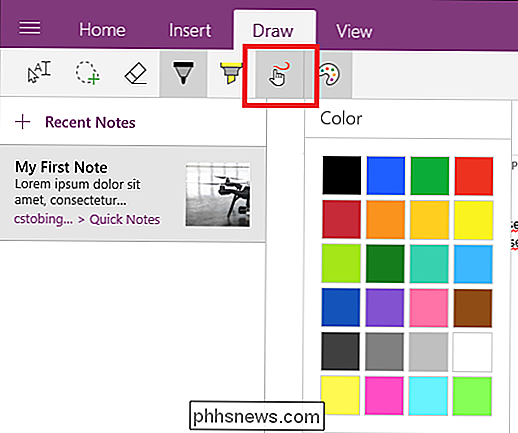
La scheda Disegna contiene anche l'opzione per evidenziare il testo, nel caso in cui ci siano particolari segmenti di una voce che devi distinguere dalla folla.
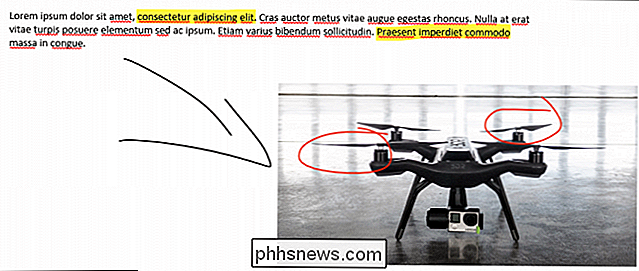
Visualizza
Ultimo arriviamo alla scheda Visualizza, che è anche la più leggera delle opzioni disponibili.
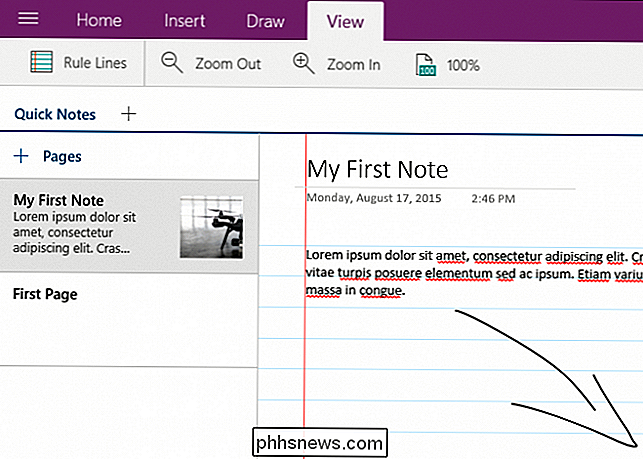
Qui è dove puoi fare una delle tre cose: cambiare lo zoom (dentro o fuori), modificare il livello di ingrandimento, o aggiungi linee rette al tuo progetto per dargli davvero quel "quaderno universitario". Semplice, pulito ed efficace, ottieni esattamente ciò di cui hai bisogno qui e nient'altro.
Impostazioni
Per accedere al menu Impostazioni, devi prima fare clic sul pulsante del menu nell'angolo in alto a sinistra della finestra di OneNote.
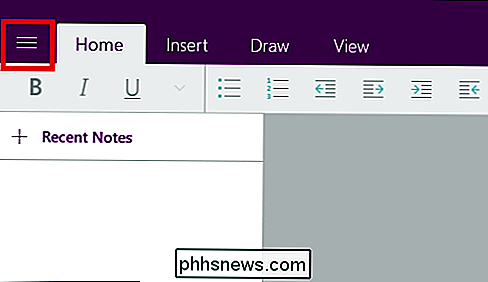
Da qui, l'icona "Impostazioni" verrà visualizzata nell'angolo in basso a sinistra.
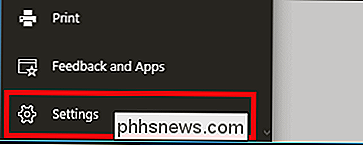
Fai clic qui e verrai indirizzato al seguente menu che comparirà dal lato destro della finestra principale di OneNote.
Opzioni
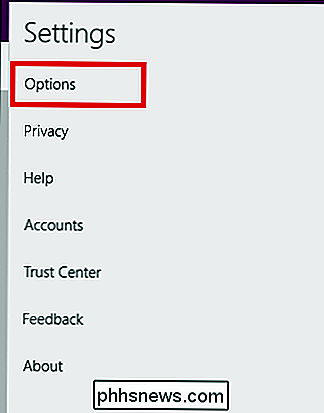
Nella scheda Opzioni, troverai le impostazioni per modificare su quale account OneDrive sincronizzare tutte le tue note. Questo è importante perché questa email è dove tutti i tuoi taccuini e le pagine si sincronizzeranno automaticamente sul cloud ogni volta che apporti le modifiche.
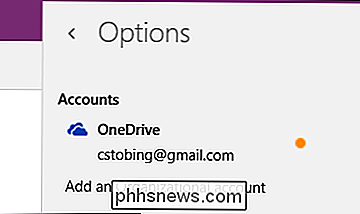
Assicurati che tutto su questo account sia strettamente controllato e la tua configurazione della privacy sia impostata al valore predefinito massimo, altrimenti i tuoi Note diventeranno disponibili pubblicamente a chiunque utilizzi anche tale spazio di archiviazione su cloud da un altro computer.
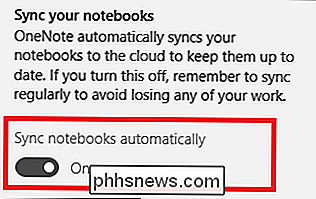
Detto questo, c'è anche la possibilità di disattivare il processo di sincronizzazione automatica, nel qual caso eventuali salvataggi effettuati saranno legati al locale computer e gli upload sul cloud avverranno solo ogni volta che si salva manualmente
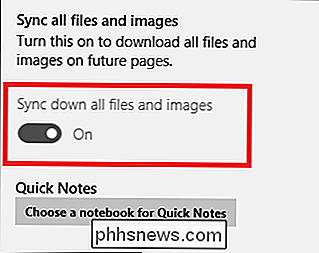
Ultimo in Opzioni e la sincronizzazione è l'interruttore per "Sincronizza tutti i file e le immagini". Quando attivata, questa impostazione renderà più veloci le note a cui accedi da un'altra macchina al successivo avvio, scaricando file e immagini più grandi sul sistema su cui stai lavorando, invece di ricaricarli dal server esterno ogni volta il file viene chiuso o riaperto.
Account
Per gestire gli account collegati a OneNote, apri la scheda "Account" nel menu Impostazioni.
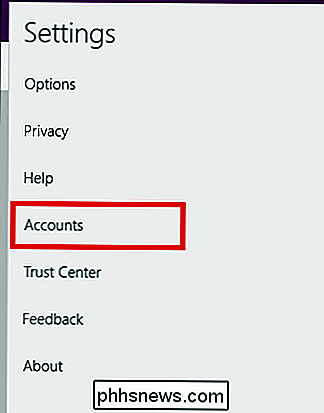
Da qui verrà visualizzata una sola finestra, con un elenco degli utenti già collegati all'account Office 365 registrato e l'opzione per aggiungerne un altro.
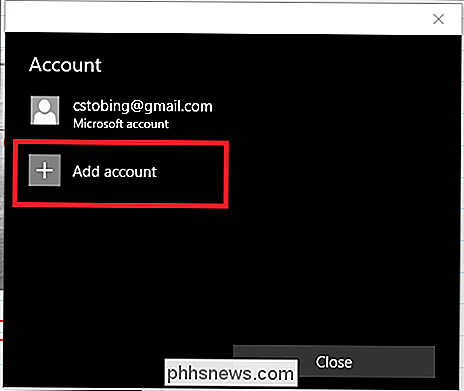
Se si sceglie di aggiungere un altro account, sarà possibile farlo solo utilizzando un'azienda (lavoro) o una scuola basata indirizzo e-mail che ha pagato anche il proprio abbonamento a Office 365.
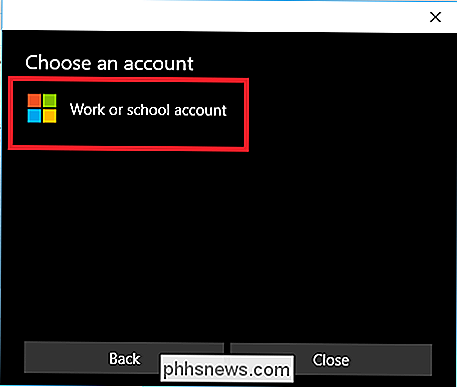
Privacy
Il prossimo nel menu Impostazioni è la sezione Privacy, un argomento che ha dimostrato di essere un problema con il tasto di scelta rapida per molti utenti da quando Windows 10
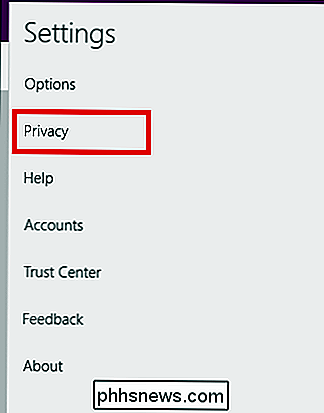
RELATED: Informazioni sulle impostazioni di privacy di Windows 10
Thoug h la maggior parte di ciò che viene monitorato da questa impostazione è relativamente innocuo (i "problemi di stabilità" e la "configurazione del sistema" sono esattamente come suonano), la statistica "le caratteristiche che usi più frequentemente" è quella che fa piegare le dita dei piedi.
Ciò significa che in tutto ciò che fai in OneNote (o in qualsiasi altra applicazione di Office 365 associata), Microsoft tiene un registro di dove va il tuo mouse, di cosa fai clic e di quanto spesso usi una parte specifica del suo software.
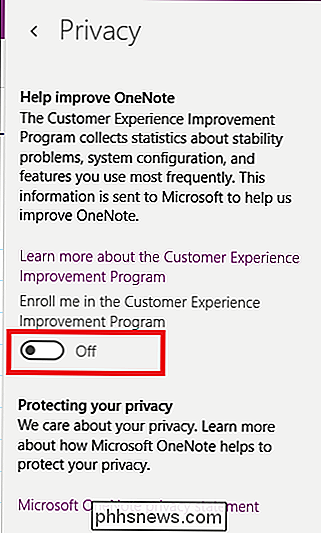
Per essere sicuri di avere quel livello di informazioni che viene inviato sui fili con un clic costante (e per risparmiare la batteria durante l'editing su un laptop), è consigliabile mantenere questo interruttore disattivato in ogni momento.
Centro di fiducia
Di tutte le opzioni nel menu delle impostazioni di OneNote, il "Trust Center" è di gran lunga il più ambiguo.
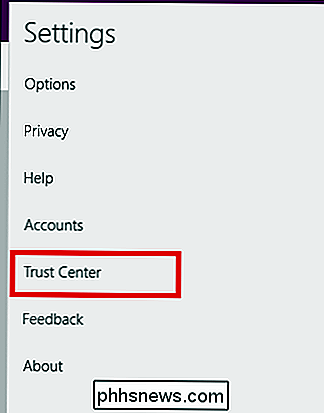
Anche se Microsoft non ha definito alcuna specifica di esattamente ciò che vogliono o per quello che fanno con oltre "apportare miglioramenti a Office", consigliamo che a meno che non ne abbiate espressamente bisogno per qualche motivo, è meglio lasciare entrambe le opzioni disattivate.
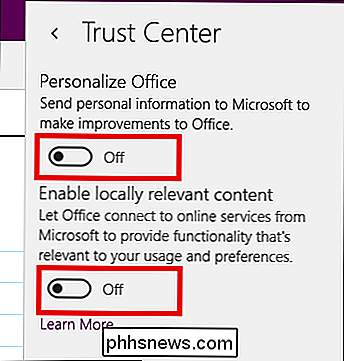
Condivisione
Ora che la nota è completa, è tempo di condividere la vostra creazione con il resto del mondo.
Proprio come la funzionalità di Condivisione file integrata in Esplora risorse di Windows 10, il pulsante "Condividi" che si trova nell'angolo in alto a destra di OneNote aprirà un menu contenente l'opzione per inviare la tua creazione sul web attraverso qualsiasi app che hai precedentemente scaricati tramite Windows Store.
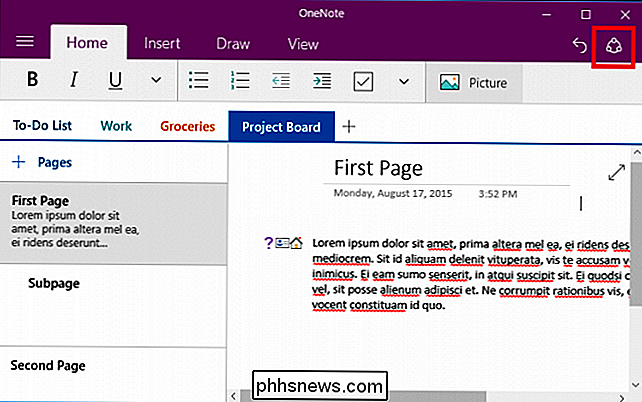
In questo caso, possiamo condividere tramite il client Windows Mail, Facebook, Gmail direttamente o un titolare di account OneNote separato su un altro computer.
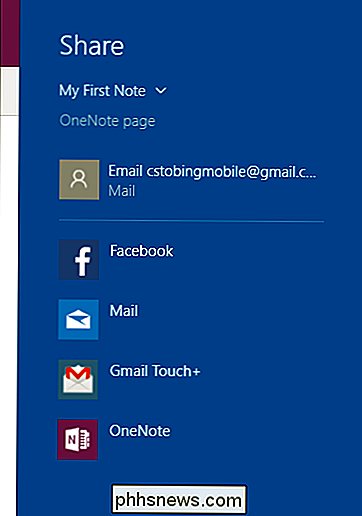
Analogamente, qualsiasi pagina o notebook vuoi condividere puoi anche essere copiato come link diretto negli appunti se hai già dato permessi a chiunque faccia clic su di esso. Per fare ciò, trova il contenuto che desideri condividere, quindi fai clic con il pulsante destro del mouse per visualizzare il seguente sottomenu.
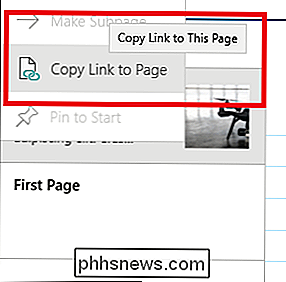
Seleziona l'opzione "Copia collegamento alla pagina" e finirai con un link che sembra qualcosa come questo. Dal portale online collegato, puoi controllare le autorizzazioni di modifica con chiunque abbia accesso alla nota, nonché collaborare attraverso le funzionalità di disegno in comune, il caricamento di immagini e il testo condiviso.
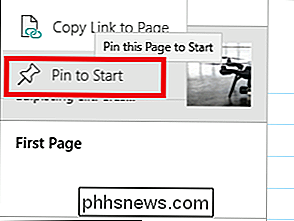
Questo menu è anche il luogo in cui troverai l'opzione a "Pin to Start", che prenderà qualsiasi pagina o taccuino e invierà il tutto al menu Start sotto forma di una scelta rapida cliccabile.
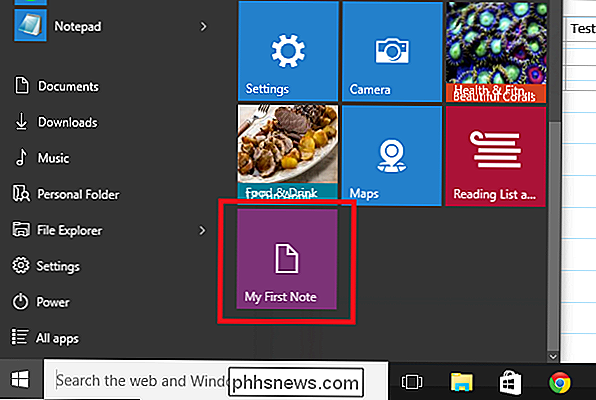
OneNote potrebbe non valere il prezzo che Microsoft chiede di accedere al Suite Office 365 da sola, ma è ancora dotata di funzionalità e ritocchi sufficienti per offrire altre opzioni gratuite come Evernote o Google. È un modo semplice per tenere traccia di tutte le tue azioni quotidiane e rende la collaborazione e la creazione di progetti con i membri del team divertenti, facili e universalmente accessibili da dispositivi mobili e desktop.
Puoi trovare il download di OneNote per il tuo sistema preferito in i collegamenti forniti da Microsoft nella loro home page qui.
Crediti immagine: Microsoft
Crea fantastici pixel art stile 8 bit da immagini ordinarie
Devo essere onesto. Adoro l'aspetto della grafica pixelata! Se sei anche un fan dei jaggies o della grafica dei videogiochi di vecchia scuola, ecco un semplice trucco per rivivere un po 'di quella bontà bassa profondità dei pixel in qualsiasi versione di Photoshop. Comincio con un'immagine iconica, ma usa quello che preferisci.

La cronologia delle ricerche di Google Play Store include ricerche, app, film, libri, musica, ecc. viene salvato e memorizzato nel tuo account Play Store. Inoltre, ogni app che hai scaricato, sia gratuita che a pagamento, viene archiviata nell'elenco "Le mie app". Di tanto in tanto, potresti voler cancellare la cronologia delle ricerche nel Google Play Store.



