Come convertire tra dischi fissi e dinamici in VirtualBox

VirtualBox consente di scegliere un disco con dimensioni fisse o dinamiche durante la creazione di un nuovo file del disco rigido virtuale. I dischi allocati dinamicamente sono più veloci da creare e possono raggiungere dimensioni maggiori. I dischi di dimensioni fisse possono essere più veloci da utilizzare, ma non possono diventare più grandi una volta riempiti. È possibile convertire tra i due formati e ridimensionare i dischi, se lo si desidera.
Passaggio uno: individuare il comando VBoxManage e aprire un prompt dei comandi
CORRELATO: La guida completa per accelerare le macchine virtuali
VirtualBox ti permette di convertire un disco fisso in un disco dinamico o dinamico in un disco fisso, ma questa opzione non è esposta nella sua interfaccia grafica. Invece, devi usare il comandoVBoxManage.exe.
Trova questo comando per continuare. Su Windows, lo troverai nella directory del programma VirtualBox, che èC: Programmi Oracle VirtualBoxper impostazione predefinita. Se hai installato VirtualBox in un'altra directory, guarda lì.
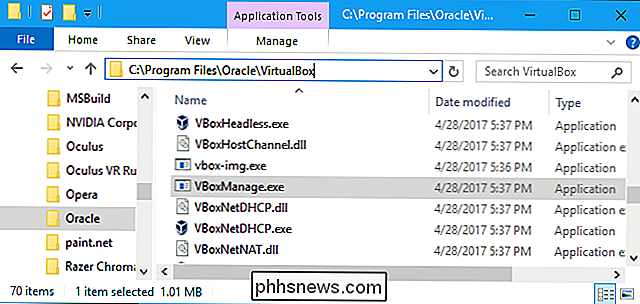
Apri una finestra del prompt dei comandi. Per fare ciò, aprire il menu Start, digitarecmde premere Invio.
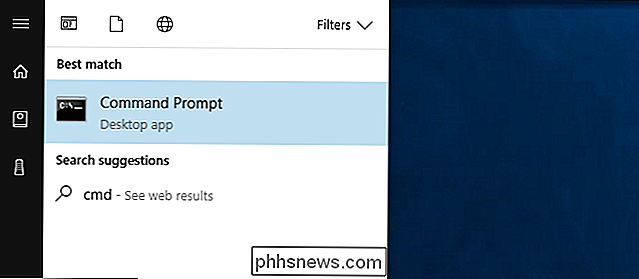
Digitarecdnel Prompt dei comandi, seguito dal percorso della cartella in cui si trova il comando VBoxManage . È necessario racchiuderlo tra virgolette.
Puoi farlo rapidamente digitandocdnella finestra del prompt dei comandi e quindi trascinando e rilasciando l'icona della cartella dalla barra degli indirizzi del file manager nel comando Prompt.
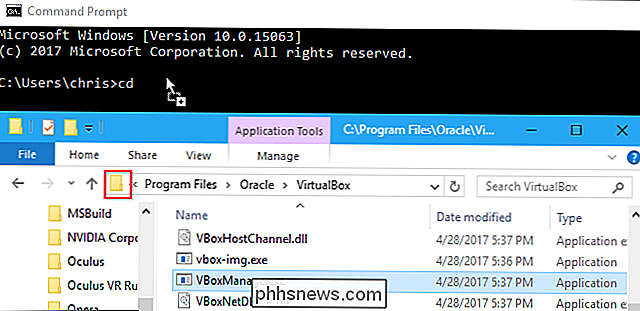
Se si utilizza il percorso predefinito, dovrebbe essere simile al seguente:
cd "C: Programmi Oracle VirtualBox"
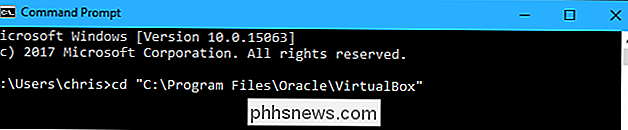
NOTA: queste istruzioni presuppongono che si stia utilizzando VirtualBox su Finestre. Se stai usando VirtualBox su macOS o Linux, puoi semplicemente aprire una finestra di Terminale ed eseguire normalmente il comandovboxmanage, come faresti con qualsiasi altro comando.
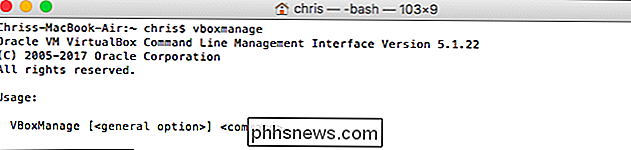
Passaggio 2: individuare il percorso del disco Vuoi convertire
Esegui il seguente comando nella finestra del prompt dei comandi per visualizzare un elenco di tutti i dischi rigidi virtuali sul tuo computer:
Lista VBoxManage.exe hdds

Sfoglia l'elenco e identifica il percorso del file al disco virtuale che si desidera convertire. Diciamo che vogliamo modificare il disco virtuale associato alla macchina virtuale denominata "Windows". Come possiamo vedere nell'output sottostante, il percorso di quel disco virtuale sul nostro sistema èC: Users chris VirtualBox VMs Windows Windows.vdi.
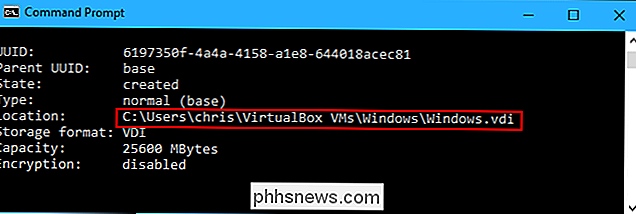
Passaggio tre: convertire il virtuale Disco
Ora è possibile utilizzare il comando VBoxManage per convertire il disco virtuale da fisso a dinamico, o da dinamico a fisso.
Per convertire un disco virtuale da fisso a dinamico, eseguire il seguente comando:
VBoxManage. exe disco clonemedium "C: path to source.vdi" "C: path to destination.vdi" - standard variant
Ad esempio, se il disco di origine si trova inC: Users chris VirtualBox VMs Windows Windows.vdie si desidera creare un nuovo disco denominato Windows-dynamic.vdi nella stessa cartella, eseguire:
VBoxManage.exe disco clonemedium "C: Utenti chris VirtualBox VM Windows Windows.vdi " C: Users chris VirtualBox VMs Windows Windows-dynamic.vdi "- Standard variant
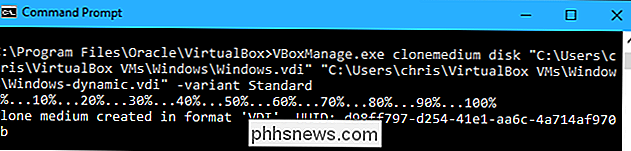
Per convertire un disco virtuale da dinamico a fisso, eseguire il seguente comando:
Disco clonemedium VBoxManage.exe "C: path to source.vdi" "C: p ath to destination.vdi "-variant Fixed
Ad esempio, se il disco di origine si trova inC: Users chris VirtualBox VMs Windows Windows.vdie si desidera creare un nuovo disco chiamato Windows-fixed.vdi nella stessa cartella, eseguiresti:
Disco clonemedium VBoxManage.exe "C: Users chris VirtualBox VMs Windows Windows.vdi" "C: Users chris VirtualBox VMs Windows Windows-fixed.vdi "-variant Standard
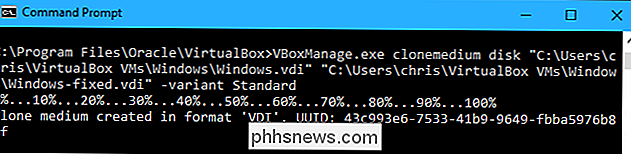
Passaggio 4: rimuovere il vecchio disco virtuale
Il comando precedente clona semplicemente il disco esistente. Si finisce con il file del disco originale e un nuovo file del disco.
Innanzitutto, è necessario rimuovere effettivamente il disco virtuale esistente da VirtualBox. In VirtualBox, fai clic con il pulsante destro del mouse sulla macchina virtuale che utilizza il disco virtuale e seleziona "Impostazioni".
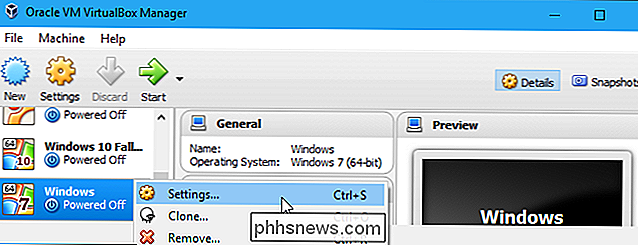
Seleziona "Archiviazione" per visualizzare i dispositivi di archiviazione collegati. Fare clic con il pulsante destro del VDI originale e selezionare "Rimuovi allegato". Fai clic su "OK" in seguito.
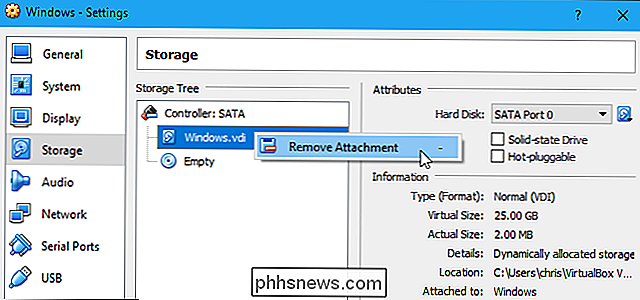
Il processo seguente eliminerà il file del disco originale dall'unità. Avviso : è possibile eseguire il backup del file del disco originale se non lo si è già fatto, nel caso in cui qualcosa non funzioni correttamente.
Nel prompt dei comandi, eseguire il seguente comando per visualizzare un elenco di tutti i dischi virtuali sul computer:
VBoxManage.exe list hdds
Individuare l'UUID del disco originale che si desidera eliminare. Puoi copiarlo negli Appunti selezionandolo con il tasto sinistro del mouse del tuo mouse e facendo clic con il pulsante destro del mouse.
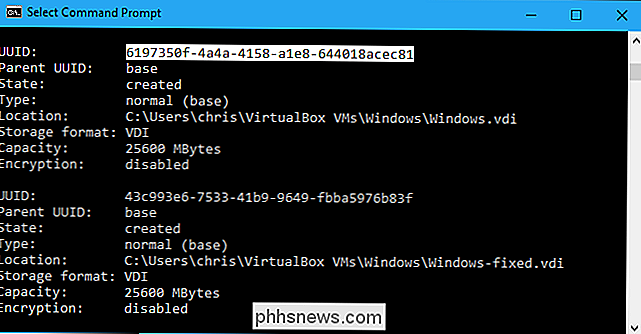
Eseguire il seguente comando per rimuovere il disco originale dal registro di VirtualBox ed eliminarlo. Puoi fare clic con il tasto destro nella finestra del prompt dei comandi per incollare l'UUID.
VBoxManage.exe UUID closemedium --delete
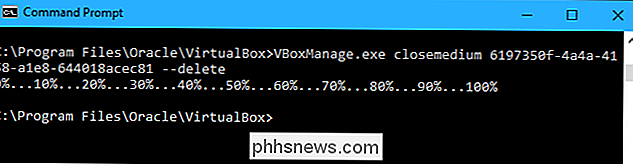
Passaggio cinque: Rinomina il nuovo disco
Ora dovresti rinominare il nuovo file del disco in modo che ha lo stesso nome di quello originale. Passa ad essa in una finestra Esplora file o Esplora risorse.
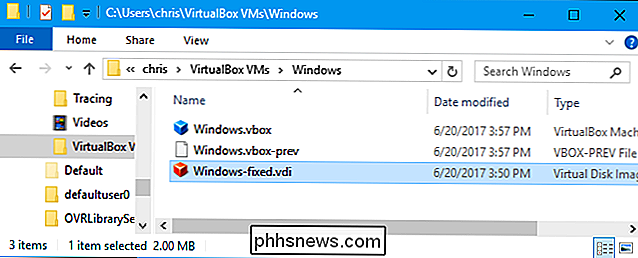
Fai clic con il pulsante destro del mouse sul file VDI, seleziona "Rinomina" e cambia il nome originale. Ad esempio, qui abbiamo rinominato il file Windows-fixed.vdi che abbiamo creato in Windows.vdi.
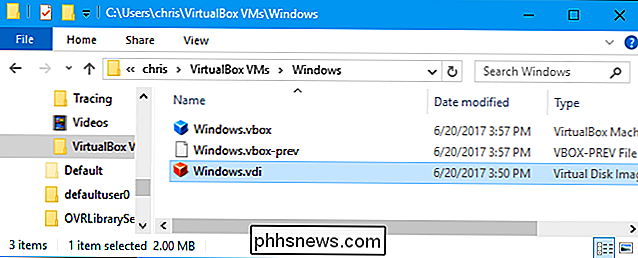
Dopo aver rinominato il disco, rimuovere il vecchio nome del disco da VirtualBox. Fare clic su File> Virtual Media Manager in VirtualBox e individuare il nome originale del disco rinominato, con un'icona di avviso gialla a sinistra. Fai clic destro e seleziona "Rimuovi". Fai di nuovo clic su "Rimuovi" per confermare e chiudere "Chiudi".
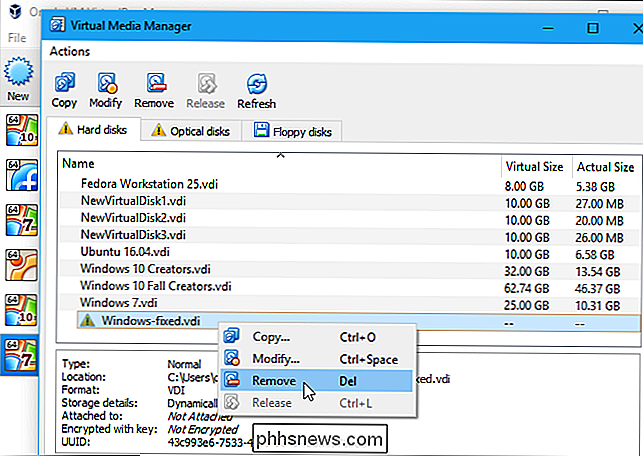
Passaggio 6: inserisci il disco in VirtualBox
Torna in VirtualBox, fai clic con il pulsante destro del mouse sulla macchina virtuale associata al disco virtuale e seleziona "Impostazioni". Sotto Archiviazione, fare clic con il pulsante destro del mouse sul controller SATA e selezionare "Aggiungi disco rigido".
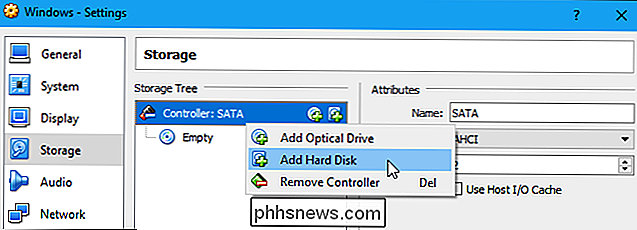
Selezionare "Scegli disco esistente" e individuare il file appena rinominato.
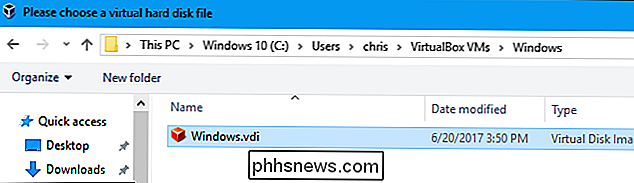
Fare clic su "OK" per chiudere la finestra delle impostazioni della macchina virtuale. Ora dovresti essere in grado di avviare normalmente la macchina virtuale. Il suo disco sarà un disco fisso o dinamico, a seconda di quale sia stato convertito in.
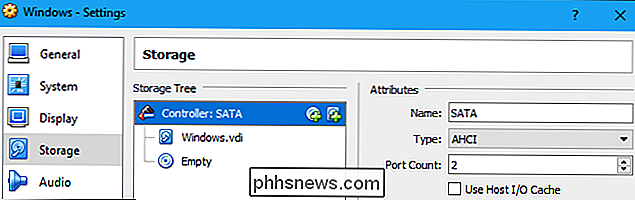

Come impostare AdBlock per bloccare solo annunci su siti specifici
Se ti piace l'idea di bloccare gli annunci prepotenti, ma non vuoi rubare entrate dai siti che ti piacciono, puoi impostare AdBlock per consentire tutti gli annunci per impostazione predefinita e quindi bloccarli in base alle esigenze. CORRELATI: Come disattivare il nuovo blocco annunci di Chrome (su determinati siti o tutti i siti) Mentre Google sta facendo la sua parte per rendere il tuo annuncio Esperienza migliore sul Web bloccando gli annunci che non soddisfano determinati standard, non è mai una cattiva idea avere il controllo dove si desidera .

Che cos'è "Windows Modules Installer Worker" e Perché è in esecuzione sul mio PC?
Se senti che le ventole del tuo computer girano e si sentono più calde senza alcun motivo apparente, controlla l'operazione Manager e potresti vedere "Windows Modules Installer Worker" che utilizza molte risorse di CPU e disco. Questo processo, noto anche come TiWorker.exe, fa parte del sistema operativo Windows.



