Come visualizzare il codice sorgente di un'estensione per Chrome

Ogni estensione Chrome che si installa sul computer è in realtà costituita da uno speciale file zip che contiene file e cartelle di codice Javascript e altro risorse. La cosa bella è che puoi effettivamente guardare il codice sorgente di un'estensione e vedere cosa sta facendo realmente.
CORRELATO: Le estensioni del browser sono un incubo per la privacy: smetti di usarne così tante
Il problema con le estensioni del browser è così che molti di loro ti spiano, inserendo annunci nel tuo browser o facendo ogni sorta di altre nefande cose. Quindi, se vuoi controllare tu stesso il codice sorgente, questi sono i due semplici modi per farlo.
Fortunatamente c'è anche un modo per vedere il codice sorgente di un'estensione prima di lo installi, anche se purtroppo in questo modo è necessario installare un'estensione. Continua a leggere per tutti i dettagli.
Trova un codice sorgente dell'estensione Chrome sul tuo disco rigido
Il primo metodo è utilizzato per visualizzare il codice sorgente delle estensioni attualmente installate nel tuo browser Google Chrome. Inizia andando alla pagina "chrome: // extensions /". In alternativa, puoi fare clic sulle tre barre orizzontali in alto a destra della finestra di Chrome e quindi fare clic sull'opzione "Altri strumenti" quindi fare clic su "Estensioni".

Ora che sei nella pagina delle estensioni, avrai bisogno di per selezionare la casella di controllo in alto a destra nella pagina "Modalità sviluppatore" e trovare l'ID per l'estensione per la quale si desidera il codice sorgente. Ai fini di questa dimostrazione, utilizzeremo l'ID per "AdBlock" che è "ID: gighmmpiobklfepjocnamgkkbiglidom"
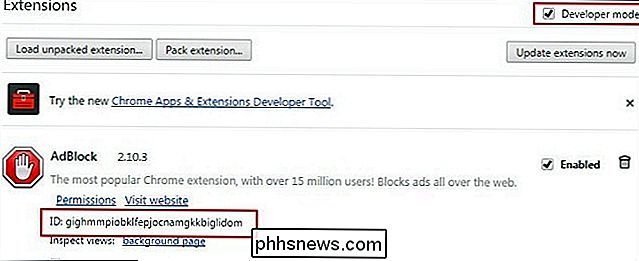
Ora che conosci l'ID dell'estensione, dovrai aprire Windows explorer aprendo una cartella o premendo il tasto "Pulsante Windows" e "E" allo stesso tempo.
Una volta lì, digita quanto segue nella barra degli indirizzi:
% localappdata%
Ora dovrai navigare tra le cartelle come questa : Google -> Chrome -> Dati utente -> Profilo -> Estensioni. In alcuni casi la tua cartella Profile potrebbe essere chiamata qualcosa di diverso come Profile 1, quindi tienilo a mente mentre scorri verso il basso.
Una volta che sei lì, dovresti riuscire a vedere un sacco di cartelle con nomi veramente lunghi, e uno di questi corrisponderà all'ID di estensione che stai cercando.
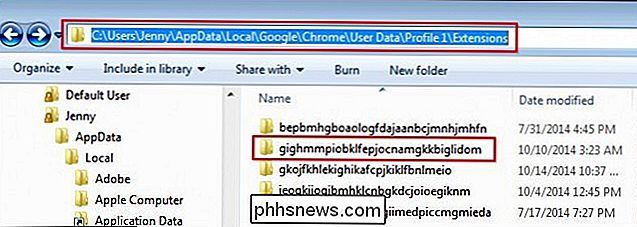
Una volta inserita questa cartella, dovresti vedere un'altra cartella con la versione dell'estensione. Fai semplicemente doppio clic sull'icona per visualizzare tutti i file e le cartelle associati al codice sorgente della tua estensione.
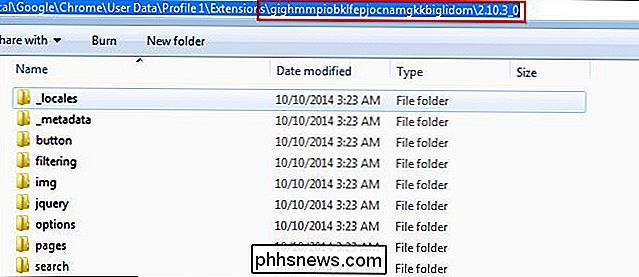
Utilizzo del Visualizzatore codice sorgente estensioni Chrome
In questo metodo, dovrai scaricare questa estensione che ti consente di visualizzare il codice sorgente o il file CRX per qualsiasi estensione nel Google Web Store.
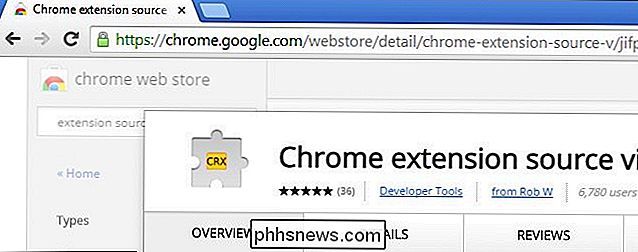
Una volta installata l'estensione, dovresti vedere una finestra di dialogo di conferma come quella qui sotto.
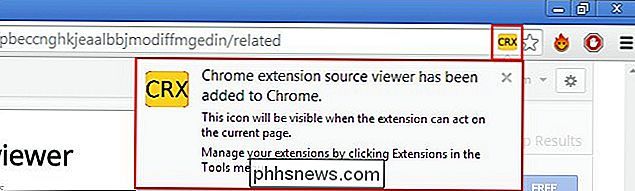
Ora che è installato, puoi entrare il Google Chrome Web Store e visualizza il codice sorgente di qualsiasi app. Basta fare clic sull'icona gialla nella barra degli indirizzi e ti verrà data la possibilità di scaricare il file come file zip o visualizzarlo online.
Se scarichi come file zip, puoi semplicemente decomprimere il file e visualizzalo usando qualsiasi normale visualizzatore di file di testo. In alternativa, se decidi di visualizzare il codice sorgente online, vedrai qualcosa di più lungo queste linee in una nuova scheda di Chrome.

Questo è tutto quello che c'è da fare.

Come mettere un iPad in modalità "Kiosk", limitandolo a una singola app
Un iPad è un ottimo dispositivo "chiosco", un tablet limitato a una specifica app per la tua casa o piccola impresa. Puoi creare un chiosco improvvisato utilizzando la funzione Accesso guidato o attivare la Modalità app singola per un vero ambiente kiosk. Entrambi questi trucchi funzionano anche su un iPhone o iPod Touch, quindi puoi usarlo per mettere un dispositivo più piccolo in modalità kiosk.

Come ottenere una notifica quando Word vuole salvare le modifiche al modello normale
I modelli in Word sono come documenti già pronti. Memorizzano la formattazione, gli stili e le impostazioni del layout di pagina, il testo predefinito, ecc., Che consentono di creare rapidamente vari tipi di documenti. Il modello predefinito applicato a nuovi documenti vuoti è il modello Normale. CORRELATO: Utilizzo di modelli per garantire layout e formattazione comuni Se si apportano modifiche al modello Normale, per impostazione predefinita, Word salva tali modifiche senza dandoti comunicazione.



