Come eseguire i backup di Time Machine sulla rete

Time Machine di Apple esegue il backup di solito su un'unità esterna o in modalità wireless su Time Capsule. Ma se hai un Mac di riserva, puoi trasformarlo in un server di Time Machine. Tutti gli altri Mac possono eseguire il backup sulla rete, proprio come se fosse un Time Capsule.
Ciò richiede il software OS X Server di Apple. A differenza del server Windows di Microsoft, OS X Server è un'applicazione da $ 20 che puoi installare su qualsiasi Mac. È tecnicamente possibile farlo senza OS X Server, ma non si dovrebbe.
Il metodo supportato: OS X Server
CORRELATO: Come eseguire il backup del Mac e ripristinare i file con Time Machine
Ottieni Apple OS X Server per $ 20 dal Mac App Store se si desidera eseguire questa operazione. Tra le numerose funzioni di OS X Server, è possibile configurare un Mac come server Time Machine. Nonostante il nome, OS X Server non è un sistema operativo diverso: è solo un'applicazione che puoi installare sul tuo sistema Mac OS X esistente. Fornisce un'interfaccia grafica e un software server sottostante che puoi configurare.
Questo è l'ideale se hai un Mac di riserva in giro - o, forse, se hai un desktop Mac che vuoi usare come server centralizzato per pochi MacBook.
Installa OS X Server sul Mac e apri l'app "Server" appena installata. Seleziona "Time Machine" sotto Servizi sul lato sinistro e imposta il cursore nell'angolo in alto a destra su "On" per abilitare il server TIme Machine.
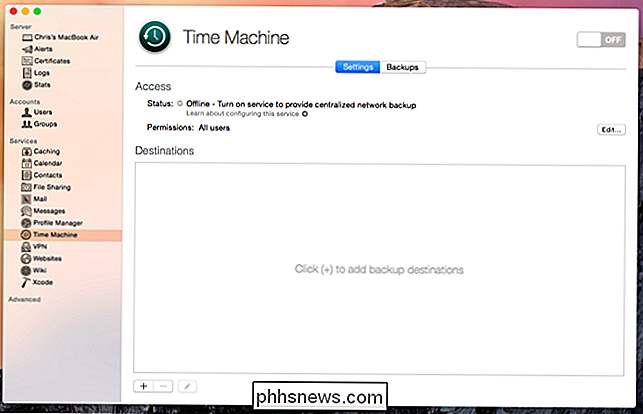
Ti verrà chiesta una posizione sul Mac dove vuoi per memorizzare i backup. Puoi anche limitare i singoli backup a una certa quantità di spazio per impedire a un Mac di salvare tutto lo spazio di archiviazione.
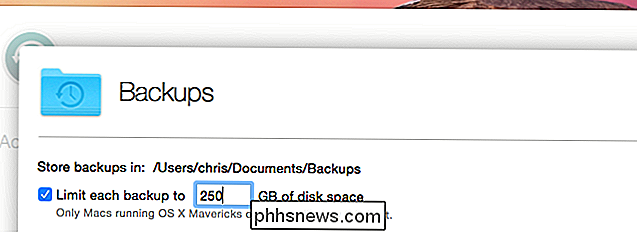
Ecco fatto - hai finito, se vuoi esserlo. È inoltre possibile aggiungere ulteriori destinazioni di backup utilizzando la casella nella parte inferiore della finestra, utile se si dispone di più unità che si desidera fornire come posizioni di backup. Ad esempio, è possibile selezionare più unità esterne che si lasciano collegate al Mac oppure scegliere posizioni di backup su diverse unità interne.
È inoltre possibile limitare l'accesso al server Time Machine a determinati utenti. Per impostazione predefinita, qualsiasi Mac sulla rete locale può eseguire il backup su di esso. Fare clic sul pulsante "Modifica" a destra delle autorizzazioni e limitare l'accesso a account utente specifici.
Dopo aver eseguito alcuni backup, è possibile fare clic sulla scheda "Backup" nella parte superiore di questo pannello di controllo per visualizzare i backup su il tuo server Time Machine e quanto spazio occupano. Puoi cancellare i backup da qui per gestire anche lo spazio disponibile sul tuo server.
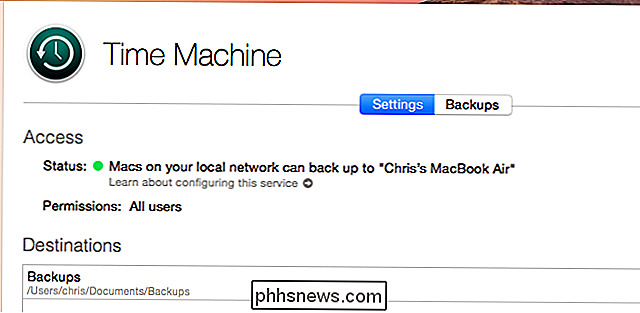
Per eseguire effettivamente il backup di un altro Mac sul tuo server Time Machine, apri l'interfaccia di Time Machine su un altro Mac sulla stessa rete locale del tuo server. Vedrai apparire come una posizione di backup nell'elenco dei dischi, proprio come fanno i dispositivi Time Capsule.
Ripeti questo processo su ogni Mac di cui vuoi eseguire il backup sul server Time Machine sulla rete.
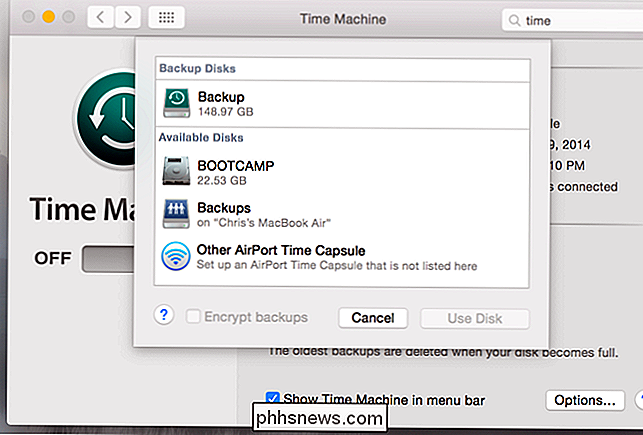
RELATED : Come liberare spazio utilizzato dai backup locali di Time Machine sul Mac
Come al solito, un Mac eseguirà il backup solo sulla posizione di rete mentre è collegato a una presa e carico. Se desideri caricarlo a batteria, fai clic sul pulsante Opzioni nell'interfaccia della macchina TIme e attiva la casella di controllo "Esegui il backup quando la batteria è in carica".
Ricorda che funzionerà anche quando sei nello stesso locale rete come server Time Machine. Quando sei lontano da quella rete, il tuo Mac non eseguirà il backup, a parte la creazione di backup locali nella sua memoria interna.
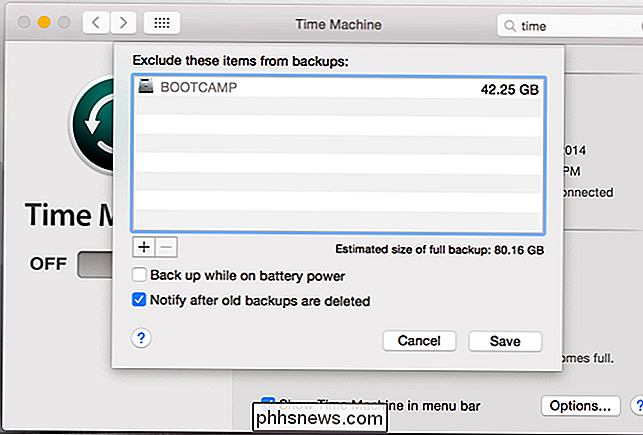
Il metodo non supportato: Non farlo!
Questo è il metodo supportato che dovresti usare , Comunque. Esiste un metodo non ufficiale che implica l'abilitazione della condivisione di file su un Mac per creare un server AFP (Apple Filing Protocol). L'unità di rete che condividi deve essere formattata con il file system HFS +. Ma non dovresti farlo.
Sul Mac da cui vuoi eseguire il backup, apri una finestra di Terminale ed esegui il seguente comando:
default scrivi com.apple.systempreferences TMShowUnsupportedNetworkVolumes 1
Puoi quindi aprire il Interfaccia Time Machine su quel Mac e mostrerà qualsiasi vecchia unità di rete. Seleziona l'unità di rete e Time Machine proverà a eseguire il backup.
Avviso: non farlo! Qualsiasi problema potrebbe causare il danneggiamento dei backup. Ad esempio, se una connessione di rete si interrompe mentre il Mac esegue il backup, i backup di Time Machine potrebbero essere danneggiati.
In realtà non ne vale la pena: spendi $ 20 per OS X Server e utilizza il server Time Machine ufficialmente supportato se voglio farlo. È meglio che finire con backup corrotti. Se non vuoi spendere $ 20, esegui il backup su un'unità esterna connessa con Time Machine e salta i backup della rete.
Certo, siamo grandi fan di scavare con opzioni nascoste e hacking insieme. Ma i backup sono estremamente importanti. Non vale il rischio di corrompere i file di backup, anche se sembra funzionare bene per un po ', c'è sempre il rischio che i backup possano essere danneggiati lungo la linea. OS X Server è economico per il software server ed è la soluzione ideale per questo.
Potresti sempre avere Apple Time Capsule, ovviamente. È possibile eseguire il backup nella memoria incorporata sulla rete senza dover utilizzare un Mac aggiuntivo come server.
Credito immagine: Konstantinos Payavlas su Flickr

Come aggiornare la tua libreria Plex Media, manualmente e automaticamente
Oltre al supporto stesso, l'elemento più importante di un software per server multimediali è quanto è aggiornato: non puoi guardare video se il server non sa che sono lì. Plex Media Server offre tre modi per mantenere aggiornata la tua raccolta multimediale in modo da sapere sempre cosa è disponibile.

Stai ancora usando IPv6? Dovresti aver cura?
IPv6 è estremamente importante per la salute a lungo termine di Internet. Ma il tuo fornitore di servizi Internet fornisce ancora la connettività IPv6? La tua rete domestica lo supporta? Se ti interessa anche se stai usando IPv6 ancora? Passare da IPv4 a IPv6 darà a Internet un pool di indirizzi IP molto più ampio.



