Formattare celle utilizzando la formattazione condizionale in Excel
Se sei abituato a utilizzare versioni precedenti di Excel, le opzioni di formattazione condizionale in Excel 2007, 2010 e 2013 ti stupiranno. Allora, perché dovresti preoccuparti di usare la formattazione condizionale? Bene, ecco un paio di motivi per cui mi piace usare questa funzionalità di Excel:
1. Per rendere i tuoi dati visivamente più accattivanti.
2. Per rendere i tuoi fogli di lavoro più facili da capire a colpo d'occhio.
3. Identificare determinati tipi di numeri per aiutare nella risoluzione dei problemi.
4. Per aiutarti a trarre conclusioni dai tuoi dati.
5. Per visualizzare visivamente all'utente cosa è "buono" o "cattivo" usando verde e rosso.
Ora, puoi usare la formattazione condizionale per formattare ogni cella in un intervallo in base ai tuoi criteri (e ci sono molte opzioni di formattazione tra cui scegliere). Ad esempio, se si dispone di un foglio di profitto e si desidera codificare tutti i profitti superiori a $ 200 come verdi e tutti i profitti inferiori a $ 200 come giallo e tutte le perdite come rosso, è possibile utilizzare la formattazione condizionale per eseguire rapidamente tutto il lavoro per voi .
Formattazione condizionale in Excel
La formattazione condizionale consente di formattare quantità significative di dati in modo rapido e semplice, pur rimanendo in grado di distinguere diversi tipi di dati. È possibile creare regole per le opzioni di formattazione che consentiranno a Microsoft Excel di eseguire automaticamente la formattazione automatica. Devi solo seguire tre semplici passaggi.
Passaggio 1: selezionare le celle che si desidera formattare.
Passaggio 2: fare clic sul pulsante Formattazione condizionale sotto il menu Home, sezione Stili.

Passaggio 3: seleziona le tue regole. Esistono regole di evidenziazione delle celle e regole in alto / in basso nella parte superiore che ti consentono di fare confronti con i valori. Per questo esempio, abbiamo imposto tre regole. Il primo era che qualsiasi valore superiore a $ 200 era verde.
Vale la pena notare che solo la sezione Regole celle evidenziate può essere utilizzata anche per confrontare un set di dati con un altro set di dati. Tutto il resto utilizzerà solo il set di dati che hai evidenziato e confronta i valori tra loro. Ad esempio, quando si utilizza la regola Maggiore di, posso confrontare i valori da A1 a A20 con un numero specifico oppure posso confrontare A1 con A20 con B1 con B20.
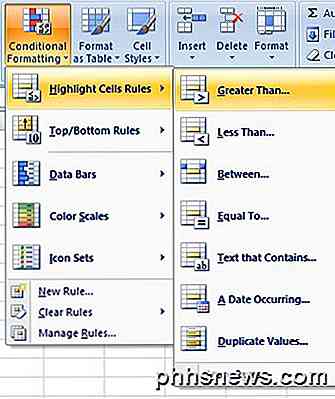
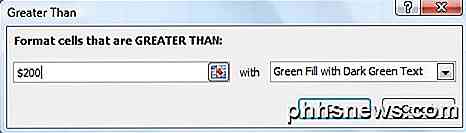
La stessa logica è stata applicata alla seconda e alla terza regola. La seconda regola era che qualsiasi cosa tra $ 0 e $ 200 era formattata in giallo. La terza regola era che qualcosa di meno di $ 0 era formattato in rosso. Ecco come appare una porzione del foglio di calcolo finito.
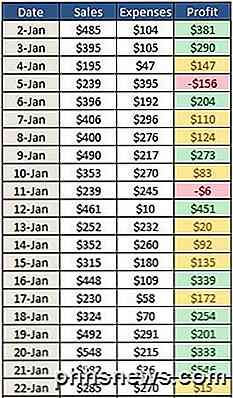
Se non ti piacciono queste opzioni di formattazione, Excel ha molte nuove opzioni di formattazione condizionale che puoi utilizzare. Ad esempio, è possibile inserire icone come frecce colorate ( set di icone ), grafici a barre come nel secondo esempio ( barre dati ) o persino un intervallo di colori selezionati automaticamente come nell'ultimo esempio ( scale di colori ). Queste tre opzioni confrontano solo i valori dello stesso set di dati. Se si seleziona A1 ad A20, verranno confrontati solo quei valori l'uno con l'altro.
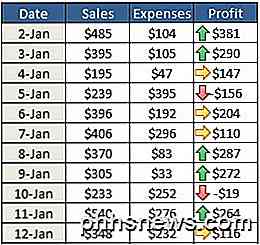
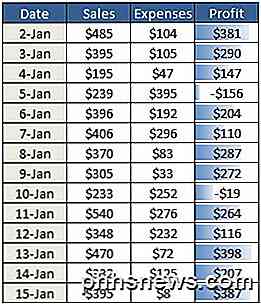
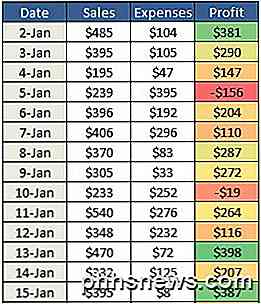
Se in seguito decidi che non vuoi che le tue celle siano condizionate in modo condizionale, tutto ciò che devi fare è cancellare la formattazione. Per fare ciò, selezionare il pulsante Formattazione condizionale e selezionare Cancella regole . Quindi, selezionare se si desidera cancellare le regole solo dalle celle selezionate o dall'intero foglio di lavoro.
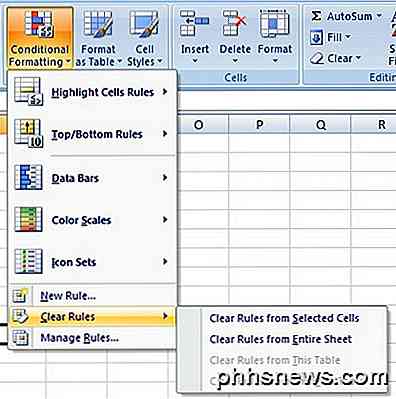
Inoltre, se hai creato diverse regole, potresti dimenticare quali regole hai applicato a quali celle. Dal momento che è possibile applicare molte regole allo stesso insieme di celle, può diventare piuttosto confuso soprattutto se qualcun altro ha creato il foglio di calcolo. Per vedere tutte le regole, fare clic sul pulsante Formattazione condizionale e quindi su Gestisci regole.

Quando hai più di una regola applicata allo stesso intervallo di celle, le regole vengono valutate in ordine di priorità superiore a precedenza inferiore. Per impostazione predefinita, la nuova regola aggiunta avrà la precedenza più alta. È possibile modificarlo facendo clic sulla regola e quindi utilizzando i pulsanti freccia su e giù per modificare l'ordine. Inoltre, puoi fare clic sul menu a discesa in alto e vedere le regole solo per la selezione corrente o per ciascun foglio nella cartella di lavoro.
C'è anche una casella chiamata Stop If True, che non entrerò nei dettagli qui perché è piuttosto complicata. Tuttavia, puoi leggere questo post di Microsoft che lo spiega in grande dettaglio.
Nuove opzioni di formattazione condizionale Excel 2010
Quasi tutto è lo stesso in Excel 2010 quando si tratta di formattazione condizionale inclusa in Excel 2007. Tuttavia, c'è una nuova funzionalità che lo rende molto più potente.
In precedenza avevo menzionato che la sezione Regole celle evidenziate consente di confrontare un set di dati con un altro insieme di dati sullo stesso foglio di calcolo. Nel 2010 è ora possibile fare riferimento a un altro foglio di lavoro nella stessa cartella di lavoro. Se si tenta di farlo in Excel 2007, sarà possibile selezionare i dati da un altro foglio di lavoro, ma verrà visualizzato un messaggio di errore quando si tenta di fare clic su OK alla fine.
In Excel 2010, ora puoi farlo, ma è un po 'complicato, quindi ho intenzione di spiegarlo passo dopo passo. Diciamo che ho due fogli di lavoro e su ogni foglio ho dati da B2 a B12 per qualcosa come il profitto. Se voglio vedere quali valori da B2 a B12 dal foglio 1 sono maggiori dei valori da B2 a B12 del foglio 2, per prima cosa selezionerei i valori da B2 a B12 nel foglio 1 e quindi clicchiamo su Grande rispetto alle regole delle celle evidenziate.
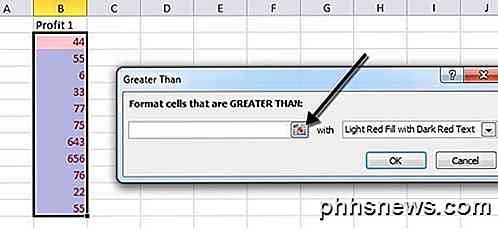
Ora fai clic sul pulsante di riferimento della cella che ho mostrato sopra. La casella cambierà e l'icona del cursore diventerà una croce bianca. Ora vai avanti e clicca sul foglio 2 e seleziona SOLO la cella B2. NON selezionare l'intero intervallo da B2 a B12.
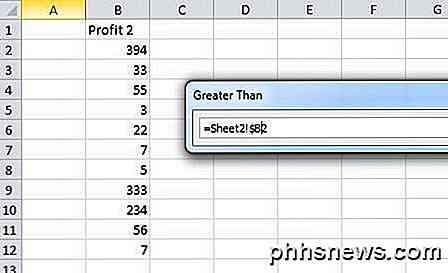
Vedrai che la casella ora ha un valore = Foglio2! $ B $ 2 . Avremo bisogno di cambiare questo a = Sheet2! $ B2 . Fondamentalmente, basta sbarazzarsi del $ che precede il 2. Ciò manterrà la colonna fissa, ma permetterà al numero di riga di cambiare automaticamente. Per qualsiasi motivo, non ti permetterà solo di selezionare l'intera gamma.
Fare nuovamente clic sul pulsante di riferimento della cella, quindi fare clic su OK. Ora i valori nel foglio 1 che sono maggiori del foglio 2 verranno formattati in base alle opzioni di formattazione scelte.
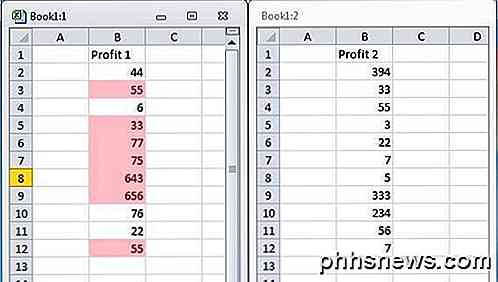
Spero che tutto abbia un senso! Quando si esamina Excel 2013, non sembrano esserci nuove funzionalità quando si tratta di formattazione condizionale. Come ultimo suggerimento, se ritieni che le regole predefinite non corrispondano a ciò che stai cercando di ottenere, puoi fare clic sull'opzione Nuova regola e iniziare da zero. La cosa fantastica della creazione di una nuova regola è che puoi usare una formula per determinare quali celle formattare, che è molto potente.
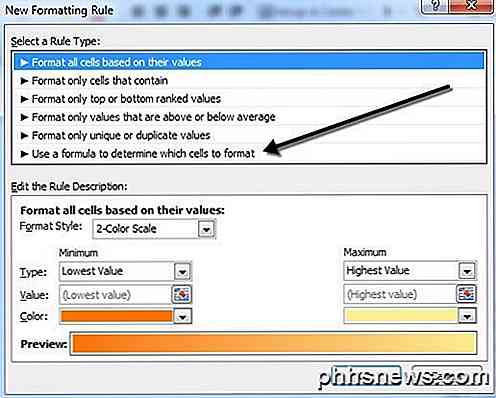
Anche se la formattazione condizionale sembra relativamente facile e semplice in superficie, può diventare piuttosto complessa a seconda dei dati e delle esigenze. Se hai qualche domanda, sentiti libero di postare un commento. Godere!

Come organizzare le app su Android TV 6.0 e sopra
Android TV è un bel passo avanti da un semplice Chromecast, ma fino a Marshmallow (Android 6.0), non c'era modo di personalizzare il layout dell'app sugli schermi domestici: una grave omissione di Google. Ora che la nuova versione di Android TV è disponibile per molte delle popolari scatole là fuori, ecco come ottenere le tue app nell'ordine desiderato.

Come impostare l'audio di tutta la casa su Economico con Google Chromecast
Le soluzioni audio di tutta la casa sono costose e spesso difficili da configurare. Oggi vi porteremo da un sistema audio senza casa a un sistema audio di tutta la casa in pochi minuti con Google Chromecast Audio. CORRELATO: Come impostare un nuovo altoparlante Sonos Le configurazioni degli altoparlanti che riproducono la stessa musica in tutta la casa variano in genere da costose a molto costose.


