I modi più veloci per rinominare i file su macOS

La maggior parte delle persone rinomina i file facendo clic su un file, aspettando e facendo nuovamente clic sul nome del file. Ma macOS ha alcuni ottimi modi per rinominare i file, alcuni dei quali sono ancora più veloci.
Di gran lunga, il modo più veloce per rinominare un file è selezionarlo e premere Invio.
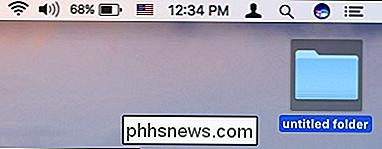
Quando premi il tasto Invio,
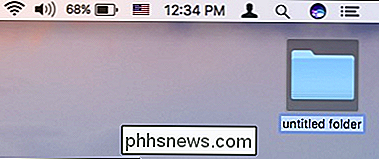
Puoi quindi semplicemente digitare il tuo nuovo nome e premere nuovamente Invio.
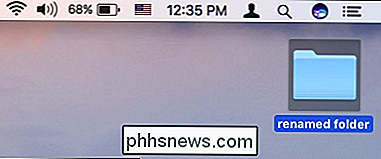
Ogni volta che non devi togliere le mani dalla tastiera, risparmi un sacco di tempo.
Se si preferisce utilizzare un mouse o un trackpad, tuttavia, il metodo successivo più rapido consiste nell'accedere alla funzione Rinomina tramite il menu contestuale del tasto destro del mouse.
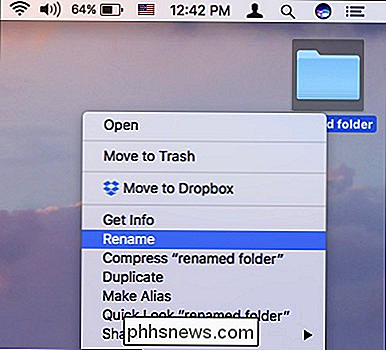
CORRELATO: Come rinominare più file contemporaneamente in macOS
È abbastanza semplice, e anche se chiaramente non è veloce come usare la tastiera, fa il lavoro in un modo abbastanza breve.
Il metodo del menu contestuale ha un'altra potente funzione in quanto puoi rinominare più file con esso. Seleziona semplicemente più elementi che desideri rinominare, fai clic con il pulsante destro del mouse, scegli Rinomina e verrà visualizzata la seguente finestra di dialogo. Ha molto più di quanto sembri, ma è abbastanza facile da padroneggiare.
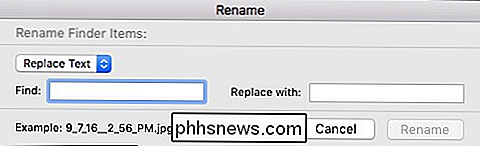
Finché utilizzi un mouse o un trackpad, il metodo a doppio clic lento potrebbe essere anche per te. Probabilmente lo saprai già: il doppio clic ti permetterà di aprire qualcosa, ma l'idea dietro un lento doppio clic è che fai clic una volta, attendi un attimo e poi fai di nuovo clic.

L'ultimo, e probabilmente il più lento -way per rinominare un file è attraverso il terminale. Il terminale è potente per una serie di motivi, quindi anche se potrebbe non essere il più veloce, è utile se stai già scavando nel terminale per gestire i tuoi file. Ma probabilmente è un po 'esagerato se stai semplicemente cercando di rinominare un documento o un'immagine.
Per usare il Terminale per rinominare un file, applica semplicemente la seguente sintassi:
mv path / to / oldfilename path / to / newfilename
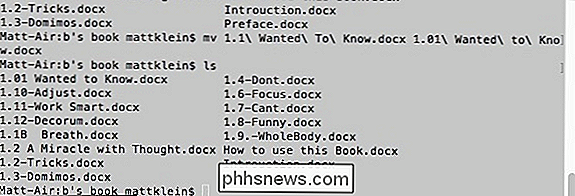
RELATED: I modi più veloci per rinominare i file su macOS
Ricorda che se devi rinominare più di un file tramite il Terminale, puoi riciclare i comandi usando il tasto freccia su.
Ecco qua: quattro modi per rinominare i file in macOS. Ora, indipendentemente dalla situazione in cui ti trovi o dal modo in cui utilizzi il tuo Mac, sarai in grado di nominare i tuoi file e cartelle esattamente come desideri.

Come nascondere i siti visitati frequentemente e i migliori siti in Safari
Il browser web di Safari mostra i siti Web visitati di frequente quando lo si apre. Su un iPhone o iPad, mostra "siti visitati di frequente". Su un Mac, mostra i tuoi "migliori siti". Puoi disabilitare questo per impedire al tuo browser di pubblicizzare i siti web che visiti di frequente. Questa funzione è personalizzabile.

Firefox sta per diventare una copia quasi completa di Chrome
Mozilla Firefox dovrebbe presto apportare alcune importanti modifiche. Entro la fine del 2015, Firefox passerà a un design multi-processo più simile a Chrome. E, tra un anno e un anno e mezzo, Firefox abbandonerà il suo attuale sistema di componenti aggiuntivi per uno in gran parte compatibile con le estensioni di Chrome.



