Come configurare la tua Philips Hue Lights

Philips Hue è un sistema di illuminazione abilitato Wi-Fi davvero potente che ti consente di accendere e spegnere le luci direttamente dallo smartphone (o da altri dispositivi che controllano smarthome, come Amazon Echo). È uno dei primi passi per trasformare la tua casa in una smarthome del futuro. Ecco come impostare le luci Philips Hue utilizzando la nuova app Philips Hue.
Hue è in circolazione da un po 'di tempo, ma di recente ha rilasciato una nuova app, con un'interfaccia completamente nuova che ne semplifica la gestione e controlla le tue lampadine intelligenti. Ci può essere un po 'di una curva di apprendimento rispetto alla vecchia app (che puoi ancora scaricare per iOS e Android), ma una volta che hai le nozioni di base, potresti scoprire che è molto meglio della vecchia app di Hue. (Tuttavia, mancano alcune funzioni della vecchia app, di cui parleremo più avanti in questa guida).
Puoi afferrare la nuova app qui, e se hai già impostato i bulbi, vai su la sezione di installazione di questa guida. Se sei nuovo a Hue, parliamo di cosa può fare Hue e cosa ottieni nella scatola.
Che cos'è Philips Hue?
L'illuminazione è progredita in modo drammatico negli ultimi anni, specialmente con l'introduzione di Le lampadine a LED, che consumano molta meno energia, durano più a lungo e costano meno a lungo termine.
Tuttavia, l'illuminazione intelligente fa un ulteriore passo in avanti e Philips è all'avanguardia nella sua gamma di lampadine intelligenti Hue. Si tratta di lampadine che funzionano con qualsiasi presa di luce standard che hai già nelle lampade della tua casa, ma hanno alcuni componenti interni aggiunti che consentono loro di essere controllati in modalità wireless dal tuo smartphone.

Ci sono una manciata di diverse tonalità di luce lampadine che Philips offre. Il suo più popolare, tuttavia, è il Kit di colore bianco e nero da $ 199, che viene fornito con il ponte Hue richiesto, così come tre lampadine di tonalità che possono cambiare i colori e fare ogni genere di roba ordinata. Puoi anche ottenere il più economico $ 79 Kit di avvio bianco Hue, che viene fornito con il ponte Hue e due lampadine Hue White, che non sono altro che semplici lampadine bianche dimmerabili.
Poiché le lampadine non possono collegarsi direttamente al Wi della tua casa -Fi rete, il ponte Hue è un hub che funge da intermediario di sorta. Le tue lampadine si collegano all'hub e l'hub si connette al router.
Ciò comporta un po 'più di setup rispetto a quanto avresti potuto originariamente previsto, ma in realtà è molto facile configurare le luci Philips Hue. Ecco cosa devi fare per avere tutto in funzione.
Come configurare le tue luci Philips Hue
Quando togli le luci Philips Hue, otterrai un Hue Bridge, una potenza adattatore, cavo ethernet e due o tre lampadine, a seconda del kit di base acquistato. Lo starter kit Hue White e Colour è dotato di tre lampadine, mentre lo starter kit Hue White è dotato di due lampadine.

Inizia avvitando le lampadine nei corpi illuminanti che vuoi controllare in modalità wireless, e assicurati di accendere accendere per questi apparecchi di illuminazione. Le lampadine Philips Hue si accenderanno automaticamente, informandoti che stanno funzionando correttamente e sono pronte per essere abbinate a Hue Bridge.

Quindi, collega Hue Bridge collegando l'adattatore di alimentazione al Bridge e l'altro. finire in uno sbocco disponibile. Quindi, collegare un'estremità del cavo Ethernet a Bridge e l'altra estremità a una porta Ethernet disponibile sul retro del router. Devi collegarlo direttamente al router con un cavo Ethernet: Hue Bridge non ha Wi-Fi integrato; invece, utilizza il Wi-Fi nel router.
Attendi che tutte e quattro le luci si accendano su Hue Bridge, e una volta che ciò accade, puoi iniziare il processo di configurazione.

Quindi, scarica la nuova Philips Hue App Gen 2 per iOS o Android. Tieni presente che sono disponibili molte app Philips Hue di terze parti, quindi se la cerchi nell'app store, assicurati di scaricare quella ufficiale per impostare le luci in un primo momento.
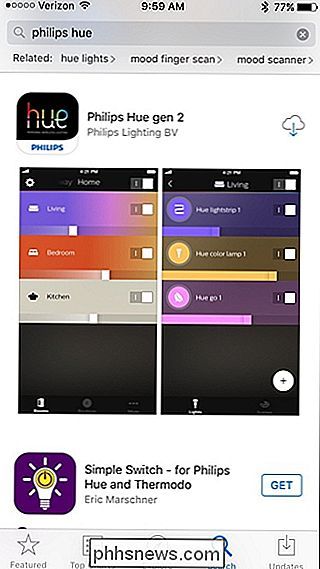
Dopo aver aperto l'app, inizierà automaticamente la ricerca di un Hue Bridge.
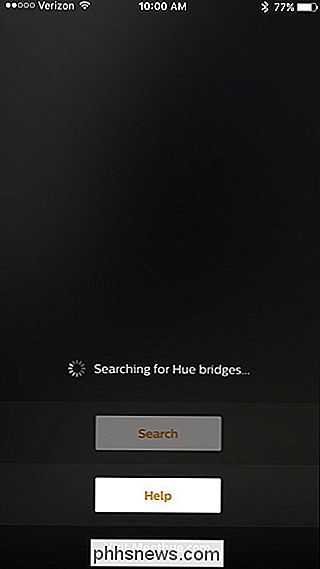
Una volta trovato il tuo, tocca "Configura".
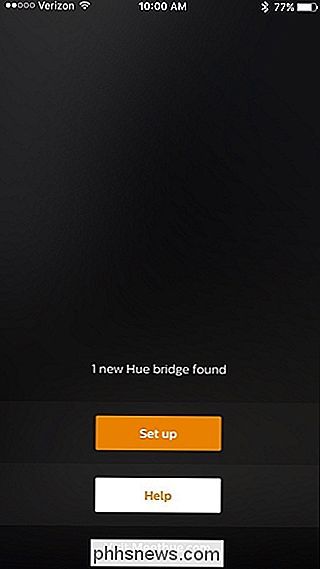
Quindi, premi il pulsante di collegamento a spinta sul tuo Hue Bridge.
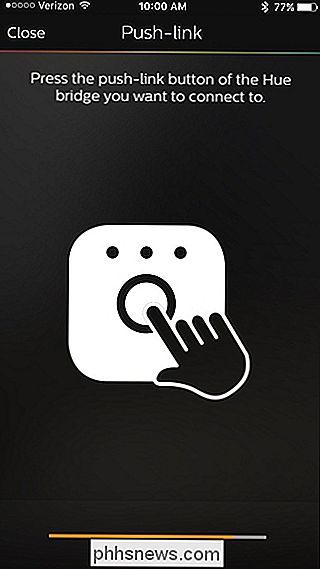
Una volta connesso, tocca "Accetta".
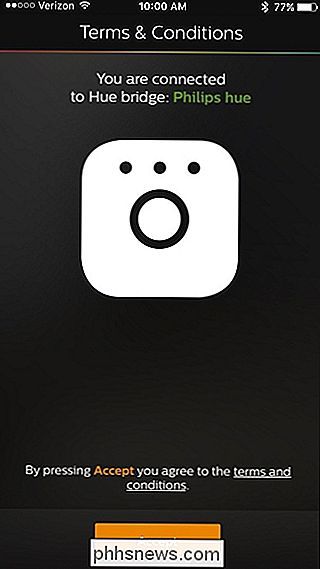
Successivamente, è il momento di impostare HomeKit e Siri se sei un utente iOS. Toccare "Pair bridge" in basso.
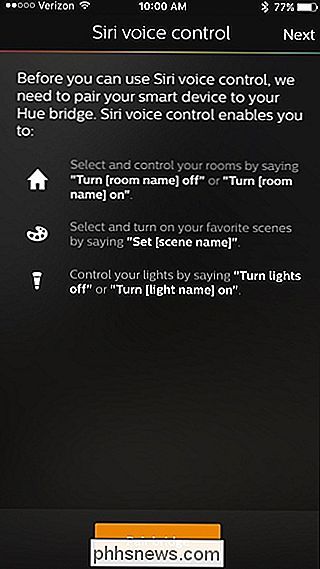
Toccare "My home" in basso e dare un nome alla propria casa. "Home" di solito funziona bene in questo caso. Tocca su "Crea casa" al termine.
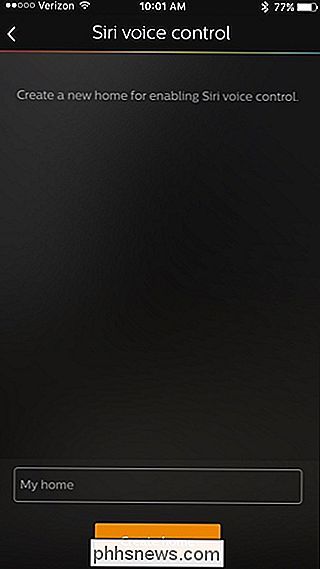
Successivamente, dovrai eseguire la scansione del codice di configurazione degli accessori che si trova sul retro di Hue Bridge. Tieni il telefono fino a questo codice e lo rileverà automaticamente.
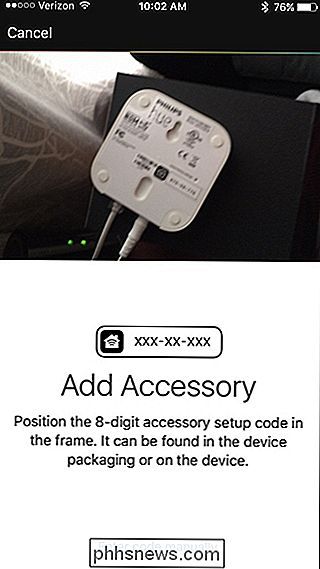
È ora che il tuo Hue Bridge rilevi tutte le tue lampadine di tonalità, quindi tocca l'icona "+" nell'angolo in basso a destra.
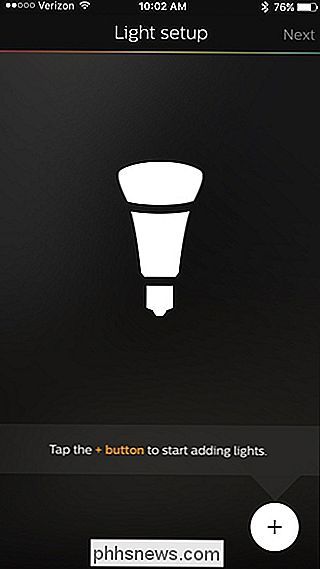
Toccare "Cerca".
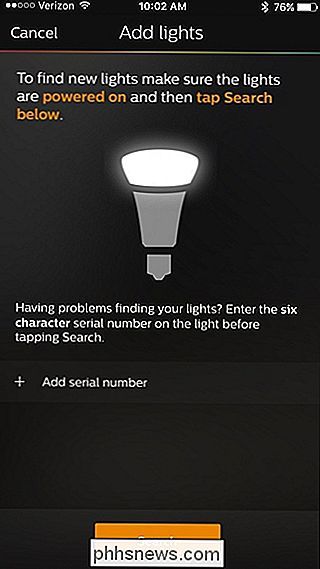
Ci vorranno diversi minuti per trovare tutte le lampadine, ma una volta terminato, vi dirà quante lampadine ha trovato in alto. Se non trova tutte le tue lampadine, puoi toccare nuovamente l'icona "+" e quindi selezionare "Aggiungi numero di serie" per aggiungere manualmente le lampadine alla configurazione. Non preoccuparti, questa è una necessità abbastanza comune.
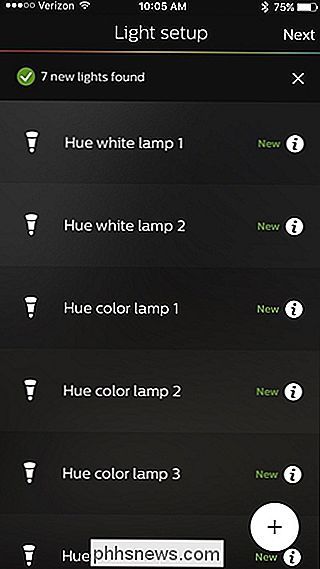
Una volta trovate tutte le tue lampadine, l'app ti chiederà di raggrupparle in stanze per un controllo più semplice. Quindi tocca l'icona "+" nell'angolo in basso a destra nella pagina successiva.
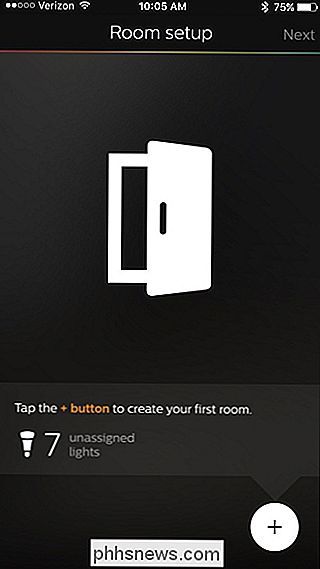
Tocca la casella di testo in alto e assegna un nome alla tua prima stanza.
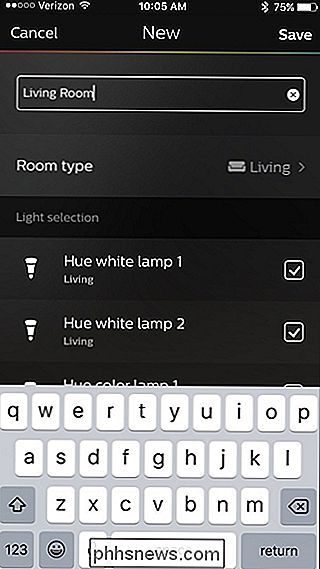
Quindi tocca "Tipo di camera" e seleziona il tipo di stanza è.
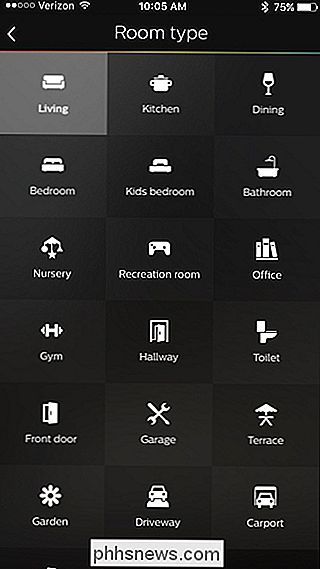
Successivamente, sotto "Selezione luce", seleziona o deseleziona le lampadine che non vuoi associare a questa stanza, quindi tocca "Salva" nell'angolo in alto a destra.
Sfortunatamente, questa parte è piuttosto mal progettata: se stai usando nuove lampadine, avranno tutti nomi generici come "Hue white lamp 1", e non saprai necessariamente quale è quale. Vai avanti e indovina per ora: se è sbagliato, puoi tornare alle impostazioni e cambiarlo. Ne discuteremo più avanti nella guida.
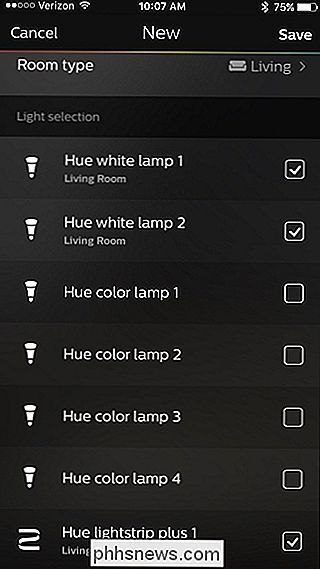
Aggiungi altre stanze se vuoi toccando l'icona "+" in basso. Altrimenti, tocca "Avanti" nell'angolo in alto a destra.
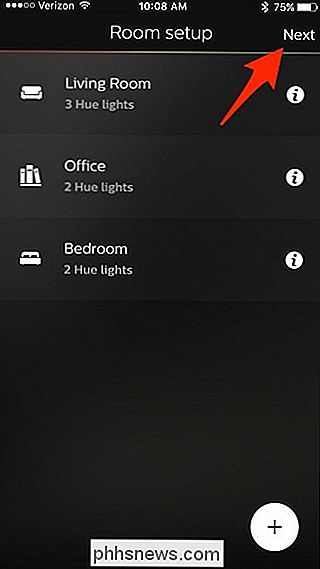
Hai finito con il processo di installazione iniziale. Tocca "Andiamo" per iniziare a controllare le luci della tua tonalità.
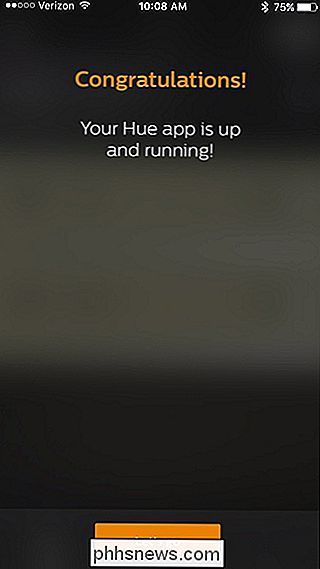
Come rinominare e raggruppare le luci della tinta
Ora è il momento di apportare modifiche se qualcuno dei tuoi bulbi si trova nella stanza sbagliata. In tal caso, tocca l'icona dell'ingranaggio delle impostazioni nell'angolo in alto a sinistra dalla schermata di controllo principale.
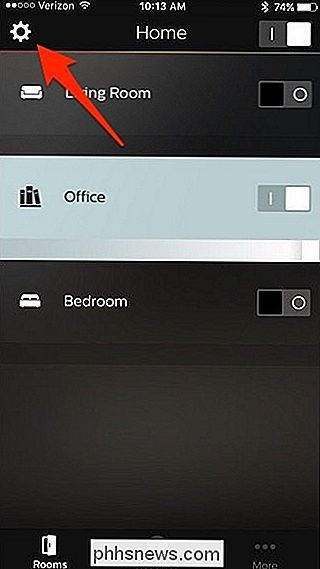
In primo luogo, seleziona "Impostazioni luce".

In questa pagina, puoi toccare il nome di qualsiasi lampadina per vederla lampeggiare . Quindi, tocca la piccola icona circolare "i" per rinominare la luce in base a ciò che vuoi.
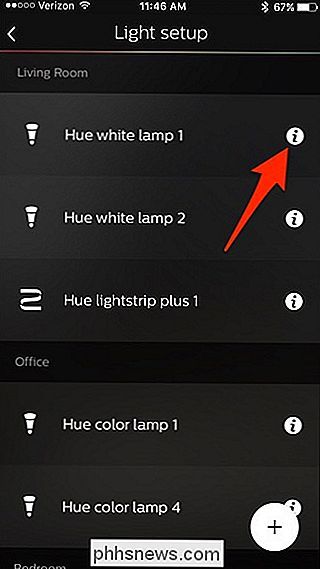
Tocca nella casella di testo e dai alla lampadina un nuovo nome a tua scelta. Ciò renderà molto più facile sapere quali sono le lampadine.
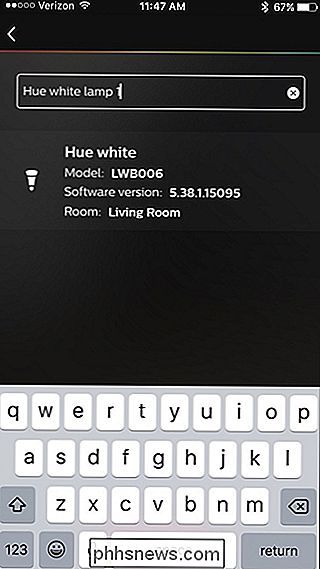
Dopo aver rinominato tutte le lampadine, torna alle Impostazioni e seleziona "Impostazione stanza".
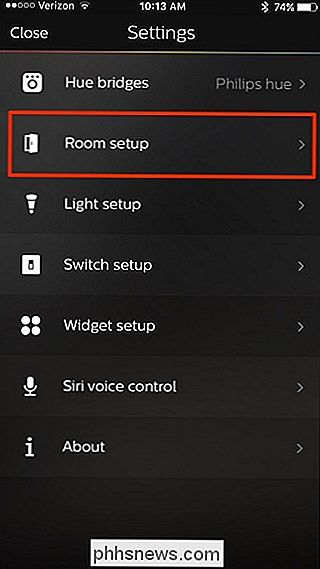
Quindi, puoi ripetere il processo di creazione della stanza come descritto sopra, ma con le luci correttamente denominate.
Come controllare le luci della tua tonalità Philips
Dalla schermata di controllo principale, puoi accendere e spegnere una stanza usando l'interruttore sulla destra. Puoi anche regolare la luminosità utilizzando la barra sotto il nome della stanza.
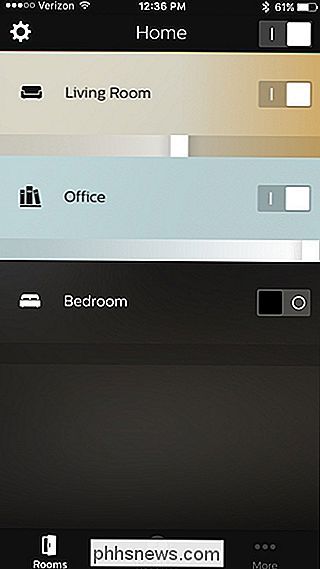
Puoi anche toccare una stanza per controllare ciascuna lampadina individualmente.
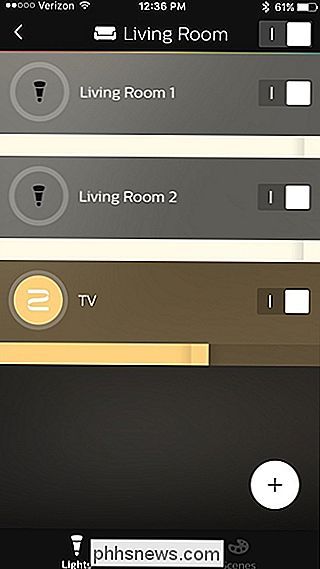
Toccando il cerchio di una singola lampadina si aprirà il selettore dei colori, dove puoi cambiare la lampadina a qualsiasi colore se hai le lampadine Tonal White e Color più costose. Puoi anche toccare "Bianchi" per selezionare una temperatura colore bianca.
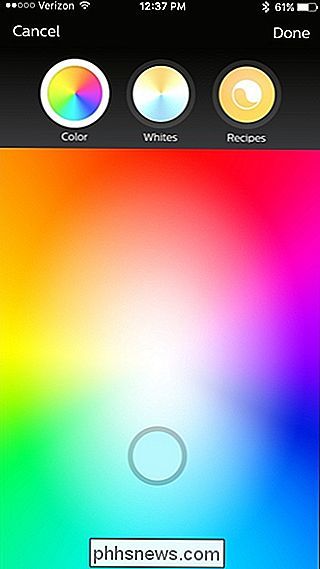
C'è anche una sezione "Ricette" che può cambiare la temperatura del colore in base a diversi stati d'animo e scenari.
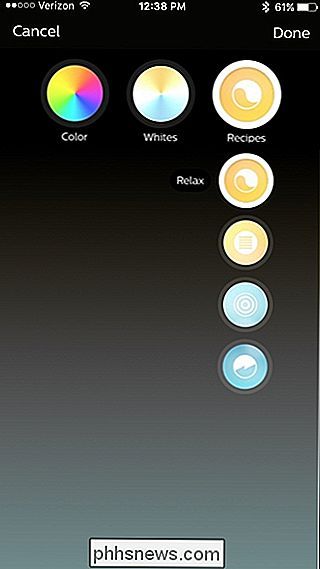
Controlla le tue luci da lontano con accesso remoto
Se desideri essere in grado di controllare le luci Hue quando sei lontano da casa, devi creare un account sul sito Web di Philips (se non ne hai già uno). Puoi farlo toccando prima "Altro" nell'angolo in basso a destra della schermata di controllo principale.
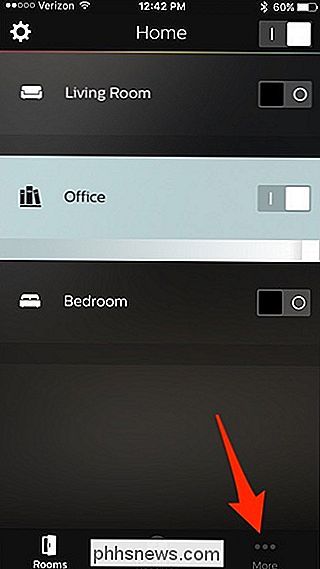
Da lì, tocca "Accedi alla mia tonalità".
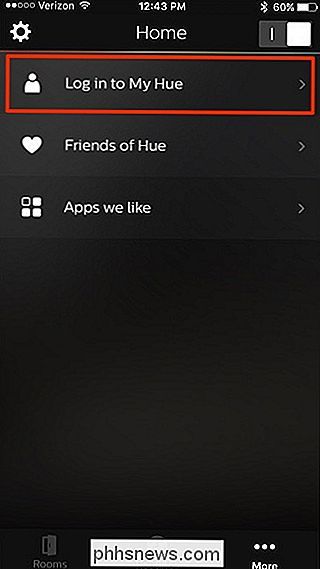
Seleziona "Accedi" in basso.
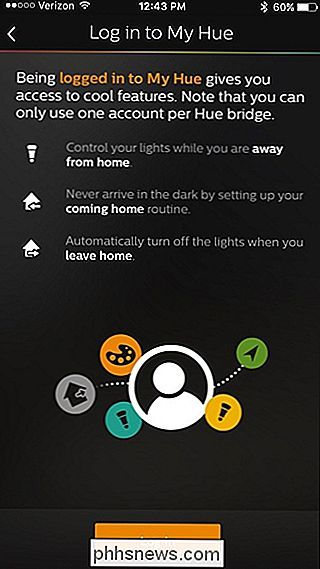
Il sito web di Philips Hue verrà caricato nel tuo browser web. Vai avanti e seleziona "Crea un account" in basso o inserisci il tuo indirizzo email e la password per accedere se hai già un account.
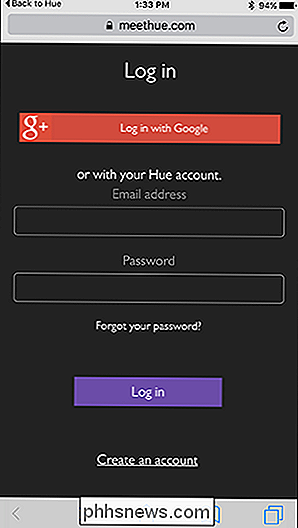
Inserisci il tuo nome, indirizzo email, password e accetta i termini e le condizioni . Quindi tocca "Passaggio successivo".
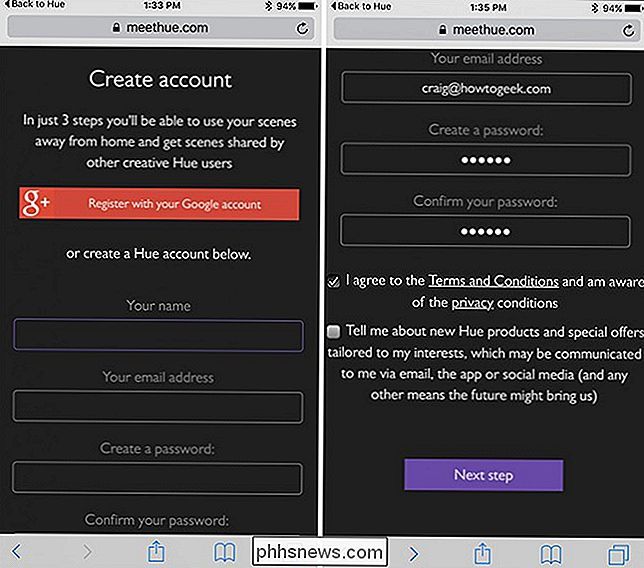
Successivamente, dovrai premere il pulsante Push-Link proprio come hai fatto in precedenza quando hai configurato per la prima volta Hue Bridge.
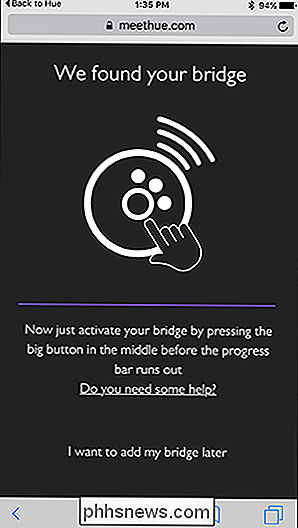
Il sito Web verificherà l'hub e dovrebbe verificare la connessione. Premi "Continua".
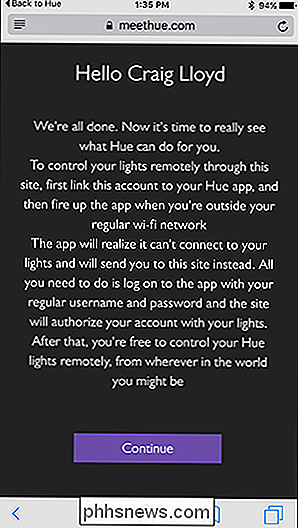
Nella pagina successiva, dovrai selezionare "Sì" quando ti chiede l'accesso al tuo bridge per controllare le luci mentre sei lontano da casa. Successivamente, verrai reindirizzato all'app Philips Hue e l'accesso remoto sarà ora abilitato.
Cosa puoi fare con le tue Philips Hue Lights
Accendere e spegnere le luci dello smartphone potrebbe essere fantastico, e accenderli e spegnerli con Siri è terribilmente conveniente. Ma ci sono alcune cose che puoi fare che non riguardano solo l'accensione e lo spegnimento delle luci. Ecco alcune delle funzioni di base delle luci Philips Hue che è possibile attivare nell'app Philips Hue.
Creare "Scene"
Nel mondo di Philips Hue, "scene" è un termine di fantasia per i preset. Se c'è un colore particolare che ti piace o una certa luminosità che usi spesso, puoi creare una scena per esso. In questo modo, invece di cambiare il colore su ogni singola lampadina, puoi cambiare l'intera stanza con il tuo preset preferito con un solo tocco. Anche se non hai le fantastiche luci Hue che cambiano colore, puoi comunque creare scene con le tue lampadine solo bianche per livelli di luminosità specifici (come "daytime" e "nighttime").
Dalla schermata principale in App Philips hue, seleziona una stanza e tocca "Scene" in basso (o in alto, se sei un utente Android).
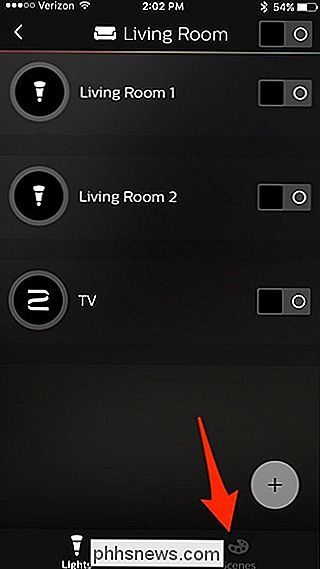
Ci saranno una serie di scene pre-create, ma se vuoi creare il tuo, tocca l'icona "+" nell'angolo in basso a destra.
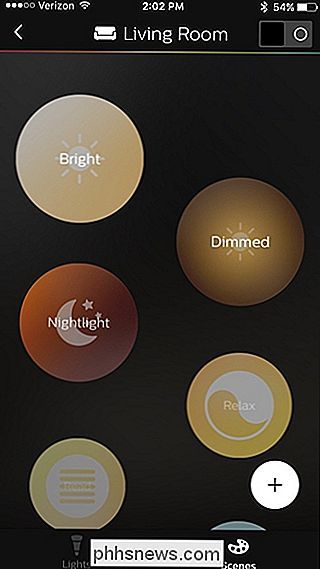
Da lì, l'app Hue ti permetterà di creare una scena da una foto. L'app ha alcune immagini incorporate, ma puoi anche usare una foto sul tuo telefono.
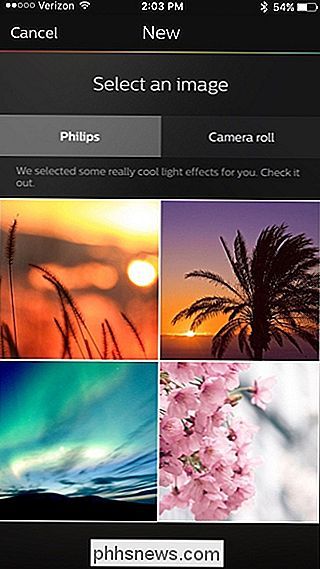
In alternativa, se vuoi un controllo più preciso, puoi creare una scena andando alla pagina di controllo di una stanza e impostando le lampadine a come le vuoi Quindi tocca l'icona "+".
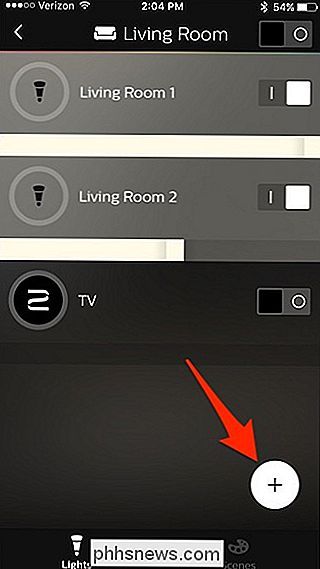
Da lì, dai un nome alla scena e premi "Salva". Puoi quindi accedere alla scena nella pagina "Scene" e accenderla porterà le luci allo stato esatto.
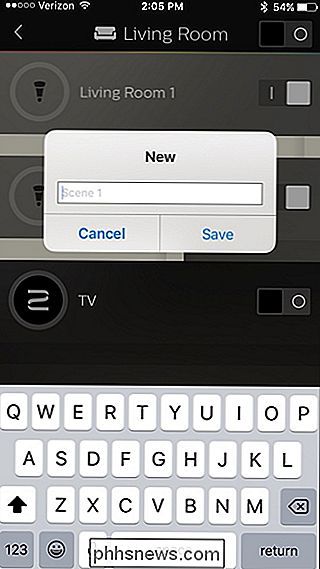
Spegni le luci quando esci
La nuova app Philips Hue ti consente di utilizzare il geofencing per girare Spegni e spegni le luci quando esci e torna a casa, in questo modo non dovrai mai toccare di nuovo un interruttore della luce.
Abbiamo già coperto questo problema con la vecchia app, e il metodo è ancora in gran parte lo stesso, tranne te " Tocceremo "Routine" in basso e selezioniamo "Casa e Fuori".
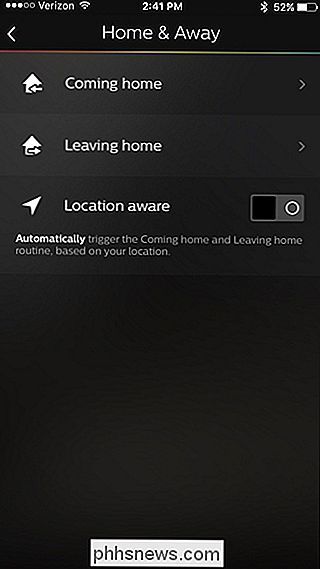
Crea Sveglie
Puoi anche usare l'app Philips Hue per creare un allarme sveglia, che farà sbiadire lentamente le tue luci per simulare un'alba.
Qualcosa di simile è davvero bello se ti svegli prima che il sole si accenda, o comunque la tua camera da letto non ha un sacco di luce solare.
Abbiamo anche spiegato questo in il passato con la vecchia app Philips Hue, ma il processo è simile nella nuova app. Basta semplicemente toccare "Routine" in basso e selezionare "Wake up" per creare l'allarme sveglia.
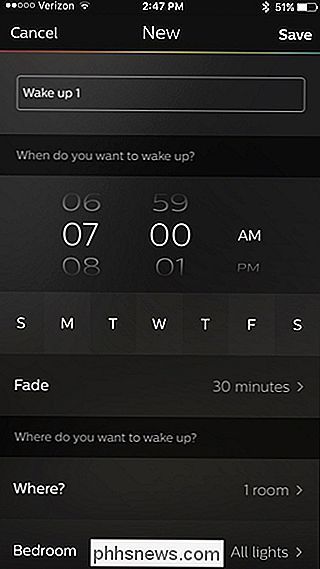
I difetti della Gen 2 Hue App
Mentre la nuova app Philips Hue porta un nuovo look e layout che rende un po 'più facile controllare le luci Hue, in realtà mancano alcune funzioni utili dell'app originale, il che è incredibilmente frustrante.
L'app Gen 2 non ti consente di raggruppare le luci in modo da poter regolare il colore e la temperatura di due o più bulbi contemporaneamente, invece, devi creare una scena per qualsiasi combinazione di colori che potresti desiderare. Inoltre, l'app Gen 1 ti consente di scegliere colori personalizzati da una foto utilizzando uno strumento contagocce quando crei una scena, qualcosa che la nuova app non fa.
Il peggiore di tutti: la nuova app non sembra sincronizzare le scene della vecchia app, anche quando accedi al tuo account Hue sulla nuova app e lo sincronizzi tramite il sito web My Hue. Le tue vecchie scene non verranno mostrate, ed è sicuro dire che le scene in generale hanno meno attenzione di prima.
Per fortuna, ci sono un sacco di app di terze parti che facilmente raggruppano, e iConnectHue è la nostra preferita, come può fare un sacco di cose. In alternativa, puoi ancora scaricare l'app Gen 1 e usarla come hai fatto in precedenza. Speriamo che Philips corregga presto queste omissioni.

Come cambiare il messaggio di risposta automatica in Android Auto
Android Auto fa molto per rendere il tuo telefono più utile e sicuro in macchina, semplifica l'interfaccia e limita le funzionalità, consentendo solo accesso alle app chiave di cui hai bisogno mentre sei in viaggio. Più recentemente, Google ha incorporato una funzione di "risposta automatica" che consente agli utenti di rispondere rapidamente ai messaggi in arrivo.

Come abilitare la navigazione privata su qualsiasi browser Web
La navigazione privata è stata in giro in un modo o nell'altro dal 2005, ma ci è voluto del tempo prima che ogni browser rimanesse indietro. Ora, indipendentemente dal browser utilizzato, puoi navigare in Internet senza lasciare traccia di cronologia locale, password, cookie e altri tipi di informazioni.



