Come usare Confronta e combina documenti in Word
Word ha due funzioni davvero utili che quasi nessuno usa mai: confronta i documenti e combina i documenti . Come indicano i loro nomi, le funzionalità consentono di confrontare due documenti di Word l'uno contro l'altro o di combinarne due insieme.
Quindi, quando mai avresti bisogno di usare questo? Bene, se sei come me, probabilmente hai 20 diverse versioni del tuo curriculum salvate in varie località nel corso degli anni. A volte modifico leggermente un curriculum per un'azienda in particolare per sottolineare una particolare abilità o, a volte, ho aggiunto delle cose e ho appena salvato una nuova copia.
Ad ogni modo, sarebbe bello vedere rapidamente la differenza tra il mio ultimo curriculum e quelli più vecchi per vedere se c'è qualcosa che dovrei aggiungere all'ultima o eventualmente rimuovere. In questo post, ti mostrerò come utilizzare queste due funzioni per trovare rapidamente le differenze tra due documenti e unirli se lo desideri.
Confronta e combina documenti
Nel mio esempio, volevo vedere quale fosse la differenza tra il mio vecchio curriculum scritto nel 2007 e l'ultimo aggiornato nel 2013. Per farlo, apri Word, fai clic sulla scheda Review e poi su Compare .

Verrà visualizzata la finestra di dialogo Confronta documenti in cui è necessario selezionare il documento originale e il documento rivisto.
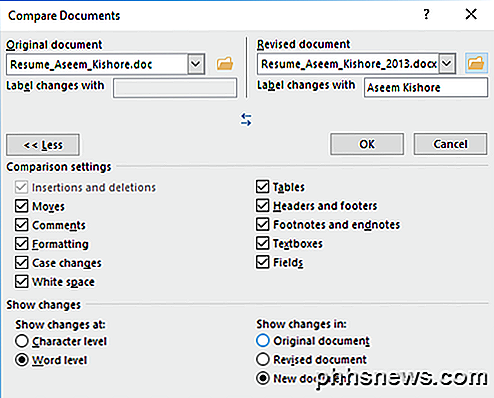
In fondo, vedrai un'intera serie di impostazioni di confronto, che puoi lasciare tutte selezionate. Per impostazione predefinita, mostrerà anche tutte le modifiche in un nuovo documento, che è meglio che fare scherzi con i documenti originali o rivisti.
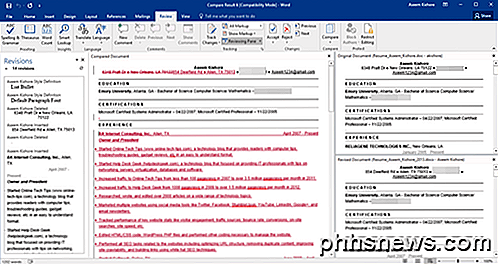
Un nuovo documento si aprirà con diverse sezioni: una lista scorrevole di revisioni all'estrema sinistra, il documento combinato che mostra tutti i cambiamenti nel mezzo e i due documenti originali sul lato destro. Diamo uno sguardo più da vicino a ciascuna sezione.
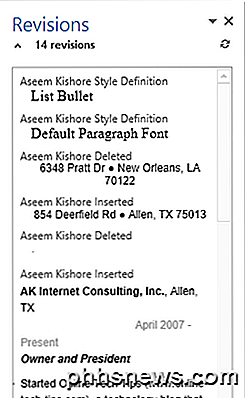
Come puoi vedere qui, ho eliminato alcune cose e inserito un paio di altre righe di testo. Se fai doppio clic su una qualsiasi delle intestazioni ( Aseem Kishore Inserted o Aseem Kishore Deleted ), sposta il cursore su quella posizione esatta nel documento.
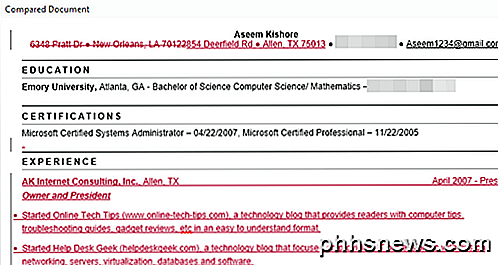
Al centro, vedrai queste revisioni in vari colori. Per impostazione predefinita, qualsiasi cosa con un strike-through è ciò che è stato cancellato e tutto ciò che è in rosso e sottolineato è ciò che è stato aggiunto al documento revisionato. Qualunque cosa in verde è stata spostata. Il punto in cui è stato spostato sarà doppio verde e il punto in cui è stato spostato sarà doppio sottolineato verde come mostrato qui:
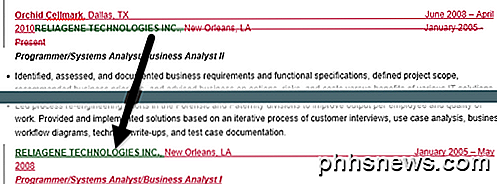
Infine, sul lato destro, vedrai il documento originale in alto e il documento rivisto in basso. Mentre si scorre il documento in alto, quello in basso segue in modo che siano sincronizzati. È possibile scorrere in basso quello indipendente indipendentemente dallo schermo superiore, però.
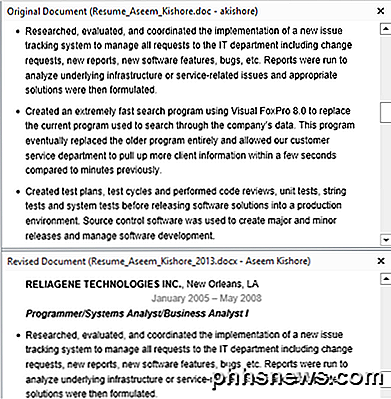
Oltre a questa vista, puoi anche rimuovere entrambi i documenti di origine dal pannello di destra e mostrare invece i fumetti per vedere facilmente le modifiche. Per vedere cosa intendo, andare avanti e fare nuovamente clic sul pulsante Confronta, quindi su Mostra documenti di origine e infine fare clic su Nascondi documenti di origine .
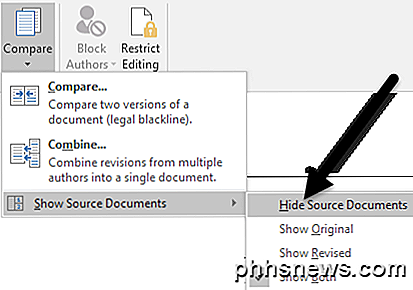
Ora fai clic sul pulsante Mostra markup in Tracciamento e fai clic su Palloncini e quindi Mostra revisioni in palloncini .
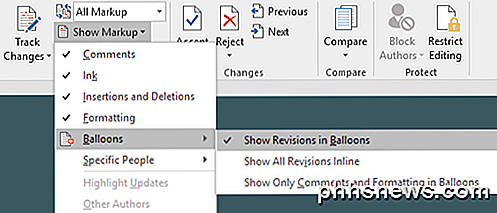
Sul lato destro del documento, ora vedrai tutte le revisioni con le linee provenienti dal documento. Questo può rendere più semplice vedere tutte le modifiche se ne hai molte.
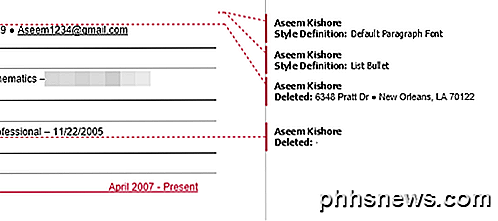
Nota che se vuoi solo vedere le differenze tra i documenti, allora non devi fare nient'altro. Se si desidera creare un documento finale da questi due documenti, è possibile fare clic con il pulsante destro del mouse su qualsiasi modifica e scegliere Accetta o Rifiuta .
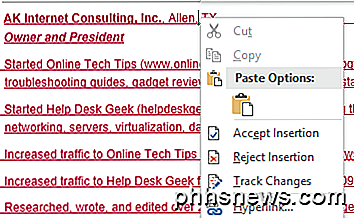
Al termine, puoi salvare il nuovo documento con tutte le modifiche apportate. Combina documenti è praticamente lo stesso di Confronta. Se scegli Combina, otterrai la stessa finestra di dialogo in cui devi scegliere il documento originale e rivisto.
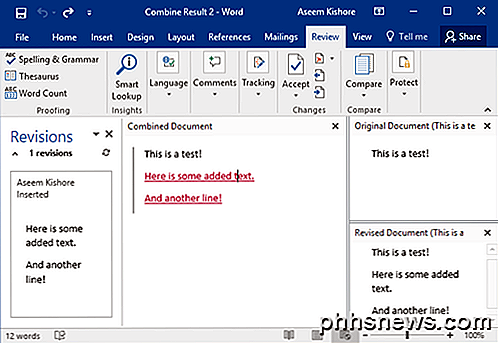
Una volta che lo fai, avrai lo stesso layout di prima dove vedi le modifiche combinate nel mezzo. Ancora una volta, il testo barrato viene eliminato, il testo sottolineato rosso viene aggiunto e il testo verde è stato spostato. Fai clic con il pulsante destro del mouse su ciascuna modifica e scegli se accettare o rifiutare ogni modifica. Al termine, salva il nuovo documento combinato.
Nel complesso, questi sono davvero utili quando si hanno più versioni dello stesso documento o quando più persone modificano un documento Word e si finisce con più documenti da combinare in uno solo. Se avete domande, sentitevi liberi di commentare. Godere!

Come disattivare la digitazione del tipo di Swype-Like di Android
Ok, velocisti rapidi, sapete come funziona: si sta scrivendo un messaggio di testo super importante a una velocità vertiginosa, quando tutto improvvisa la tastiera rileva la tua velocità di tocco simile a quella di un flash. Doh! Ora invece di dire "Sì, mi piacerebbe andare al cinema questo fine settimana!

Che cosa è necessario sapere Aggiornamento di un PC Windows Vista a Windows 10
Microsoft non offrirà un aggiornamento gratuito di Windows 10 a tutti i vecchi PC Windows Vista che si potrebbero avere in giro. Solo Windows 7 e 8.1 PC entrano a far parte della nuova era di Windows 10 gratuitamente. Ma Windows 10 funzionerà sicuramente su quei PC con Windows Vista. Dopo tutto, Windows 7, 8.



