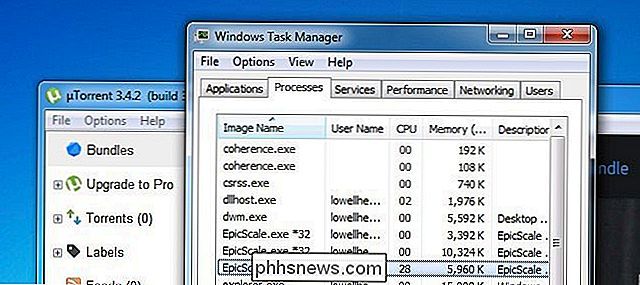Come impostare Oculus Rift e iniziare a giocare

Oculus Rift offre un'esperienza di realtà virtuale lucida, anche se non ha la realtà virtuale su scala della camera o controller touch come l'HTC Vive-ancora. Ecco come impostare Oculus Rift e cosa devi sapere in anticipo.
L'intero processo di installazione dovrebbe richiedere tra 30 minuti e un'ora. È molto più semplice della preparazione e della configurazione di HTC Vive, in quanto non è necessario pianificare uno spazio ampio e organizzare le stazioni di base. La Rift è intesa come esperienza seduta e in piedi, non in quella in cui si cammina, quindi ci sono meno "parti mobili", per così dire.
Che cosa avrete bisogno
CORRELATO: Come controllare se il tuo PC è pronto per Oculus Rift o HTC Vive
Ecco cosa ti servirà per iniziare:
- An Oculus Rift : Il pacchetto Oculus Rift è dotato di numerosi accessori di cui avrai bisogno. Oltre all'auricolare Rift, viene fornito con una fotocamera a sensore singolo che monitora la posizione della testa, un telecomando wireless di base, un controller Xbox One wireless, 2 batterie AA per il controller, un dongle USB per collegare il controller wireless al tuo PC e una prolunga USB se ne hai bisogno per il dongle. L'auricolare Oculus Rift include cuffie integrate che funzionano bene.
- Un potente PC da gioco : Oculus Rift richiede un potente PC da gioco per offrire prestazioni fluide. È più impegnativo di quello che ti serve per i normali giochi per PC. Ecco come verificare se il PC è pronto per la realtà virtuale.
- Cavi aggiuntivi e cavi di prolunga (per alcune persone): a seconda di quanto lontano è il tuo computer dal luogo in cui pensi di usare il tuo Rift, puoi bisogno di un cavo di prolunga HDMI e due prolunghe USB 3.0 per raggiungere ulteriormente. I cavi HDMI e USB collegati all'auricolare Rift raggiungono i 4 metri (circa 13 piedi), mentre il cavo USB del sensore della videocamera raggiunge 2,5 metri (circa 8 piedi).
- Un adattatore DisplayPort-HDMI o DVI-HDMI (per alcune persone): mi sono imbattuto in un problema qui: la mia scheda grafica NVIDIA GTX 980 TI include solo una singola porta HDMI e avevo già il mio TV collegato alla porta HDMI. Tuttavia, la mia scheda grafica NVIDIA include anche tre porte DisplayPort. Avevo bisogno di un adattatore DisplayPort-HDMI per collegare la TV alla scheda grafica e liberare la porta HDMI per Oculus Rift. Assicurati di controllare se hai una porta HDMI libera disponibile sulla tua GPU!
È una buona idea confermare di avere tutto l'hardware necessario in anticipo. Non è divertente prendere tempo per eseguire il Best Buy e acquistare un piccolo adattatore.
Avviare Oculus Setup Tool
Quando hai tutto l'hardware e sei pronto per sistemare le cose, visita Oculus Rift Imposta la pagina nel tuo browser web, scarica lo strumento di installazione di Oculus Rift ed eseguilo sul tuo computer. Questo strumento scaricherà automaticamente il software richiesto e ti guiderà attraverso l'intero processo di configurazione.
Lo strumento di configurazione Oculus svolge in gran parte un eccellente lavoro nel disimballare l'hardware, collegarlo correttamente, regolare l'auricolare, creare un account Oculus per
Assicurati di togliere tutto il film protettivo di plastica - lo trovi sia sugli obiettivi dell'auricolare che sul sensore della fotocamera.
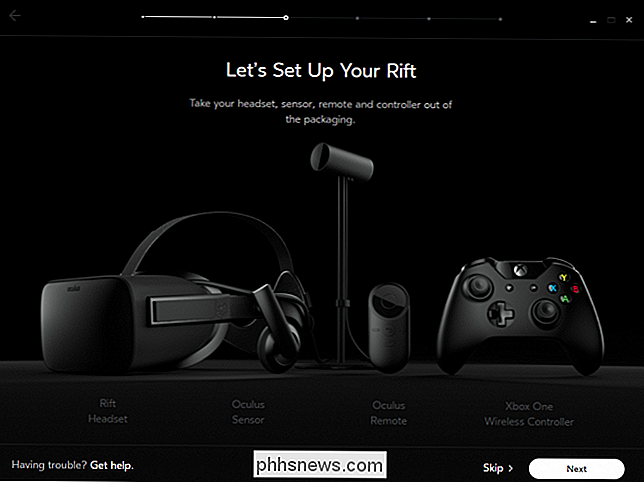
Se richiesto, collega i cavi al computer. Entrambi i cavi USB devono essere collegati alle porte USB 3.0 del computer. Di solito sono blu all'interno (ma non sempre). Se vedi porte USB senza blu all'interno, potrebbero essere solo porte USB 2.0.
Quando si collega la porta HDMI, assicurarsi di collegarlo alla porta HDMI della scheda grafica. Il tuo computer potrebbe avere una porta HDMI che si collega alla grafica integrata della scheda madre, ma non vuoi utilizzarla per il Rift.
Se fai qualcosa di sbagliato, la configurazione guidata non ti permetterà di continuare. Finché dice che lo stato della connessione è "OK", sai di averlo configurato correttamente.
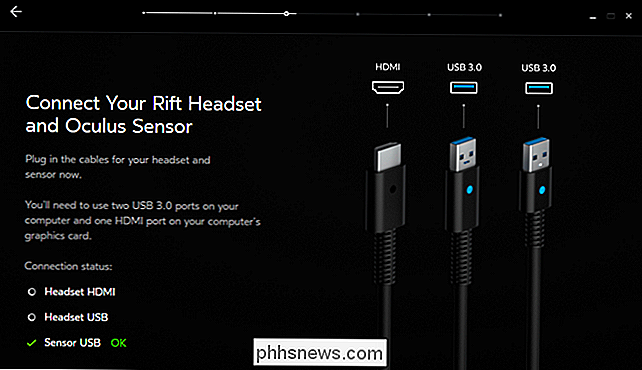
Il resto del processo dovrebbe essere molto chiaro. Al termine, la procedura guidata ti istruirà a indossare l'auricolare e svolgerà alcune demo per te. Al termine, entrerà nell'ambiente "Oculus Home", una stanza virtuale in cui è possibile avviare i giochi.
Durante l'uso del telecomando, è utile indossare il cordino attorno al polso in modo da non perderlo o rilasciarlo.
Come configurare Oculus Rift per ridurre la sfocatura

Ci sono buone probabilità che Oculus Rift continui a sembrare un po 'sfocato, anche dopo aver finito di attraversare il mago. Ricordare che è possibile regolare l'auricolare in vari modi:
- Sono presenti tre cinturini in velcro: uno su ciascun lato dell'auricolare e uno sulla parte superiore. Annullare le cinghie, indossare l'auricolare e quindi regolare le cinghie finché non si sente comodo e sicuro. Dovrebbe essere sicuro e non muoversi, ma non dovresti renderlo scomodamente stretto. Non è necessario allentare le cinghie per accendere e spegnere l'auricolare, quindi è possibile regolarlo una volta e lasciarlo, a meno che anche altre persone non utilizzino l'auricolare.
- La visiera può essere angolata indipendentemente dalle cinghie . Dovrai anche muoverlo su e giù sulla tua faccia finché non trovi il punto giusto. Non indossare l'auricolare come un paio di occhiali appoggiati sul naso. Sposta la visiera verso il basso fino a quando il pezzo di schiuma sulla parte superiore dell'auricolare è intorno al centro della fronte. La differenza di chiarezza sarà immediatamente evidente se stai osservando qualcosa nel Rift durante la regolazione.
- L'IPD, o "distanza interpupillare", può essere regolato spostando l'interruttore sul fondo dell'auricolare a sinistra di o di destra. Questo regola quanto distanti siano le lenti. Regolare questo mentre si indossa l'auricolare fino a quando non sembra migliore.
Mentre si indossa l'auricolare, è possibile premere il pulsante "Oculus" nella parte inferiore del telecomando o il pulsante "Xbox" al centro del controller Xbox One. Nel menu universale che appare, seleziona l'icona "Adatta le lenti" nella parte destra dello schermo. Verrà visualizzata la schermata "Adatta le lenti" che ti guiderà attraverso lo spostamento dell'auricolare verso l'alto e verso il basso e la regolazione dell'IPD utilizzando l'interruttore scorrevole fino a quando non apparirà migliore.
Come utilizzare Oculus Home e il menu universale
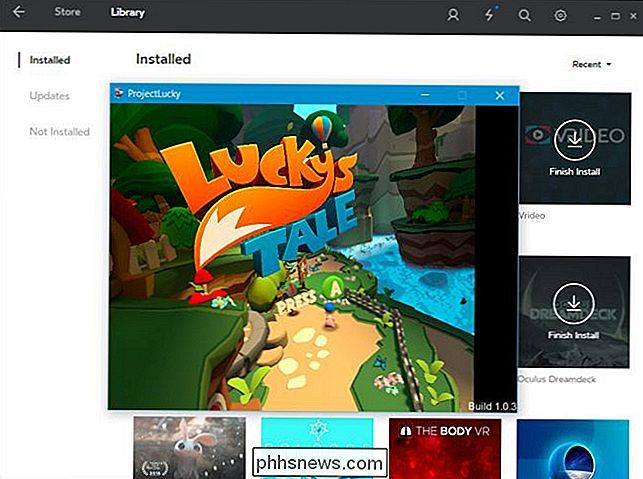
Per accedere all'ambiente di Oculus Home, è sufficiente indossare l'auricolare mentre l'applicazione Oculus è in esecuzione sul PC. Entrerai automaticamente nell'ambiente "Oculus Home", una stanza virtuale da cui puoi lanciare giochi e app, oltre a sfogliare il negozio. Il centro della tua vista appare come un cursore, quindi basta guardare qualcosa e quindi premere il pulsante "Seleziona" sul telecomando o il pulsante "A" sul controller per attivarlo.
Puoi sfogliare il software disponibile e installarlo da all'interno dell'Oculus Home environment sull'auricolare, o utilizzare l'applicazione Oculus sul desktop di Windows.
Se stai cercando qualcosa da giocare, puoi ottenere "Lucky's Tale" dal negozio - è incluso gratuitamente con ogni Oculus Rift . È un divertente piccolo platform 3D che ti farà entrare molto facilmente in Rift.
Se vuoi rivisitare le demo che hai visto quando hai messo le cuffie per la prima volta o se vuoi mostrarle a qualcun altro, puoi scaricare il applicazione gratuita "Oculus Dreamdeck" dal negozio Oculus. Include questi demo e altro ancora.
Per accedere al menu universale, premi il pulsante Oculus nella parte inferiore del telecomando o premi il pulsante "Xbox" al centro del controller Xbox One mentre indossi l'auricolare. Vedrai un menu con una varietà di opzioni, tra cui controllo del volume, tempo e indicatori che ti dicono se il telecomando e il controller sono collegati o meno.
Ci sono molte altre esperienze di realtà virtuale gratuite e dimostrazioni sull'Oculus Negozio, oltre a giochi a pagamento più grandi. Sfoglia il negozio per trovare più contenuti VR.

Perché è bene che la RAM del tuo computer sia piena
Windows, Linux, Android o un altro sistema operativo utilizzano molta RAM? Non farti prendere dal panico! I moderni sistemi operativi utilizzano la RAM come cache di file per velocizzare le cose. Supponendo che il tuo computer stia funzionando bene, non c'è nulla di cui preoccuparsi. Anche se può sembrare controintuitivo a quelli di noi che ricordano che i nostri computer sono sempre affamati di RAM, l'utilizzo di RAM elevato significa che la RAM viene utilizzata.

Come Samsung ha vinto su un incubo con il Galaxy S7
Samsung mi ha finalmente conquistato. Ho odiato i telefoni Samsung Samsung per molto tempo, praticamente finché Samsung ha state facendo telefoni Android. Ho dato loro vari tentativi nel corso degli anni, e ognuno di loro mi ha lasciato con il forte desiderio di gettare il telefono attraverso la stanza (e l'ho fatto, una volta).