Come eseguire qualsiasi programma come servizio in background in Windows

Se siete come la maggior parte degli utenti di Windows, avete un sacco di grandi piccoli programmi di utilità che vengono eseguiti all'avvio di Windows. Anche se questo funziona alla grande per la maggior parte delle app, ce ne sono alcune che potrebbero iniziare prima che un utente si colleghi al PC. Per fare ciò, è necessario eseguire l'app come servizio Windows.
I servizi Windows sono una classe speciale di programmi configurati per l'avvio e l'esecuzione in background, in genere senza alcun tipo di interfaccia utente e senza necessità di utente per accedere al PC. Molti giocatori e utenti esperti li conoscono come quelli che hai disattivato per accelerare il tuo sistema, anche se non è più necessario.
Il vantaggio principale di eseguire un'app come servizio è che puoi avviare un programma prima che un utente effettui l'accesso. Ciò può essere particolarmente importante con le app che forniscono servizi importanti che si desidera siano disponibili quando si è lontani dal computer.
Un esempio perfetto di questo è Plex, un'app di media server in grado di riprodurre contenuto locale per quasi tutti i dispositivi che possiedi. Certo, potresti lasciarlo seduto nella barra delle applicazioni come un normale programma, ma cosa succede se il computer si riavvia a causa di un'interruzione dell'alimentazione o di aggiornamenti programmati? Fino a quando non si accede nuovamente al PC, Plex non sarebbe disponibile. Questo è irritante se devi correre in un'altra stanza per avviare il backup di Plex mentre il tuo popcorn diventa freddo, e super irritante se sei fuori città e stai cercando di diffondere i tuoi contenuti multimediali su Internet. Configurare Plex as a Service risolverebbe il problema.
Prima di iniziare, dovresti essere a conoscenza di un paio di importanti avvertimenti sull'esecuzione di un'app come servizio:
- L'app non inserirà un'icona nella barra delle applicazioni . Se hai bisogno di un'interfaccia disponibile regolarmente per un'app, potrebbe non essere la soluzione più adatta per l'esecuzione come servizio.
- Quando devi apportare modifiche o aggiornamenti alla configurazione, devi interrompere il servizio, eseguire il programma come app normale, fai ciò che devi fare, ferma il programma, quindi riavvia il servizio.
- Se il programma è già configurato per l'esecuzione all'avvio di Windows, dovrai disattivarlo in modo da non farlo finire con due istanze in esecuzione. La maggior parte dei programmi ha un'opzione nell'interfaccia per attivare questa impostazione. Altri possono aggiungersi alla tua cartella Esecuzione automatica, quindi puoi rimuoverli lì.
Pronto a partire? Parliamo di come configurarlo.
Fase uno: Installa SrvStart
Per eseguire un'app come servizio, avrai bisogno di una piccola utility di terze parti. Ce ne sono diversi là fuori, ma il nostro preferito è SrvStart. È stato originariamente progettato per Windows NT e funzionerà con qualsiasi versione di Windows da Windows XP in su.
Per iniziare, vai alla pagina di download di SrvStart e prendi l'utility. Il download contiene solo quattro file (due DLL e due file EXE). Non c'è installatore; invece, copiali nella cartellaC: Windowsdel tuo computer nella cartella principale di Windows per "installare" SrvStart.
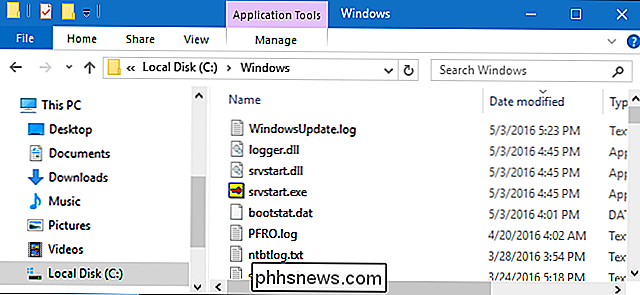
Supponiamo anche che tu abbia già installato e configurato qualsiasi programma che si trasformerà in un servizio, ma se non lo hai, ora sarebbe un buon momento per farlo anche.
Fase due: creare un file di configurazione per il nuovo servizio
Avanti, tu ' Voglio creare un file di configurazione che SrvStart leggerà per creare il servizio. C'è molto che puoi fare con SrvStart, e puoi leggere tutti i dettagli su tutte le opzioni di configurazione nella pagina della documentazione. Per questo esempio, useremo solo due comandi:startup, che specifica il programma da avviare, eshutdown_method, che dice a SrvStart come chiudere il programma quando il rispettivo servizio è arrestato.
Avvia Blocco note e crea il file di configurazione utilizzando il formato seguente. Qui, stiamo usando Plex, ma puoi creare un file per qualsiasi programma che vuoi eseguire come servizio. Il comandostartupspecifica semplicemente il percorso in cui si trova il file eseguibile. Per il comandoshutdown_method, stiamo usandowinmessage, che consente a SrvStart di inviare un messaggio di chiusura di Windows a qualsiasi finestra aperta dal servizio.
[Plex] startup = "C: Programmi (x86) Plex Plex Media Server Plex Media Server .exe "shutdown_method = winmessage
Ovviamente, regola il percorso e il nome in base al programma che stai lanciando.
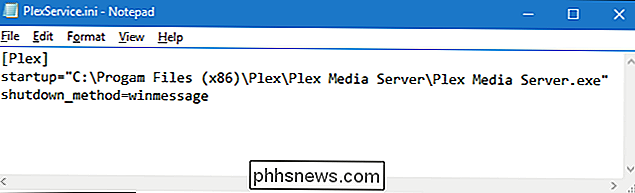
Salva il nuovo file di configurazione dove preferisci e sostituisci l'estensione .txt con un'estensione .ini. Prendi nota del nome del file, poiché ne avremo bisogno nel prossimo passaggio. Per facilitare la digitazione al prompt dei comandi, ti suggeriamo di salvare questo file temporaneamente sul tuo disco C:
Passaggio tre: utilizzare il prompt dei comandi per creare il nuovo servizio
Il passaggio successivo è l'utilizzo del controller dei servizi di Windows ( SC) comando per creare il nuovo servizio in base ai criteri nel file di configurazione. Apri Prompt dei comandi facendo clic con il pulsante destro del mouse sul menu Start (o premendo Windows + X), scegliendo "Prompt dei comandi (Admin)", quindi facendo clic su Sì per consentirne l'esecuzione con privilegi amministrativi.
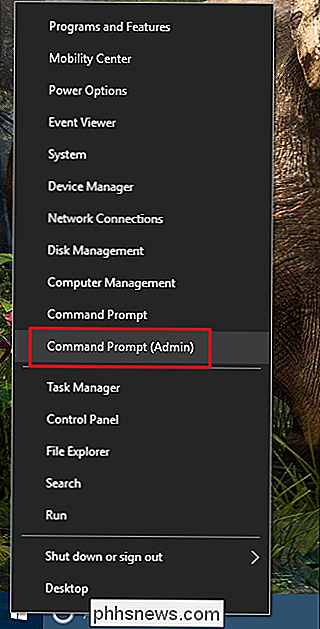
Al prompt dei comandi, utilizzare il seguente sintassi per creare il nuovo servizio:
SC CREATEDisplayname = " " binpath = "srvstart.exe -c " start =
Ci sono un paio di cose da nota in questo comando. Primo, ogni segno di uguale (=) ha uno spazio dopo di esso. Questo è richiesto. Inoltre, il valoreautoin modo che il servizio venga avviato automaticamente con Windows.
Quindi nel nostro esempio Plex, il comando sarebbe simile a questo:
SC CREATE Plex Displayname = "Plex" binpath = "srvstart.exe Plex -c C: PlexService.ini" start = auto
Sì, avete letto bene: ho usatoC: PlexService.iniinvece diC: PlexService.ini. Il comando richiede di rimuovere la barra.
Quando si esegue il comando, si dovrebbe ricevere un messaggio di SUCCESSO se tutto va bene.
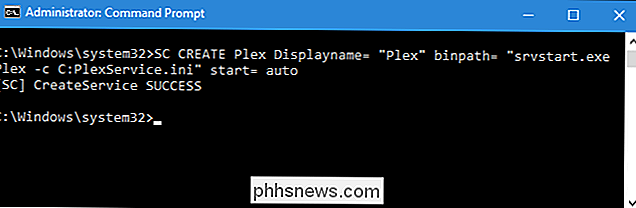
Da questo momento in poi, il nuovo servizio verrà eseguito all'avvio di Windows. Se apri l'interfaccia dei servizi di Windows (fai semplicemente clic su Start e digita "Servizi"), puoi trovare e configurare il nuovo servizio come faresti con qualsiasi altro.
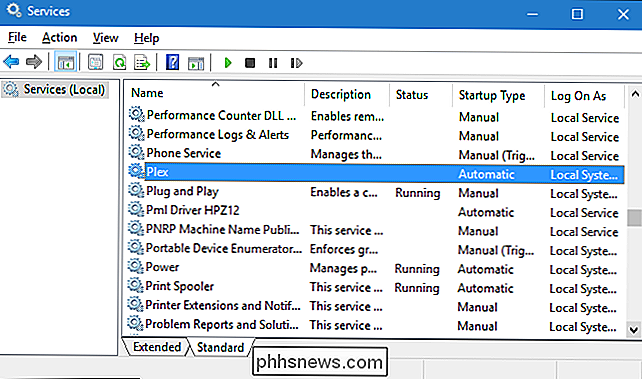
E questo è tutto. Se hai app che iniziano con Windows e preferisci che inizino senza bisogno di un utente per accedere, è abbastanza semplice trasformare qualsiasi app in un servizio. Abbiamo appena toccato il metodo di base per la creazione e l'esecuzione di un nuovo servizio, ma con SrvStart c'è molto altro da fare per mettere a punto l'esecuzione di un servizio. Assicurati di consultare la documentazione se desideri saperne di più.

Windows 10 dovrebbe aggiornarsi automaticamente. Ma potrebbero volerci settimane o più per un grande aggiornamento come l'Anniversary Update per raggiungere il tuo PC. Ecco perché succede e come saltare l'attesa. Recentemente aggiornato a Windows 10 o all'aggiornamento di novembre CORRELATO: Come liberare oltre 10 GB di spazio su disco dopo l'installazione dell'aggiornamento di anniversario di Windows 10 Se hai appena aggiornato il tuo PC a Windows 10 o aggiornato dalla versione iniziale di Windows 10 all'aggiornamento di Windows 10 di novembre, non sarai in grado di eseguire l'aggiornamento Anniversary per 30 giorni.

Come impedire alle tue ricerche locali di essere inviate via Internet
Tutti i sistemi operativi moderni - da smartphone e tablet a desktop e laptop - inviano automaticamente le tue ricerche locali su Internet e forniscono risultati web . Ma puoi disabilitare questo, che è particolarmente utile per proteggere le ricerche private. Ad esempio, supponiamo che stai utilizzando la funzione di ricerca del tuo sistema operativo per trovare i documenti fiscali che contengono il tuo numero di previdenza sociale.



