Come impedire ai video di riprodurre automaticamente in Firefox

Sembra che ogni sito di notizie inizi a riprodurre automaticamente i video in questi giorni. Questi sono incredibilmente fastidiosi, ma per fortuna è facile da bloccare in Firefox.
Per impostazione predefinita, Firefox consente il contenuto di autoplay. Tuttavia, non inizierà la riproduzione fino a quando il frame video non sarà visibile sullo schermo. Ciò consente di impedire ai siti di nascondere i video dietro altri contenuti o nella parte inferiore della pagina. Dato che stai leggendo questo articolo, supponiamo che tu non voglia affatto la riproduzione automatica.
CORRELATO: Come modificare le impostazioni avanzate nascoste in qualsiasi browser
Non troverai un interruttore per la riproduzione automatica nel normale menu delle opzioni di Firefox, è nascosto nel segreto di Firefox su: menu avanzato di configurazione. Al momento ci interessano solo le impostazioni di autoplay dei media, quindi apri una nuova scheda e incollasu: config? Filter = autoplaynel tuo browser.
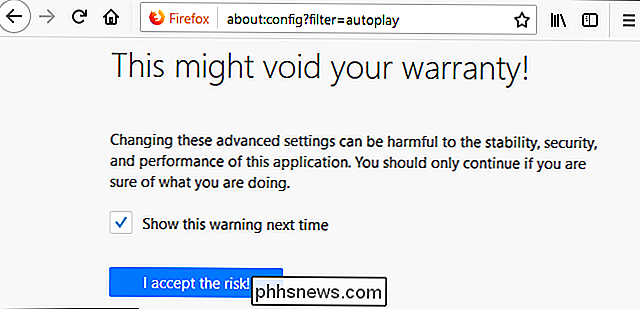
Non preoccuparti, scherza con le opzioni in circa: la configurazione non renderà nulla la garanzia, e finché seguirai queste istruzioni, probabilmente non rovinerai nulla. (E se mai dovessi rovinare qualcosa, puoi sistemarlo semplicemente "rinfrescando" Firefox). Vai avanti e deseleziona "Mostra questo avviso la prossima volta", quindi fai clic su "Accetto il rischio!"
Questo ti porterà alla pagina about: config, pre-filtrata per mostrare solo le opzioni con "autoplay" nel loro nome. Fai doppio clic su "media.autoplay.enabled" per passare da vero a falso.
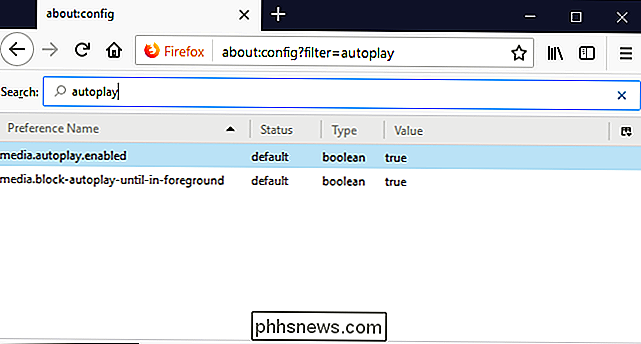
Noterai che il testo ora è in grassetto. Qualsiasi impostazione che è stata modificata in about: config avrà il testo in grassetto e il campo "Status" leggerà "modificato". Noterai anche che c'è un'altra opzione, "media.block-autoplay-until-in-foreground". Vorrete lasciare questo set su true.
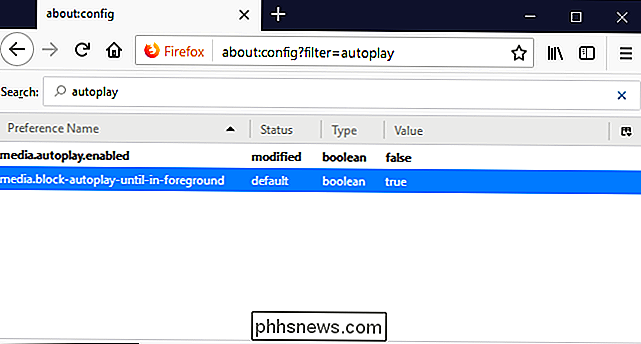
La maggior parte delle informazioni: le modifiche di configurazione (incluse queste due) hanno effetto immediato, quindi non c'è bisogno di un riavvio. Se per qualsiasi motivo si desidera riattivare la riproduzione automatica, è possibile fare nuovamente doppio clic su "media.autoplay.enabled" per tornare indietro.
Come impostare le applicazioni macOS per ridurle all'icona del dock
Quando riduci a icona una finestra in macOS, per impostazione predefinita si posiziona sul lato destro del Dock. Se preferisci minimizzare l'icona dell'app, come fa la barra delle applicazioni di Windows, puoi modificare questo comportamento in Preferenze di sistema. La riduzione al minimo delle app sul lato destro del dock è soddisfacente, ma può diventare rapidamente affollata con il minimo windows.

Stiamo attualmente sperimentando una rinascita di laptop, con specifiche incredibili e alcuni incredibili lavori di progettazione che adornano ultimi modelli. Come parte di questi progetti di nuova generazione, stiamo anche vedendo un sacco di nuovi materiali che vanno nei laptop. Alluminio, magnesio, fibra di carbonio, persino il Gorilla Glass temperato super-resistente: sembra che se si desidera creare un nuovo laptop o tablet di fascia alta, la plastica vecchio stile non è più un'opzione.



