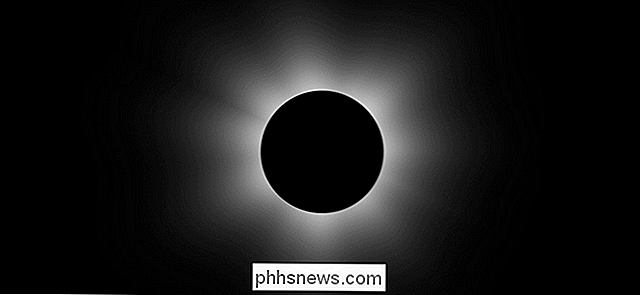Come eseguire il benchmark del PC Windows: 5 Strumenti di benchmark gratuito

Sia che tu stia overcloccando il tuo computer, confrontando sistemi diversi o vantandoti solo sull'hardware, un benchmark quantifica le prestazioni del tuo computer. Windows ha un ampio ecosistema di utili applicazioni di benchmarking e molte sono gratuite.
Prima di eseguire qualsiasi benchmark, assicurati che nient'altro sia in esecuzione sul tuo computer. Se un'app si riduce in background, rallenta il benchmark e distorce i risultati. E pianifica di eseguire i tuoi benchmark quando non avrai bisogno del tuo PC per un po ', dal momento che alcuni di questi strumenti possono impiegare un po' di tempo per eseguire i loro test. Vi informeremo su quanto a lungo ci si può aspettare che ciascuno strumento prenda.
Stress Test e Benchmark La CPU con Prime95
Prime95 è uno stress test CPU e uno strumento di benchmark popolare tra gli overclocker. Fa parte di un progetto di calcolo distribuito per trovare i numeri primi di Mersenne, ma include test di tortura e modalità di benchmark. È un'app vecchia, ma funzionerà praticamente con qualsiasi versione di Windows, da XP fino a 10.
CORRELATO: Che cos'è un'app "portatile" e perché è importante?
Prime95 è anche un'app portatile, quindi non devi installarla. Basta scaricare il file ZIP Prime95, estrarlo e lanciare Prime95.exe. Quando ti chiede, fai clic sul pulsante "Prova Just Stress" per saltare la creazione di un account.
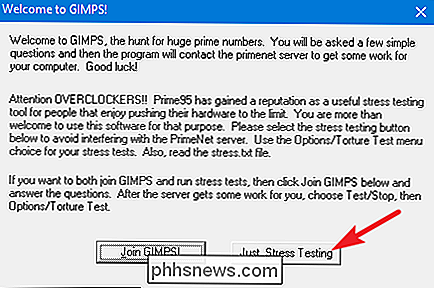
Prime95 offre di eseguire immediatamente un test di tortura. Il test di tortura è ideale per testare la stabilità e l'emissione di calore della CPU, ed è particolarmente utile se lo hai overcloccato. Se si desidera eseguire un test di tortura, andare avanti e fare clic sul pulsante "OK". Nota che il test di tortura può richiedere un po 'di tempo per essere eseguito. Se desideri semplicemente eseguire un benchmark, fai clic sul pulsante "Annulla".
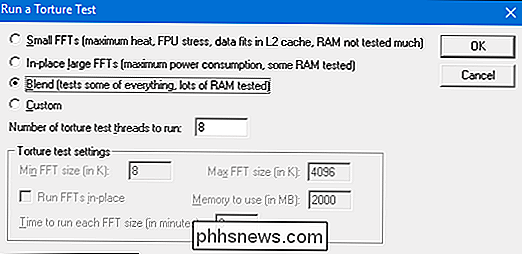
Se hai eseguito o annullato il test di tortura, puoi eseguire un benchmark aprendo il menu "Opzioni" e quindi facendo clic sull'opzione "Benchmark".
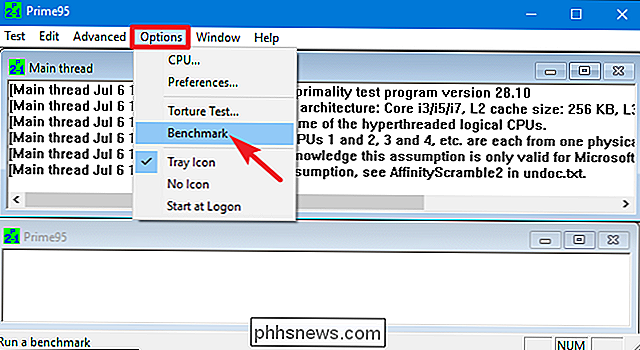
I risultati del benchmark sono misurati nel tempo, dove i valori più bassi sono più veloci e quindi migliori.
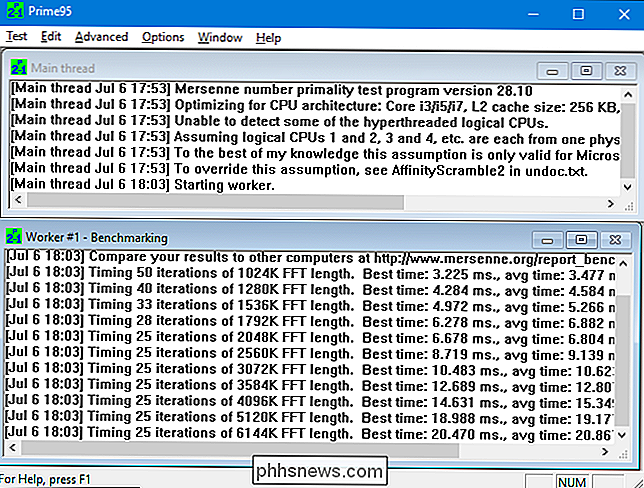
CORRELATI: Nozioni di base sulla CPU: CPU multiple, core e iper-threading
Prime95 può richiedere un po 'di tempo finire, specialmente se si sta testando una CPU multithread con più core poiché deve passare attraverso diverse permutazioni di test. Sul nostro sistema di test ci sono voluti circa 10 minuti.
Se stai testando un sistema overclockato, confronta i risultati del benchmark Prime95 prima e dopo l'overclock per vedere le differenze nelle prestazioni. È inoltre possibile confrontare i risultati del benchmark con altri computer sul sito Web Prime 95.
Eseguire un benchmark completo con Novabench
Novabench è una suite di benchmark con benchmark CPU, GPU, RAM e velocità del disco. A differenza di molte suite di benchmark all-in-one per Windows, Novabench è completamente gratuito. Non è un processo e non c'è una versione a pagamento con funzionalità aggiuntive che sta cercando di venderti. Novabench funziona con Windows 7 a 10.
Dopo aver scaricato e installato Novabench, andare avanti ed eseguirlo. Vedrai una semplice finestra in cui puoi semplicemente fare clic sul pulsante "Avvia test di benchmark" per iniziare. Puoi anche utilizzare il menu "Test" se vuoi scegliere quali test eseguire, ma per il nostro esempio, andremo avanti e li eseguiremo tutti.
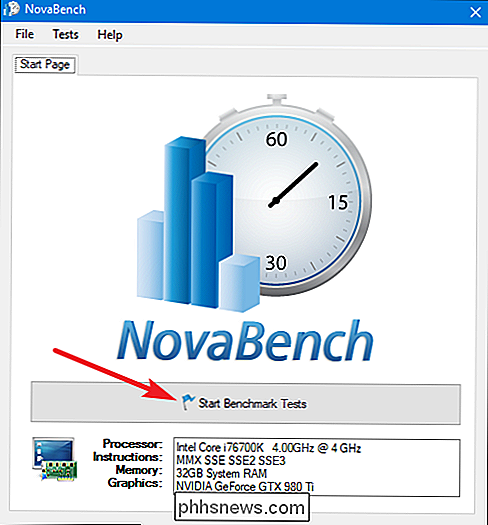
Il processo di benchmark di Novabench è più veloce di molte altre serie complete di benchmark . Ci sono voluti circa un minuto sul nostro sistema di test, mentre altre suite di benchmark sono durate molto più a lungo.
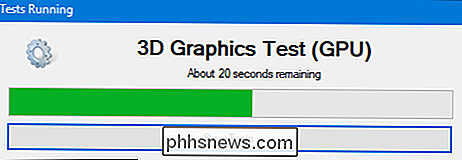
Quando viene eseguito il test, NovaBench mostra un punteggio NovaBench a tutto tondo, dove più alto è meglio, e mostra anche i risultati di ogni singolo benchmark . Fai clic sul pulsante "Confronta questi risultati online" per verificare come il tuo punteggio si accumula rispetto ad altri computer sul sito Web di NovaBench.
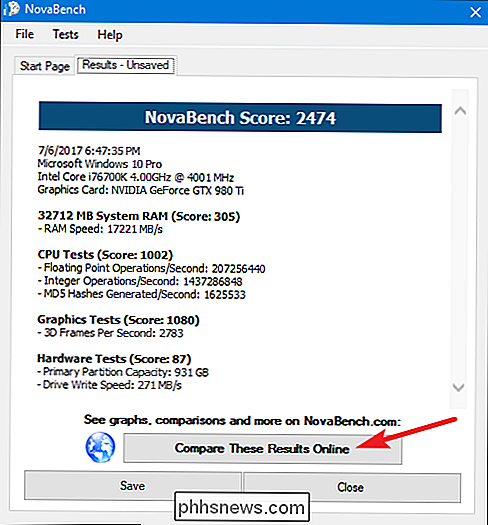
Puoi anche salvare i risultati per un confronto successivo, il che è utile se stai confrontando le modifiche alla configurazione come l'overclocking o lo scambio di schede grafiche.
Test delle prestazioni di gioco con 3DMark
NovaBench fa un semplice benchmark 3D, ma ti servirà uno strumento di benchmark 3D dedicato per un rapporto più intenso sulle prestazioni dei giochi per PC. Il 3DMark di Futuremark è probabilmente il più popolare. La versione gratuita probabilmente farà ciò di cui la maggior parte della gente ha bisogno. L'Advanced Edition ($ 29,99) sblocca alcuni stress test aggiuntivi, grafici dei risultati più elaborati e la possibilità di testare sistemi con più GPU.
Prendi nota del fatto che anche la versione gratuita è un pesante download con un peso di quasi 4 GB.
Dopo aver scaricato e installato, vai avanti ed esegui 3DMark. Nella home page, fai clic sul pulsante "Esegui" per eseguire il benchmark del tuo PC. Il benchmark che vedi varia a seconda della versione di Windows e DirectX che stai utilizzando. Per PC Windows 10, il benchmark predefinito è "Time Spy".
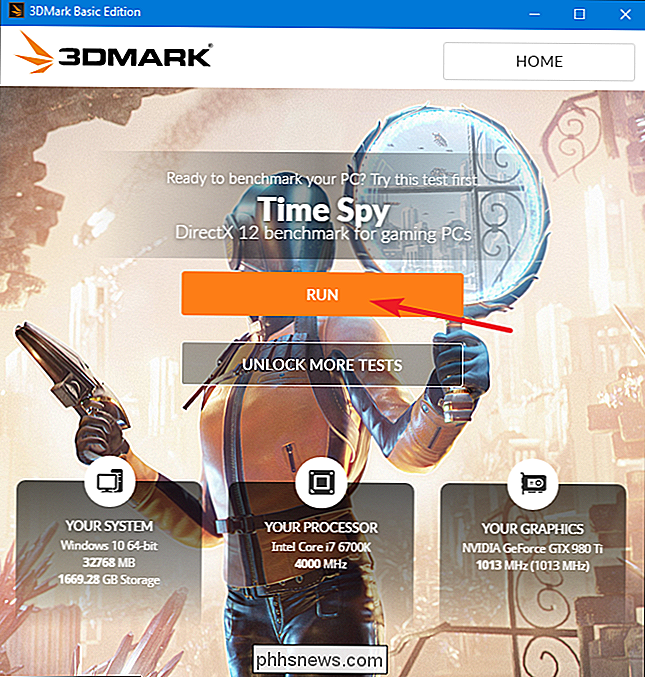
I test di 3DMark vengono eseguiti in modalità a schermo intero e rendono il tipo di scene che si trovano nei giochi, solo che non sono interattivi. Aspettatevi di spendere circa 10-15 minuti. Al termine, otterrai un punteggio composito per le prestazioni e punteggi separati per la tua GPU (hardware grafico) e CPU. I punteggi più alti sono migliori e puoi fare clic sul pulsante "Confronta risultati online" per vedere come impilare altri sistemi di benchmark.
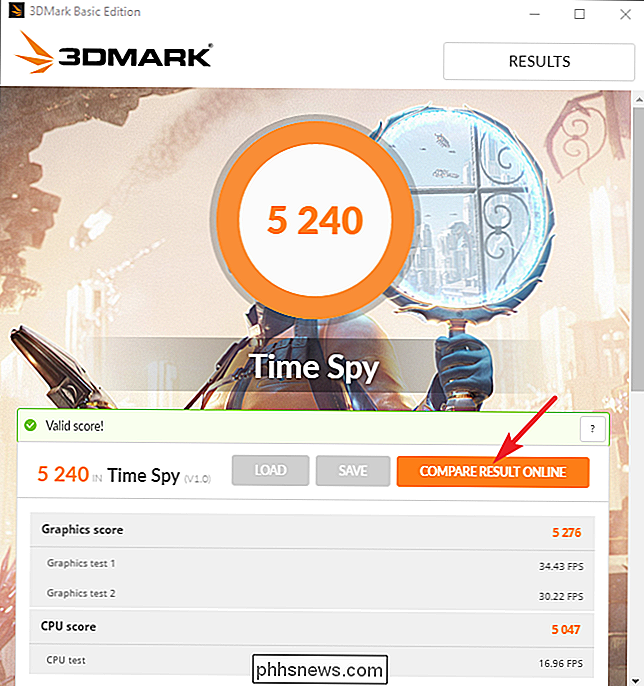
E se vuoi eseguire altri benchmark, fai clic sul pulsante "Home" in alto a sinistra , seleziona "Benchmarks" dal menu a discesa, quindi scorri verso il basso per un elenco di test di benchmark disponibili.
Prova tutte le prestazioni del PC con PCMark
PCMark è anche sviluppato da Futuremark, la stessa azienda che sviluppa 3DMark. PCMark è incentrato sulle prestazioni di utilizzo del PC a tutto tondo anziché sulle prestazioni di gioco 3D. L'edizione base gratuita include un piccolo sottoinsieme dei test disponibili, ma può comunque essere utile. Sono disponibili poche edizioni e dipende dalla versione di Windows in uso:
- Usa PCMark 10 per PC con Windows 10.
- Usa PCMark 8 per PC con Windows 8.
- Usa PCMark 7 per PC con Windows 7.
E come con 3DMark, è possibile ottenere ciascuna versione di PCMark come edizione gratuita, di base o pagata, avanzata ($ 29,99). La versione gratuita include riproduzione di video, navigazione sul Web, manipolazione di immagini e benchmark di archiviazione, oltre a alcuni benchmark di prestazioni grafiche e di gioco 3D. La versione a pagamento aggiunge ulteriori benchmark e grafici di risultati più elaborati.
La versione gratuita di PCMark 10 pesa circa 2 GB, quindi preparatevi per un grande download.
Dopo aver scaricato e installato l'edizione desiderata, andare avanti ed esegui PCMark. Utilizzeremo PCMark 10 qui, ma la maggior parte delle opzioni sarà simile in altre versioni. Nella pagina "Home", fai clic sul pulsante "Esegui" per avviare il benchmarking.
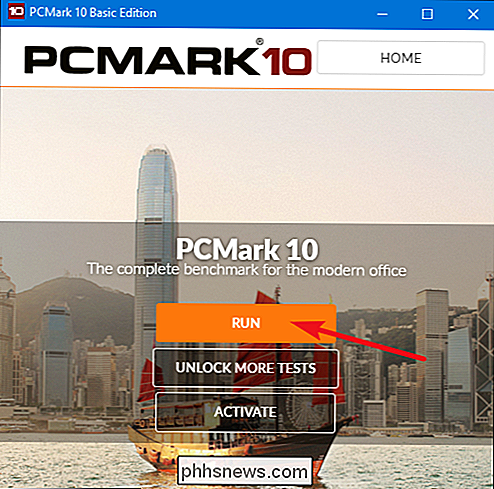
Il benchmark può richiedere un po 'di tempo per completare - quasi 15 minuti sul nostro sistema di test. PCMark ti mostra i progressi dei test nella parte inferiore dello schermo e vedrai finestre aggiuntive che si aprono mentre testano la riproduzione e la grafica dei video. Al termine, vedrai i risultati e, come al solito, i punteggi più alti sono migliori.
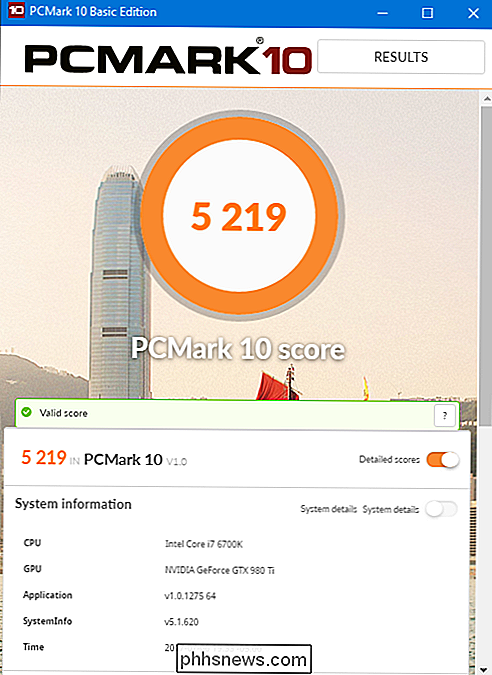
Scorri un po 'la finestra e puoi fare clic sul pulsante "Visualizza online" per vedere come i tuoi punteggi si sovrappongono ad altri sistemi di benchmark .
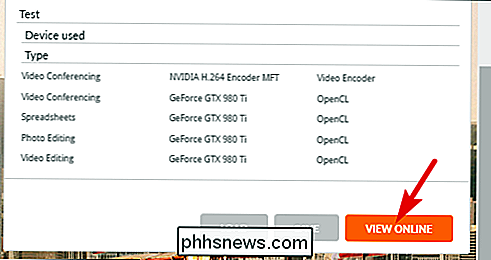
Il benchmark potrebbe richiedere del tempo per essere completato. Dopo di ciò, vedrai informazioni dettagliate sui risultati del tuo benchmark sul sito web di Futuremark. Come con 3DMark di Futuremark, i punteggi più alti sono migliori.
Ottieni un aspetto ottimistico delle prestazioni con SiSoftware Sandra
SiSoftware Sandra è un altro popolare strumento di informazione di sistema che include utilità di benchmarking. SiSoftware offre versioni a pagamento, ma la versione gratuita contiene i benchmark necessari. Il benchmark Overall Score è il più utile per ottenere uno sguardo a tutto tondo sulle prestazioni del tuo sistema, ma puoi anche eseguire test individuali. Troverai test individuali per cose come prestazioni della macchina virtuale, gestione dell'alimentazione del processore, networking, memoria e dispositivi di archiviazione.
Dopo aver scaricato e installato Sandra, vai avanti ed eseguilo. Nella finestra principale, passa alla scheda "Benchmarks", quindi fai doppio clic sull'opzione "Overall Score". In alternativa, è possibile eseguire test di benchmark con componenti specifici.
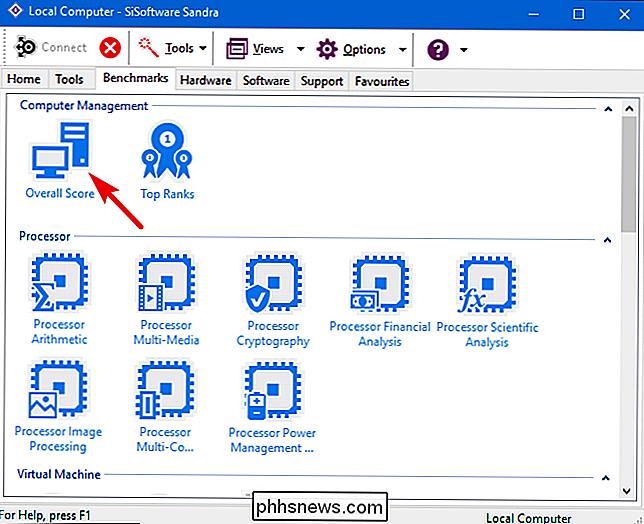
Il benchmark Overall Score include benchmark della CPU, della GPU, della larghezza di banda della memoria e delle prestazioni del file system. Assicurati che l'opzione "Aggiorna i risultati eseguendo tutti i benchmark" sia selezionata, quindi fai clic su "OK" (il pulsante con il segno di spunta) per eseguire i test.
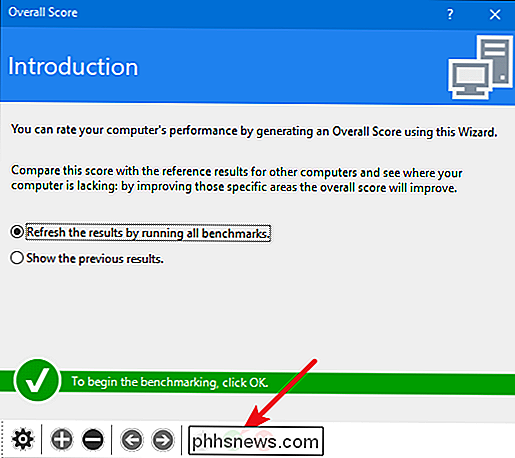
Sisoft offre anche la possibilità di personalizzare i motori di posizionamento, che è gratuito ma richiede la registrazione via e-mail. Se preferisci non farlo, puoi semplicemente premere il pulsante "Annulla" per avviare i benchmark.
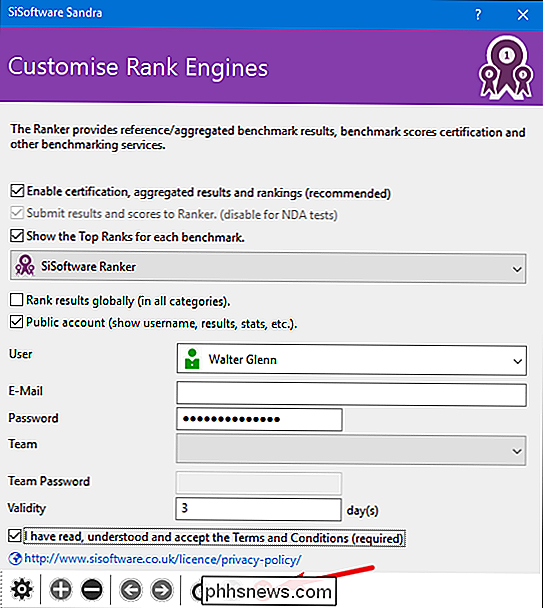
Avviso equo: Sandra esegue una serie di test piuttosto intensiva e può impiegare un po 'di tempo - quasi un'ora sul nostro sistema di test . Durante i test, non sarai in grado di fare nient'altro con il tuo PC, quindi pianifica di eseguire i test quando non ne hai bisogno per un po '. Durante i test, potrebbe sembrare che non stia succedendo molto con la finestra di Sandra e potrebbe persino sembrare che il sistema sia bloccato a volte. Non ti preoccupare Alla fine mostrerà qualche progresso mentre passa attraverso i test.
Una volta completato il benchmark, vedrai grafici dettagliati che mettono a confronto i risultati di ogni benchmark con i risultati dei computer di riferimento. Puoi utilizzare le caselle di controllo a sinistra per scegliere i computer di riferimento che desideri utilizzare per il confronto.
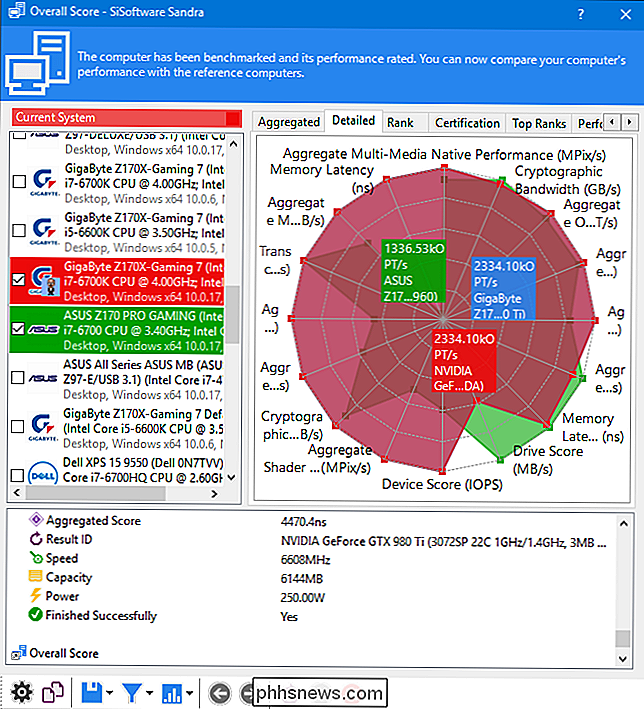
Passa alla scheda "Classifica" per vedere come il tuo sistema si classifica rispetto ad altri risultati inviati dagli utenti. Fai clic sul pulsante "Visualizza SiSoftware Ranker" per visualizzare informazioni dettagliate sul tuo sistema e sui sistemi di altri utenti sul sito Web di Sisoft.
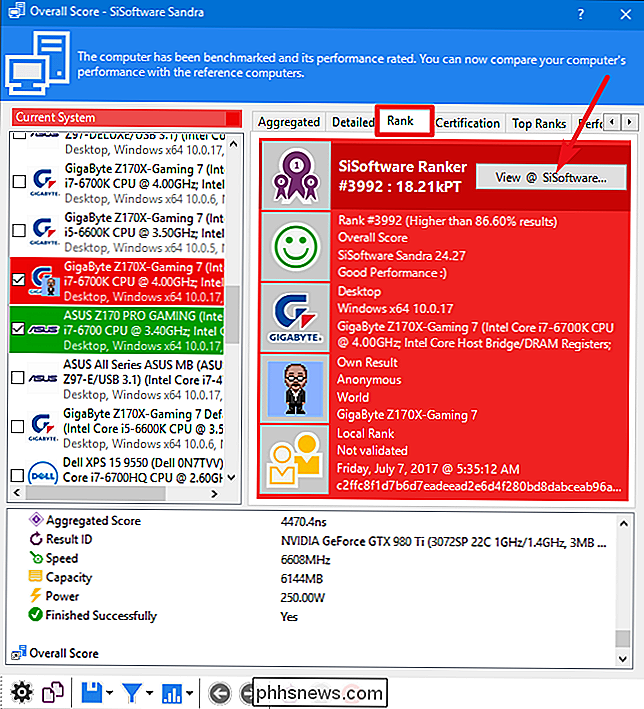
L'utilità di benchmarking preferita non è presente in questo elenco? Lascia un commento e faccelo sapere.

Che cosa sono gli Altcoin e perché esistono?
Bitcoin è stata la prima criptovaluta là fuori, ed è ancora la più grande, almeno per ora. Ma, come abbiamo spiegato prima, Bitcoin ha molti problemi come valuta. Il termine "altcoin" si riferisce a qualsiasi altra criptovaluta che non sia Bitcoin: in altre parole, sono alt ernativi a Bit moneta . Che cosa sono gli Altcoin e come sono Relativo a Bitcoin?

Come configurare Bitmoji e Snapchat
Se hai usato Snapchat, probabilmente avrai notato che alcuni dei tuoi amici hanno un'immagine del profilo del fumetto che possono anche includere in diversi Snap. Questo è un "Bitmoji". Vediamo come impostarne uno da usare con Snapchat. Affinché funzioni, è necessario che l'app Bitmoji sia installata sul telefono e su Snapchat.