Tutto quello che puoi fare con i "codici di interrogazione" segreti del tuo iPhone

Il tuo iPhone ha codici segreti che puoi collegare al dialer per accedere alle opzioni nascoste. Questi codici "interrogano" il telefono per trovare e modificare varie impostazioni. Ad esempio, puoi visualizzare una visualizzazione più precisa della potenza del segnale cellulare e impostare il blocco delle chiamate per bloccare le chiamate in uscita.
Molti codici di interrogazione fanno cose che puoi fare ora dalla normale schermata delle impostazioni del tuo iPhone. Tutti i codici di interrogazione vengono utilizzati aprendo l'app Telefono, digitando un codice nella sua tastiera e toccando il pulsante di chiamata. Ecco cosa puoi fare con loro.
Modalità di test sul campo
CORRELATO: Come accedere alla modalità di test sul campo dell'iPhone (e vedere la potenza del segnale reale)
L'opzione più utilizzata qui è probabilmente Field Modalità di prova. La modalità Test sul campo ti mostra informazioni più dettagliate sulla forza del tuo segnale cellulare, compreso un preciso valore numerico per la forza del segnale piuttosto che i soliti cinque punti. Puoi andare in giro per casa o in ufficio e vedere dove il segnale è più forte e dove è più debole, per esempio.
Per accedere alla modalità Test sul campo, apri l'app Telefono, digita il seguente codice sulla tastiera e tocca "Chiama" .
* 3001 # 12345 # *
Vedrai i numeri visualizzati nell'angolo in alto a sinistra dello schermo, come mostrato di seguito.
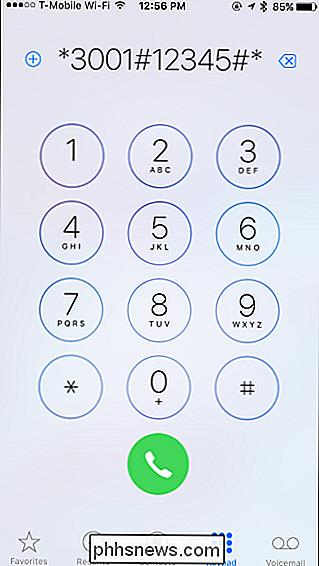
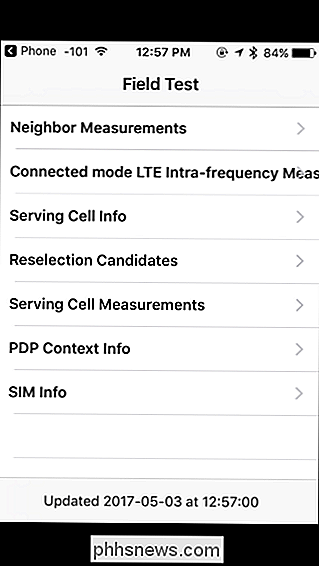
Blocco chiamate
È possibile impostare "Blocco chiamate ", Impedendo le chiamate in uscita finché non si disabilita la funzione di blocco delle chiamate. Questa funzione non è disponibile nella schermata delle impostazioni del tuo iPhone, quindi devi utilizzare questi codici nascosti per attivarla.
CORRELATO: Come impostare il blocco della carta SIM per un iPhone più sicuro
Non lo fai è necessario impostare un PIN della scheda SIM per utilizzare questa funzione. Tuttavia, se hai abilitato il PIN della scheda SIM al telefono> PIN SIM, dovrai conoscerlo. È diverso dal PIN di sblocco dello schermo.
Per abilitare il blocco auto e impedire le chiamate in uscita, inserisci il seguente codice nel dialer e tocca "Chiama". Sostituire "PIN" con il PIN numerico della carta SIM. Se non si dispone di un PIN della carta SIM, è possibile digitare qualsiasi numero che si desidera al posto del PIN. Il numero che scegli non ha importanza.
* 33 * PIN #
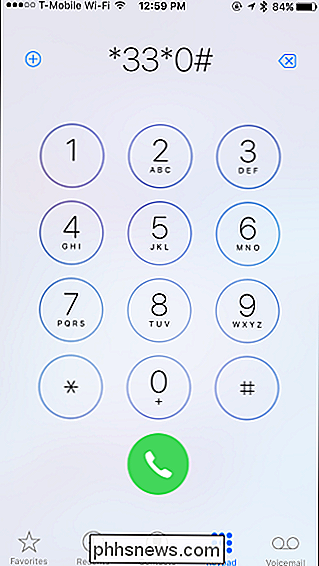
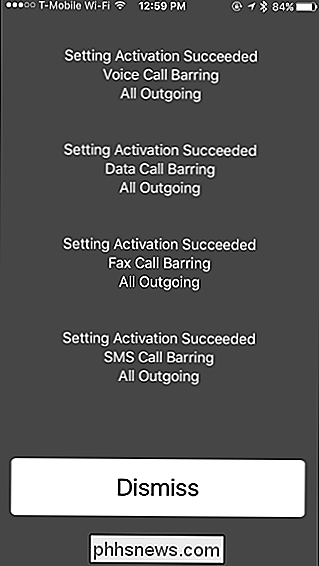
Per disabilitare il blocco auto e consentire le chiamate in uscita, inserisci il seguente codice nel dialer e tocca "Chiama". Sostituisci "PIN" con il PIN della scheda SIM, se ne hai impostato uno. In caso contrario, è possibile digitare qualsiasi numero desiderato.
# 33 * PIN #
Il combinatore accetterà qualsiasi valore se non è stato impostato un PIN, quindi è possibile digitare* 33 * 0 #per attivare il blocco chiamate e quindi digitare# 33 * 1 #per disabilitarlo.
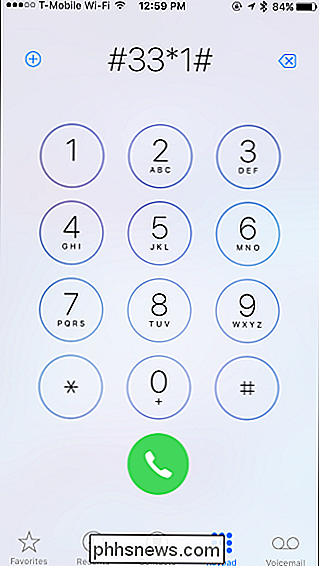
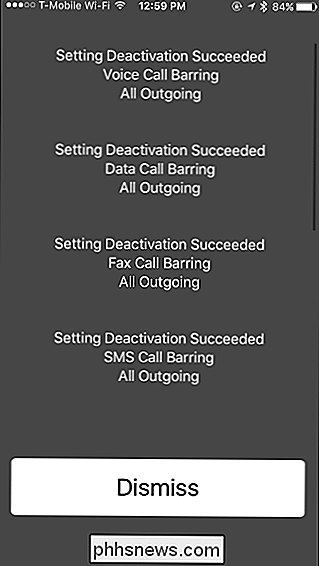
Per controllare lo stato di blocco chiamate, inserire il seguente codice nel dialer e chiamare "Chiama".
* # 33 #
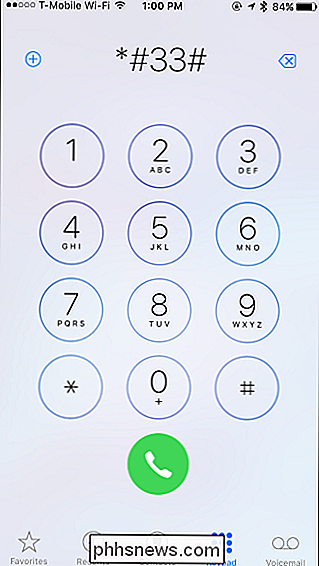
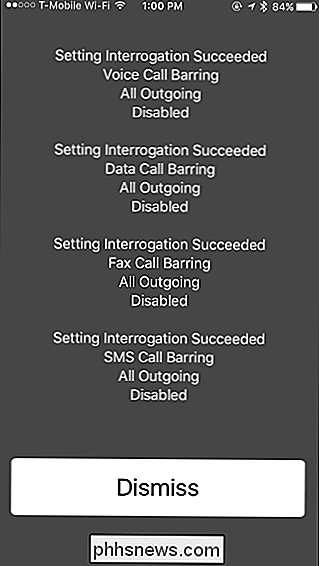
Meno codici importanti
Ci sono anche altri codici, sebbene non siano usati frequentemente. Molti di questi codici forniscono solo un altro modo per modificare le impostazioni e accedere alle informazioni che puoi trovare sulle schermate delle impostazioni del tuo iPhone. Altri codici sono meno importanti e forniscono l'accesso alle informazioni che probabilmente non ti servono.
Anonimizza le chiamate in uscita : digita* # 31 #per vedere se hai disabilitato l'ID chiamante e stai effettuando chiamate anonimo. Puoi anche effettuare una singola chiamata anonima digitando# 31 # 1234567890, sostituendo 1234567890 con il numero di telefono che desideri chiamare. Oppure, puoi nascondere l'ID chiamante per tutte le chiamate in uscita selezionando Impostazioni> Telefono> Mostra ID chiamante.
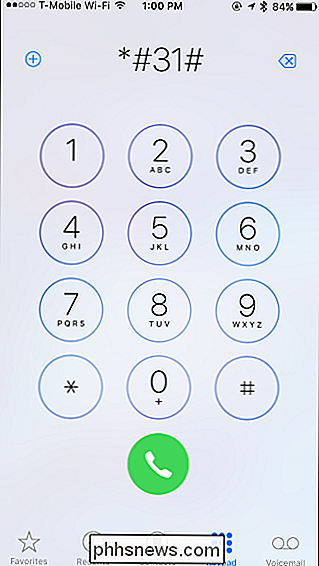
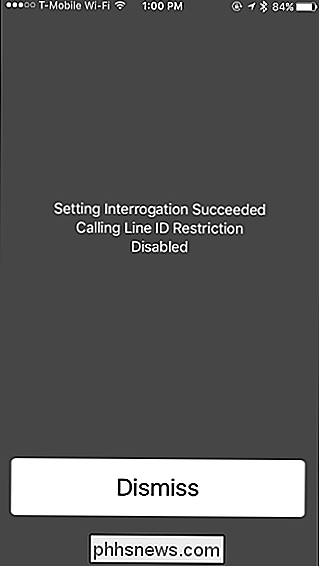
Visualizza numero IMEI : digita* # 06 #per visualizzare l'International Mobile Equipaggiamento Numero identificativo del telefono. Questo numero identifica in modo univoco l'hardware del telefono su reti cellulari. È anche visibile in Impostazioni> Generali> Info.
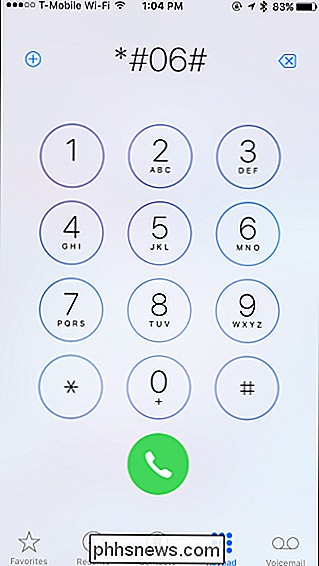
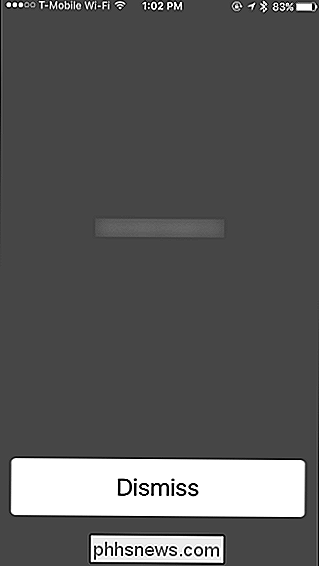
Avviso di chiamata : digita* # 43 #per vedere se l'avviso di chiamata è abilitato o meno, digita* 43 #per abilitare l'avviso di chiamata o digitare# 43 #per disabilitare l'avviso di chiamata. È anche possibile visualizzare lo stato di avviso di chiamata e abilitarlo o disabilitarlo da Impostazioni> Telefono> Chiamata in attesa.
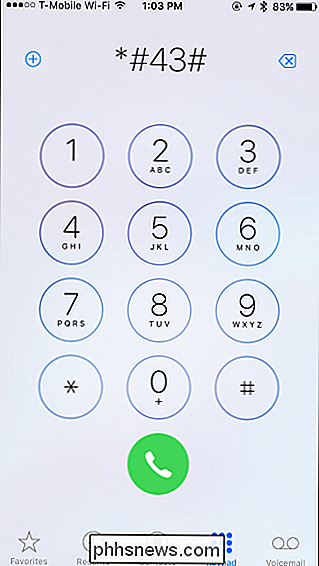
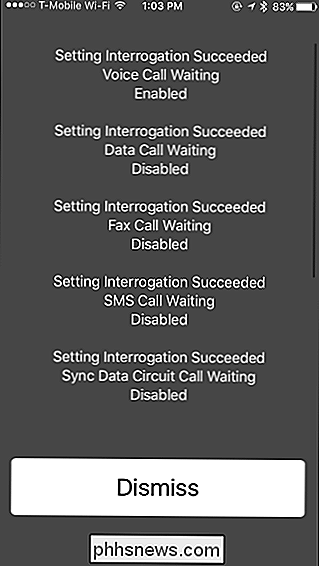
Inoltro chiamate : digitare* # 21 #per visualizzare se l'inoltro di chiamata è abilitato o digitare## 002 #per disabilitare l'inoltro delle chiamate. È inoltre possibile visualizzare lo stato di inoltro delle chiamate e attivarlo da Impostazioni> Telefono> Inoltro chiamate.
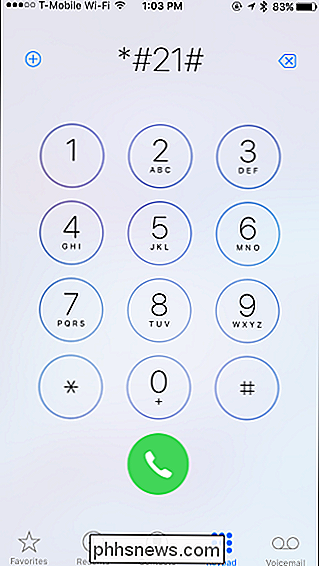
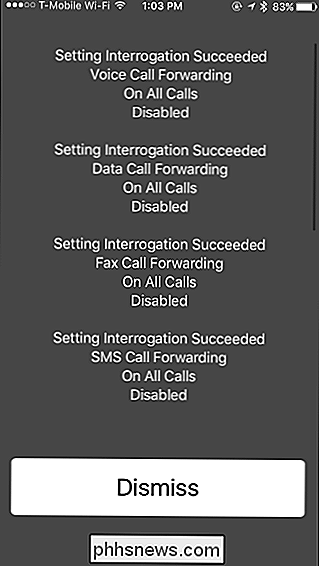
Presentazione linea chiamante : digitare* # 30 #per visualizzare se il proprio iPhone visualizzerà il numero di telefono del chiamante quando arriva una chiamata in arrivo sul tuo telefono. Puoi anche sapere se è abilitato specificando se sul tuo iPhone viene visualizzato un numero di telefono quando qualcuno ti chiama.
Centro messaggi SMS : digita* # 5005 * 7672 #per visualizzare il numero di telefono del centro messaggi di testo del tuo gestore di telefonia mobile. Probabilmente non avrai mai bisogno di questo numero, ma in alcuni casi potrebbe essere di aiuto nella risoluzione dei problemi. In genere, puoi anche chiedere al tuo gestore di telefonia mobile questo numero, se necessario.
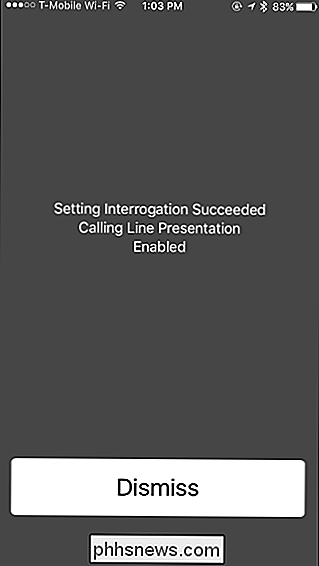
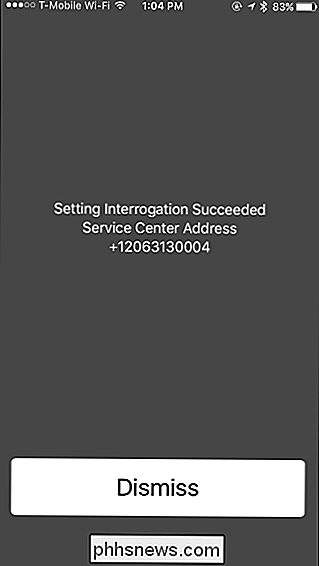
Esistono altri codici speciali che puoi digitare nel tuo dialer, ma sono specifici per i diversi gestori di telefonia mobile. Ad esempio, probabilmente c'è un numero che puoi comporre per vedere quanti minuti hai rimasto se hai un numero limitato di minuti. Ecco gli elenchi dei codici per AT & T, Sprint, T-Mobile e Verizon.

Come rimuovere Pocket da Firefox Quantum
Firefox Quantum ha una profonda integrazione con il servizio Pocket read-it-later, che ora è di proprietà di Mozilla. Nella barra degli indirizzi verrà visualizzata un'azione Pocket page, una funzione "Visualizza elenco tascabile" nella Libreria e gli articoli consigliati da Pocket nella nuova scheda.

Come creare un nuovo catalogo in Lightroom
I cataloghi sono una delle migliori caratteristiche di Adobe Lightroom. Semplificano la categorizzazione, l'ordinamento e la modifica di tutte le tue foto in un'unica posizione. E se le cose cominciano a diventare un po 'ingombranti, c'è molto da dire per avere più di un catalogo. CORRELATO: Che cos'è Adobe Lightroom, e ne ho bisogno?



