Come gestire le autorizzazioni delle app sul tuo iPhone o iPad

Apple ha aggiunto un sistema di autorizzazione delle app sempre più sofisticato per iOS nel corso degli anni. Sta a te decidere se un'applicazione può accedere a qualsiasi cosa, dai sensori e alle informazioni personali del tuo dispositivo alle notifiche e ai dati cellulari.
La prima volta che un'applicazione vuole utilizzare qualcosa che richiede l'autorizzazione, deve chiederti. Puoi vedere quali app hanno diverse autorizzazioni e gestirle in un secondo momento.
Autorizzazioni 101
CORRELATI: iOS ha anche permessi per le app: e sono probabilmente meglio di Android
In genere, un pozzo l'app progettata richiederà il permesso prima che faccia qualcosa che richiede l'autorizzazione. Le app vengono spesso impostate per spiegare il motivo per cui richiederanno la perimessione. Ad esempio, un'app potrebbe richiedere solo l'accesso alla tua libreria di foto quando tenti di allegare una foto. Questo ti dà un'idea del motivo per cui esattamente un'app avrà bisogno di tale autorizzazione e vedrai la richiesta di autorizzazione del sistema.
se sei d'accordo, l'app avrà il permesso per sempre - o finché non la rimuovi tu stesso. Se non sei d'accordo, l'app non può mai chiedere di nuovo questa autorizzazione: ciò evita il problema di un'app che chiede ripetutamente il permesso di fare qualcosa che tu non vuoi che faccia. Puoi comunque dare all'app l'autorizzazione in seguito, ma dovrai visitare la schermata delle impostazioni di sistema.
Alcune app si comportano male. Ad esempio, potresti aprire un gioco per dispositivi mobili e vedere immediatamente una richiesta di invio di notifiche push. A meno che tu non voglia essere infastidito da quel gioco, dì di no. Se uno sviluppatore non si preoccupa di spiegare a cosa servirà il permesso, e non vedi perché è utile, dì di no. È sempre possibile attivare l'autorizzazione in un secondo momento, se necessario.
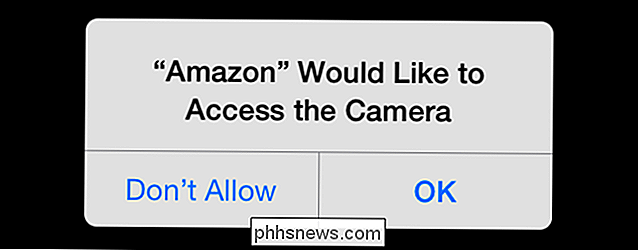
Gestire le autorizzazioni di una singola app
Esistono diversi modi per gestire le autorizzazioni. Puoi scavare attraverso la schermata Impostazioni per guardare diversi tipi di privacy e perimssioni di notifica, vedendo quale app ha quale permesso. Se sei particolarmente preoccupato per un determinato tipo di autorizzazione, forse non vuoi essere disturbato dalle notifiche o vuoi risparmiare la durata della batteria riducendo al minimo le app che hanno il permesso di aggiornare in background - questo è utile.
Puoi anche guardare una singola app, vedere quali autorizzazioni ha e attivarle o disattivarle. Per fare ciò, apri l'app Impostazioni e scorri verso il basso fino all'elenco delle app in basso.
Tocca un'app e vedrai le autorizzazioni desiderate. Puoi abilitare o disabilitare le singole autorizzazioni per app specifiche da qui.
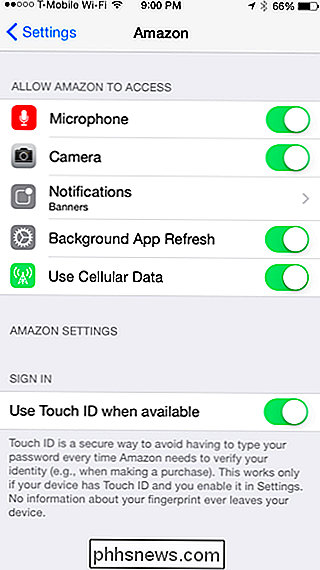
Autorizzazioni per la privacy
La maggior parte dei permessi è raggruppata nella categoria "Privacy". Ciò include servizi di localizzazione (GPS), contatti, calendari, promemoria, Bluetooth, microfono, fotocamera, salute, HomeKit e attività di movimento. Le app possono anche richiedere l'accesso ai tuoi account Facebook e Twitter e tale autorizzazione viene memorizzata anche qui.
Apri l'app Impostazioni, tocca Privacy e tocca una delle categorie per vedere quali app hanno accesso a cosa. Questo è un modo rapido per fare un controllo delle tue autorizzazioni - vedere quali app hanno accesso a cose come la tua posizione, foto e altri oggetti personali. Puoi revocare l'accesso da un'app disattivando l'autorizzazione, sebbene alcune funzioni dell'app possano smettere di funzionare correttamente. Anche la rimozione di un'app dal tuo dispositivo revocherà il suo accesso a tutto.
Per alcuni tipi di permessi, puoi modificare le impostazioni oltre a scegliere se un permesso è permesso o negato. Ad esempio, se tocchi Servizi di localizzazione, puoi selezionare se le app possono accedere alla tua posizione sempre, mai o solo mentre stai utilizzando l'app.
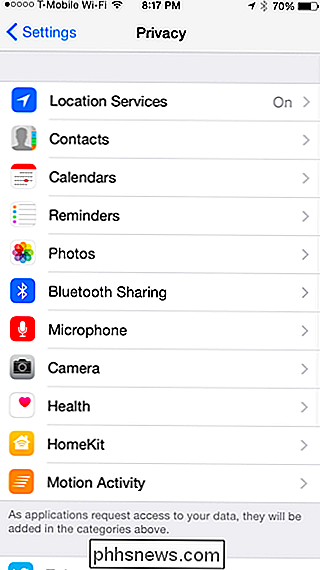
Dati cellulari
Puoi scegliere quali app sono in grado di utilizzare i dati cellulari. Questo è utile se hai un piano dati con pochissimi dati e stai cercando di conservarlo il più possibile. Puoi dire ad alcune app di non utilizzare i dati cellulari e aggiorneranno ed eseguiranno altre attività solo quando sarai connesso a W-iFi.
Per gestire questa autorizzazione, apri l'app Impostazioni, tocca la categoria Cellulare e scorri verso il basso fino all'elenco delle app. Puoi vedere quanti dati cellulari hanno utilizzato ogni app e disabilitare l'accesso ai dati cellulari per app specifiche.
A differenza di altre autorizzazioni, questa autorizzazione è concessa automaticamente. Quando installi un'applicazione, ottiene l'accesso ai dati della rete cellulare a meno che tu non venga qui e disabiliti tale opzione.
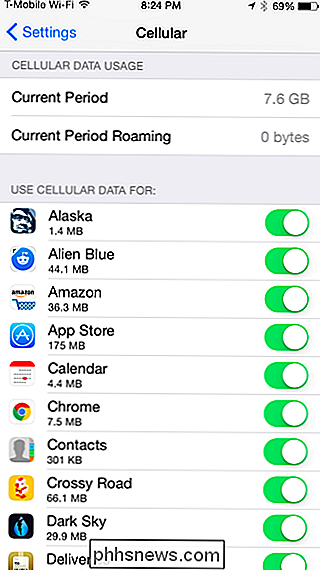
Notifiche
CORRELATO: Come gestire le notifiche su iPhone e iPad
Le app devono anche richiedere il permesso per inviarti notifiche push. Apri l'app Impostazioni e tocca la categoria Notifiche per vedere quali app sono autorizzate ad inviarti notifiche. Puoi controllare esattamente come appaiono queste notifiche, sia che appaiano sulla schermata di blocco, sia che si tratti di un suono o meno, o se c'è solo un badge. Se non desideri alcuna notifica, puoi toccare e app e far scorrere il cursore "Permetti notifiche" su Off.
Le app per le quali hai disabilitato le notifiche appariranno in fondo all'elenco qui sotto, sotto "Non Includi. "Seleziona una di queste app e attiva le notifiche se desideri visualizzare le notifiche di un'app a cui hai negato l'autorizzazione in precedenza.
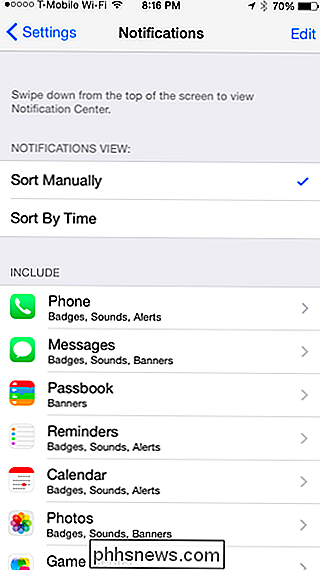
Aggiornamento app in background
CORRELATO: Come vedere quali app Stiamo scaricando la batteria su un iPhone o iPad
Nelle versioni recenti di iOS, ora le app possono utilizzare "l'aggiornamento dell'app in background". Ciò consente loro di lavorare un po 'in background, recuperando automaticamente nuovi dati in modo da avere up- informazioni aggiornate quando le apri. Tuttavia, questo può essere un drenaggio sulla durata della batteria. se stai provando a spremere più batteria dal tuo telefono o tablet, la disattivazione dell'aggiornamento delle app in background può aiutarti.
Per controllare quali app possono aggiornare in background, apri l'app Impostazioni, tocca Generali, quindi tocca Aggiornamento app in background. Scorri l'elenco ed esamina le app che hanno il permesso di farlo. Spetta a te scegliere quali app devono essere in grado di aggiornare in background e quali no. Per la massima durata della batteria, in particolare per un iPad che si siede su un tavolo per la maggior parte del tempo, puoi disattivare l'aggiornamento dell'app in background per tutte le app attivando l'opzione Aggiornamento app in background nella parte superiore dello schermo.
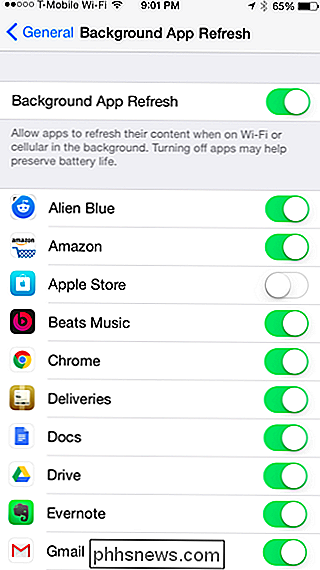
Non in genere devono microgestire queste autorizzazioni in seguito. Prendi le decisioni appropriate mentre installi e utilizzi le tue app per la prima volta. Ma se vuoi controllare le tue autorizzazioni e avere il pieno controllo, è facile. A differenza di Android, non è necessario risolvere il problema con il root del telefono: è tutto disponibile immediatamente.
Image Credit: Noodles and Beef su Flickr

Come condividere una connessione Internet cablata Ethernet con tutti i tuoi dispositivi
Il Wi-Fi non ha ancora completamente conquistato il mondo. Alcuni hotel potrebbero offrire connessioni Ethernet cablate e Wi-Fi spotty o non disponibile, ad esempio. Ma puoi trasformare la connessione Ethernet cablata in una connessione Wi-Fi che tutti i tuoi dispositivi possono utilizzare. In alcuni casi, accedere al Wi-Fi di un'organizzazione può anche essere più difficile - potresti aver bisogno di uno speciale Wi-Fi accesso.

Qual è la differenza tra le lampadine Philips Hue di 1a e 2a generazione e 3a generazione?
La seconda generazione di lampadine intelligenti Philips Hue è uscita da un po 'di tempo e le lampadine di generazione sono appena uscite, ma in alcuni negozi è ancora possibile acquistare prodotti Hue di prima generazione. Ecco cosa è necessario sapere sugli hub Philips Hue di 1a e 2a generazione, nonché sulle nuove lampadine di terza generazione.



