Come convertire PowerPoint in DVD, video e PDF
Mi è stato chiesto come convertire un PowerPoint in DVD, Flash o PDF così tante volte dai miei colleghi che finalmente sto per scrivere un tutorial su come farlo! Ci sono molte occasioni in cui non si ha accesso a un computer che esegue Microsoft PowerPoint quando si fa una presentazione e in questi casi potrebbe essere più facile caricare un DVD, riprodurre un film come flash o mostrare un documento PDF da un iPad.
La conversione di una presentazione in DVD è eccezionale perché è riproducibile su qualsiasi lettore DVD nel mondo, sia esso un laptop, un desktop o un lettore DVD indipendente. La conversione in PDF è utile per coloro che desiderano inviare le diapositive della presentazione elettronicamente, ma non vogliono che le persone siano in grado di modificare o modificare le diapositive. Infine, la conversione in Flash o video è utile per coloro che desiderano incorporare la presentazione su un sito Web o semplicemente visualizzarla utilizzando il software del lettore multimediale.
Anche la conversione in video è un piacere perché puoi caricare quei video su YouTube o Facebook per la condivisione. La conversione in formato MP4 ti consentirà di goderti le presentazioni PowerPoint sul tuo smartphone, tablet o altro dispositivo mobile! Quindi entriamoci dentro
Converti PowerPoint in PDF
Se hai installato le versioni più recenti di Office, allora c'è un modo molto semplice per ottenere le tue presentazioni in formato PDF. Tutto ciò che devi fare è salvare il file e scegliere il PDF per il tipo di file. Sto usando questo metodo per un po 'e converte la tua presentazione esattamente come è in un documento PDF. Innanzitutto, apri la presentazione e fai clic su File e poi su Salva con nome .

Nella finestra di dialogo Salva come, andare avanti e selezionare PDF dalla casella di riepilogo a discesa Salva come . Per impostazione predefinita, sarà un PDF di dimensioni standard, il che significa che può essere utilizzato per la stampa o la pubblicazione online. Se si desidera un PDF di dimensioni più ridotte, selezionare Dimensione minima (pubblicazione online) .
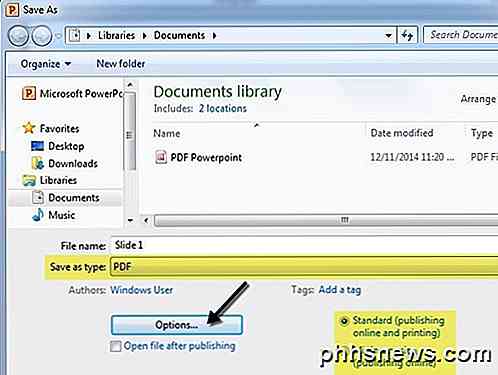
Puoi anche fare clic sul pulsante Opzioni e scegliere quali diapositive vuoi includere nel PDF, se stampare le diapositive in PDF o le note, le dispense o il contorno, se includere commenti, ecc.
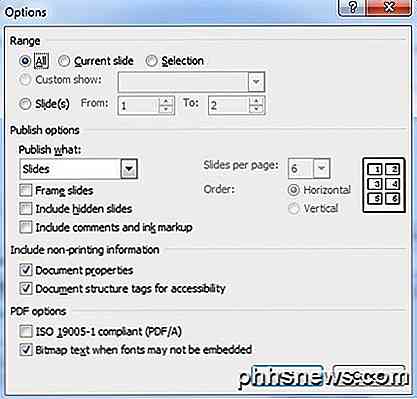
Fai clic su Salva e ora avrai un documento PDF con tutte le diapositive di PowerPoint. Se stai utilizzando una versione precedente di Office e non è possibile salvare come PDF, l'unica opzione è quella di stampare la presentazione in formato PDF utilizzando software come CutePDF Writer . CutePDF Writer ti consente di creare PDF per tutto ciò che puoi stampare.
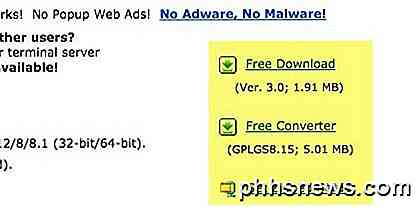
Noterai due link sul lato sinistro, uno per il download gratuito e uno per il convertitore gratuito, è necessario scaricarli entrambi e installarli. Puoi anche fare clic su Ottieni installazione zippata, che include entrambi i file in formato compresso. Ora vai su PowerPoint, apri la presentazione, scegli Stampa e scegli CutePDF Writer dal menu a discesa.
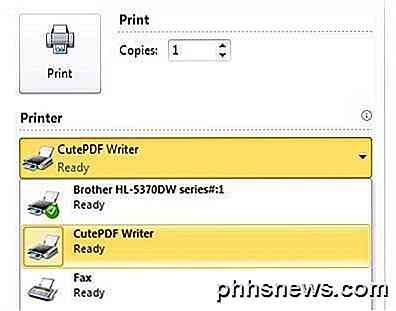
Converti PowerPoint in Flash o Video
Se stai cercando un modo gratuito per convertire PowerPoint in video o flash, hai un paio di opzioni. Il primo metodo è praticamente lo stesso di come abbiamo salvato la presentazione in formato PDF.
Nelle versioni più recenti di Office, è possibile salvare la presentazione con tutte le transizioni e le animazioni come file Windows Media. Usando software di terze parti, puoi convertirlo in flash, MP4 o qualsiasi altro formato video di cui hai bisogno. Per prima cosa apri la presentazione e assicurati di rivedere la presentazione e regolare i tempi per le animazioni / transizioni. Cerca di renderlo il più automatizzato possibile senza la necessità di fare clic con il mouse, in quanto questi verranno convertiti automaticamente nel video, ma la durata sarà un valore predefinito invece di qualcosa a tua scelta.
Quindi, fai clic su File, quindi su Salva e scegli Windows Media Video per il tipo di file questa volta.
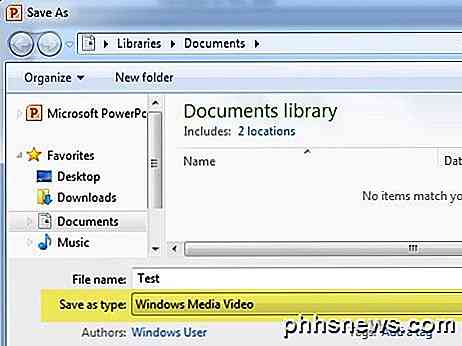
Fai clic su Salva e ora hai un video della tua presentazione! Sono rimasto molto impressionato dalla qualità del video e dalla corrispondenza quasi del 100% con la presentazione effettiva in PowerPoint in termini di diapositive, tempi, animazioni, audio e transizioni.
Il secondo metodo consiste nel prendere una presentazione completata e caricarla in un sito chiamato AuthorStream . Devi registrarti per utilizzare il servizio, ma è gratuito e ne vale la pena. AuthorStream manterrà inoltre tutte le registrazioni audio che potresti avere nella presentazione.
Una volta caricato e convertito, vedrai un menu a tendina per Download e uno per Video . Sotto download, puoi convertire la presentazione in Flash e sotto video puoi convertirla in un video MP4 (fino a 5 minuti gratis).
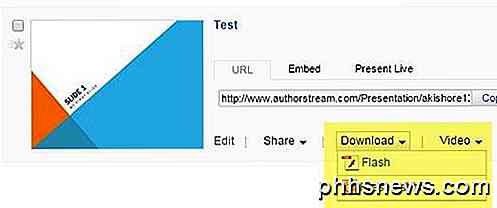
Oltre a AuthorStream, puoi dare un'occhiata a Slideshare, iSpring e Zoho Show per ottenere versioni flash della tua presentazione di PowerPoint. Puoi quindi incorporarli nel tuo blog o sito web.
Se si desidera convertire Windows Movie Video in un altro formato, è possibile utilizzare strumenti di conversione video online o software di terze parti come HandBrake. Sentiti libero di leggere il mio post precedente dove spiego il concetto di transcodifica e formati di file video.
Converti PowerPoint in DVD
Ottenere la tua presentazione di PowerPoint su un DVD è anche abbastanza semplice una volta ottenuto in formato video. Quindi per prima cosa dovrai seguire le istruzioni di cui sopra per ottenere video in qualsiasi formato video e quindi puoi seguire le istruzioni per masterizzare il video su DVD.
Il modo più semplice per eseguire questa operazione su Windows senza software aggiuntivo è utilizzare Windows DVD Maker, incluso in Windows Vista Home Premium / Ultimate e Windows 7 Home Premium / Professional / Ultimate. Il software è stato rimosso in Windows 8 senza alcun motivo apparente. Di seguito menzionerò un programma di terze parti per gli utenti di Windows 8.
In Windows DVD Maker, per prima cosa devi scegliere le foto e i video che vuoi includere nel DVD. Ho appena scelto la mia breve presentazione di PowerPoint e puoi vedere che ti dice quanto tempo è rimasto sul DVD e ti permette di cambiare il titolo del DVD.
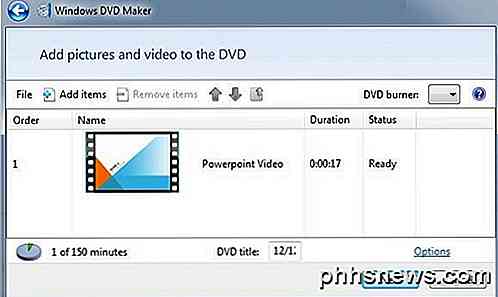
Nella schermata successiva, è possibile scegliere tra diversi stili di menu e modificare il testo del menu, personalizzare il menu e visualizzare l'anteprima del menu. Vai avanti e gioca con le opzioni e le impostazioni finché non sei soddisfatto dei risultati. Ad esempio, mi sono sbarazzato di Scene perché ho solo un video sul DVD e non ha alcun senso.
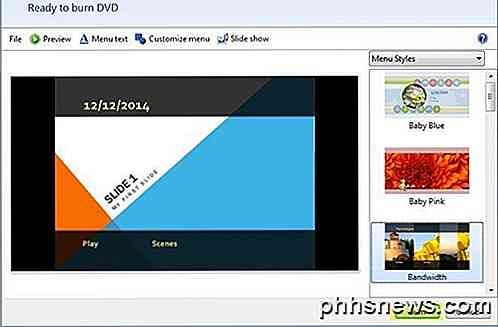
Inserisci il tuo DVD e fai clic su Masterizza . Avrai un bel DVD riproducibile che può contenere una o centinaia di presentazioni PowerPoint, se lo desideri! Per quelli di voi che non dispongono di Windows DVD Maker, è possibile controllare un programma gratuito chiamato DVDStyler.

Non entrerò nei dettagli qui su come utilizzare il programma, perché è molto semplice da usare, ma anche perché hanno abbastanza documenti di supporto sul loro sito web. Questo programma ha anche molte più opzioni rispetto a Windows DVD Maker, quindi potrebbe essere una scelta migliore se desideri una maggiore personalizzazione del tuo DVD.
Questo è tutto! Si spera che, utilizzando le guide sopra riportate, sia stato possibile convertire la presentazione di PowerPoint nel formato desiderato! Se hai domande, pubblica un commento. Godere!

Windows 10 è uscito oggi: dovresti aggiornare?
Windows 10 è finalmente uscito - un po '. Inizialmente Microsoft aveva promesso che tutti potevano usufruire dell'offerta di upgrade gratuito il 29 luglio, ma potrebbe essere necessario attendere un po 'prima che Microsoft offra l'aggiornamento al PC. Si consiglia di tenere premuto Windows 10, almeno per un po' mentre.

Quali sono alcuni progetti divertenti di tecnologia che posso fare con i miei figli?
"Sono annoiato!" Due parole che ogni genitore teme di udire in una noiosa domenica pomeriggio, intrattenere i tuoi bambini quando Sono a corto di goomba per saltare in Mario non è sempre facile come lanciare un iPad a modo loro e sperare per il meglio. Fortunatamente, al giorno d'oggi ci sono molti progetti di home-computer che puoi usare per dare ai tuoi fan emergenti l'opportunità non solo di divertirti a costruire i loro computer, ma anche di apprendere informazioni approfondite su argomenti come l'hardware del computer, software, programmazione e ingegneria meccanica tutti nello stesso luogo.



