Impedisci a Google Chrome di aprire file PDF nel browser
Ultimamente sto lavorando a un progetto in cui devo scaricare un sacco di PDF da un sito Web e quindi esaminarli, evidenziare testo, aggiungere commenti, ecc. In Google Chrome, ogni volta che faccio clic su un collegamento a un file PDF, apre semplicemente il file all'interno della finestra del browser.

Questo è abbastanza conveniente per la maggior parte delle persone e per me andava bene fino a quando ho iniziato questo progetto. Oltre a visualizzare il file PDF, non puoi davvero fare altro con il file se è aperto in Chrome. Quindi, in pratica, stavo facendo clic sul pulsante Salva, salvandolo sul disco rigido e quindi aprendolo da lì. Dopo un po ', questo ha iniziato a diventare un po' fastidioso e richiede tempo.
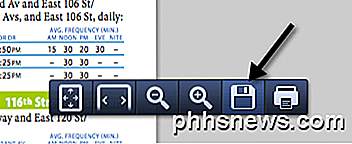
Stavo usando Adobe Acrobat sul mio Mac per apportare le modifiche ai file PDF, quindi volevo usarlo al posto di Chrome. Alla fine, dopo aver giocato con roba per un po ', sono riuscito a trovare una buona soluzione. Per impedire a Chrome di aprire i file PDF, ho dovuto disabilitare Chrome PDF Viewer . Ecco come puoi farlo. Apri Chrome e incolla quanto segue nella barra degli indirizzi:
chrome: // plugins /
Ora trova Chrome PDF Viewer e fai clic sul link Disabilita .
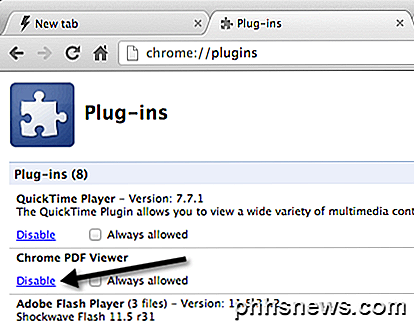
Una volta disabilitato il Visualizzatore PDF di Chrome, quando fai clic su un link per un file PDF, ora lo scaricherà come un normale file come mostrato di seguito:

Ora quando si fa clic sul file, si aprirà automaticamente nel set di applicazioni predefinito per l'apertura di file PDF sul proprio computer. Nota che oltre a disabilitare Chrome PDF Viewer, potresti anche dover disabilitare Adobe PDF Viewer nella sezione dei plug-in di Chrome. Quando si installa Adobe Acrobat, installa anche un visualizzatore PDF anche in Chrome, quindi se si desidera aprire i file PDF nel programma Adobe desktop, è necessario disabilitare tutti i visualizzatori PDF che sono plug-in di Chrome.
Inoltre, potrebbe essere necessario modificare il programma predefinito per l'apertura di file PDF sul computer. Ad esempio, sul mio Mac, i file PDF si aprivano in Anteprima piuttosto che in Adobe Acrobat. Per modificare il visualizzatore PDF su un Mac, devi fare clic con il tasto destro su un file PDF e scegliere Ottieni informazioni .
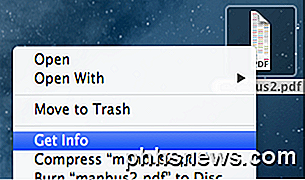
Quindi devi espandere la sezione Apri con e modificare il programma nel visualizzatore PDF desiderato di tua scelta. Quindi fare clic sul pulsante Cambia tutto, che garantirà l'apertura di tutti i file PDF utilizzando tale programma.
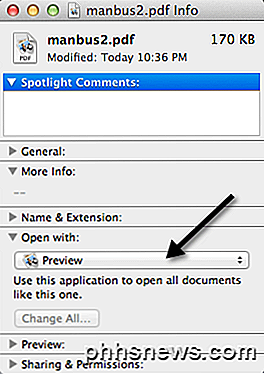
Per gli utenti Windows, puoi controllare i miei post precedenti sulla modifica del programma predefinito per aprire un file e impostare i programmi predefiniti in Windows 7. Speriamo che, se sei uno di quelli che non hanno bisogno del visualizzatore PDF predefinito in Chrome, puoi usare la tecnica sopra per risolvere il problema. Godere!

Qual è il miglior protocollo VPN? PPTP vs OpenVPN vs L2TP / IPsec vs. SSTP
Vuoi utilizzare una VPN? Se stai cercando un provider VPN o stai configurando la tua VPN, dovrai scegliere un protocollo. Alcuni provider VPN potrebbero persino fornirti un provider con una scelta di protocolli. Questa non è la parola finale su nessuno di questi standard VPN o schemi di crittografia.

Come eseguire il backup dei messaggi di testo sul tuo account Gmail
Il backup dei messaggi di testo dal tuo telefono Android al tuo account Gmail è così semplice, non c'è motivo di non eseguirne il backup e fare sono alla ricerca nel processo. Continua a leggere per scoprire come trasformare il tuo account Gmail in un vault SMS. Cosa ti servirà È facile perdere i messaggi di testo.



