Come controllare porte TCP / IP aperte in Windows

Ogni volta che un'applicazione vuole rendersi accessibile attraverso la rete, afferma una porta TCP / IP, il che significa che la porta non può essere usato da qualsiasi altra cosa Quindi, come si controllano le porte aperte per vedere quale applicazione lo sta già utilizzando?
Un indirizzo IP specifica un computer, o un altro dispositivo di rete, su una rete. Quando un dispositivo invia traffico a un altro, l'indirizzo IP viene utilizzato per instradare tale traffico nella posizione appropriata. Una volta che il traffico raggiunge il posto giusto, il dispositivo deve sapere a quale app o servizio inviare il traffico. Ecco dove arrivano le porte. Se l'indirizzo IP è simile a un indirizzo postale su un pezzo di posta, la porta è qualcosa come il nome della persona in quella residenza che riceve la posta. Per la maggior parte, non devi preoccuparti delle porte. Ma una volta ogni tanto, potresti incontrare un'app che è impostata per ascoltare il traffico sulla stessa porta che un'altra app ha già in uso. In tal caso, dovrai identificare l'app che ha già quella porta in uso.
Ci sono diversi modi per dire quale applicazione ha una porta bloccata, ma ti guideremo attraverso un paio di modalità predefinite che utilizzano il prompt dei comandi e quindi mostrano una fantastica applicazione freeware che rende ancora più semplice. Tutti questi metodi dovrebbero funzionare indipendentemente dalla versione di Windows che usi.
Usa gli strumenti integrati per vedere cosa sta ascoltando su una porta
Abbiamo due comandi da mostrare. Il primo elenca le porte attive insieme al nome del processo che le sta usando. Il più delle volte, quel comando funzionerà bene. A volte, tuttavia, il nome del processo non ti aiuterà a identificare quale app o servizio ha effettivamente una porta legata. Per quei tempi, dovrai elencare le porte attive insieme ai loro numeri identificativi di processo e poi guardare quei processi in Task Manager.
Opzione 1: Visualizza porta Usa insieme ai nomi dei processi
Prima, avrai bisogno di per aprire il prompt dei comandi in modalità amministratore. Hit Start, quindi digitare "command" nella casella di ricerca. Quando viene visualizzato il messaggio "Prompt dei comandi" nei risultati, fai clic con il pulsante destro del mouse e seleziona "Esegui come amministratore".
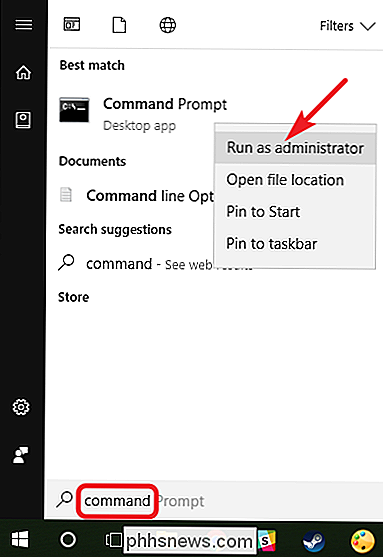
Al prompt dei comandi, digita il seguente testo, quindi premi Invio:
netstat -ab
CORRELATI: Come salvare l'output del prompt dei comandi in un file di testo in Windows
Dopo aver premuto Invio, i risultati potrebbero richiedere un minuto o due per essere visualizzati completamente, quindi sii paziente. Scorri l'elenco per trovare la porta (che è elencata dopo i due punti a destra dell'indirizzo IP locale) e vedrai il nome del processo elencato sotto quella linea. Se desideri semplificare le cose, ricorda che puoi anche reindirizzare i risultati del comando in un file di testo. È quindi possibile cercare il file di testo per il numero di porta che si sta cercando.
Qui, ad esempio, si può vedere che la porta 49902 è legata da un processo chiamato picpick.exe. PicPick è un editor di immagini sul nostro sistema, quindi possiamo presumere che la porta sia in realtà legata al processo che controlla regolarmente gli aggiornamenti dell'app.
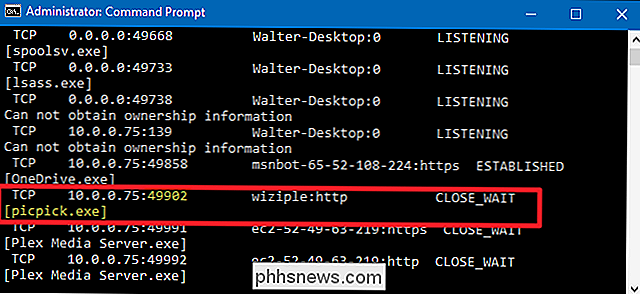
Opzione 2: Visualizza porta Usa insieme agli identificatori di processo
Se il nome del processo per il numero di porta che stai cercando rende difficile stabilire quale sia l'app correlata, puoi provare una versione del comando che mostra identificatori di processo (PID) piuttosto che nomi. Digita il seguente testo al prompt dei comandi, quindi premi Invio:
netstat -aon
La colonna all'estrema destra elenca i PID, quindi trova solo quello associato alla porta che stai cercando di risolvere.
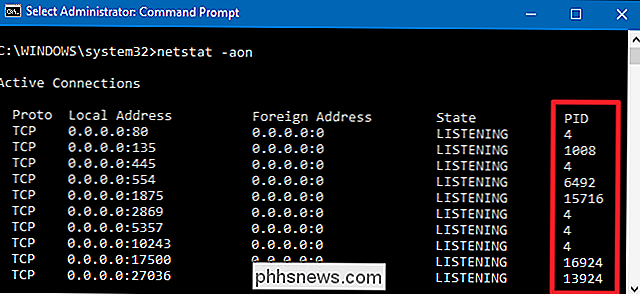
Successivamente, aprire Task Manager facendo clic con il tasto destro su qualsiasi spazio aperto sulla barra delle applicazioni e scegliendo "Task Manager".
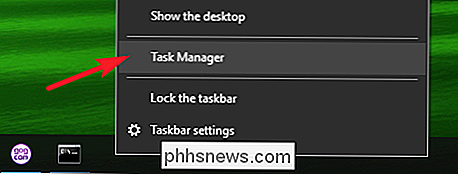
Se si utilizza Windows 8 o 10, passare alla scheda "Dettagli" in Task Manager. Nelle versioni precedenti di Windows, vedrai queste informazioni nella scheda "Processi". Ordina l'elenco dei processi con la colonna "PID" e trova il PID associato alla porta su cui stai indagando. Potresti essere in grado di dire di più su quale app o servizio ha la porta legata osservando la colonna "Descrizione".
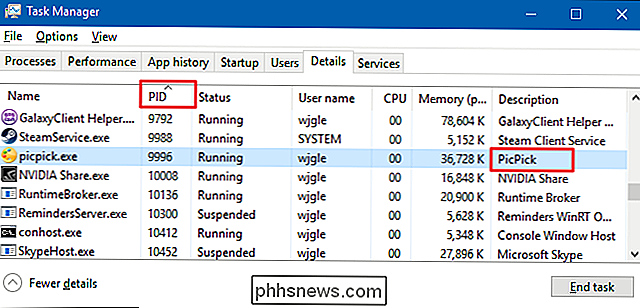
In caso contrario, fai clic con il pulsante destro del mouse sul processo e scegli "Apri posizione file". Probabilmente la posizione del file ti darà indicazioni su quale applicazione è coinvolta.
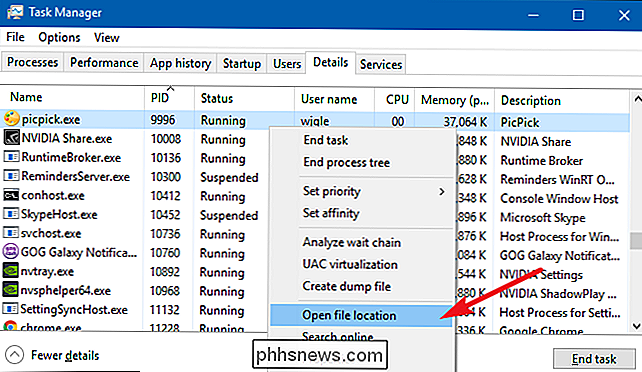
Quando una volta sei lì, puoi utilizzare il Processo di fine, Apri le opzioni Percorso file o Vai ai servizi per controllare il processo o interromperlo.
Utilizza CurrPorts NirSoft per visualizzare Cosa sta ascoltando su una porta
Se non si è veramente il tipo di prompt dei comandi, oppure Piuttosto, basta usare una semplice utility per fare tutto questo in un unico passaggio: raccomandiamo l'eccellente utilità gratuita CurrPorts di NirSoft. Vai avanti e scarica lo strumento. Assicurati di avere la versione giusta (la versione normale è per Windows a 32 bit e la versione x64 per Windows a 64 bit). È un'app portatile, quindi non è necessario installarla. Basta decomprimere la cartella di download ed eseguire il file eseguibile.
Nella finestra CurrPorts, ordina per colonna "Porta locale", trova la porta su cui stai investigando, e puoi vedere tutto: il nome del processo, PID, porta, il pieno percorso del processo e così via.
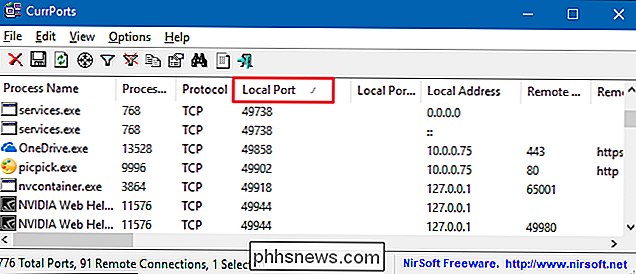
Per semplificare ulteriormente, fai doppio clic su qualsiasi processo per visualizzare ogni singolo dettaglio in una finestra.
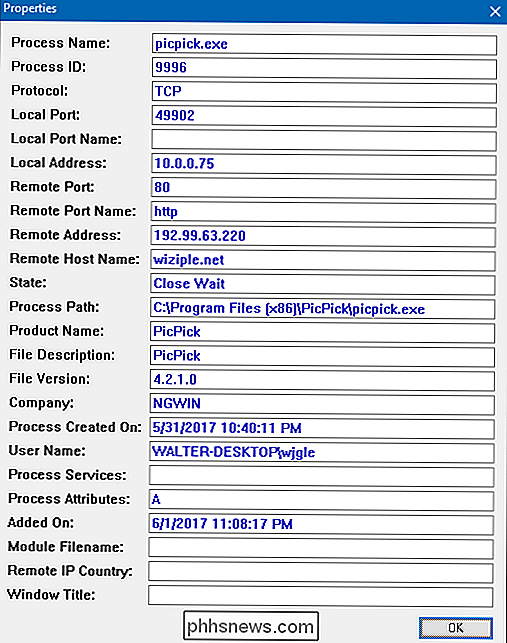
Quando hai determinato quale app o servizio ha la porta che hai Per quanto riguarda le indagini legate, tocca a te come gestirlo. Se si tratta di un'app, potrebbe essere necessario specificare un numero di porta diverso. Se si tratta di un servizio o se non si ha la possibilità di specificare un numero di porta diverso, è probabile che si debba interrompere il servizio o rimuovere l'app.

Come nascondere annunci specifici su Facebook
Per un po ', Facebook ha pensato che fossi coinvolto nel basket. Quasi ogni annuncio era per qualcosa a che fare con il basket. Il fatto è che non sono sicuro che l'Irlanda abbia persino una squadra di basket. Di certo non ne abbiamo uno professionale e non ho mai visto una partita nella mia vita. È stata una fase confusa della mia vita digitale e ci sono voluti alcuni mesi prima che iniziassi a visualizzare di nuovo annunci pertinenti.

I migliori strumenti online per aiutarti a costruire il tuo prossimo PC
Costruire il tuo desktop non è così difficile come sembra - è spesso chiamato "LEGO per adulti". E mentre quella frase potrebbe essere un po 'condiscendente (anche gli adulti possono divertirsi con i LEGO, ya jerks), non è sbagliato. Anche così, l'ampia gamma di scelte, opzioni e problemi di compatibilità può intimidire, soprattutto per un costruttore principiante.



